Microsoft OneDrive गोपनीयता सेटिंग्स और नीति की व्याख्या की गई
Microsoft OneDrive किसी भी प्रकार की फ़ाइल के संग्रहण के लिए 25GB निःशुल्क स्थान प्रदान करता है। आप अपनी फ़ाइलें अपलोड कर सकते हैं और उन्हें Facebook और Twitter (और कुछ अन्य सामाजिक नेटवर्किंग साइटों) पर लोगों के साथ साझा कर सकते हैं। फ़ाइलों को संग्रहीत करने और साझा करने के अलावा, Microsoft स्थानीय रूप से Microsoft Office की एक प्रति स्थापित किए बिना Word दस्तावेज़, Excel स्प्रेडशीट, PowerPoint प्रस्तुतियाँ और OneNote फ़ाइलों को बनाने और देखने की भी अनुमति देता है । इसके अलावा, इसने अभी-अभी विंडोज(OneDrive for Windows ) डेस्कटॉप क्लाइंट के लिए वनड्राइव लॉन्च किया है जो चीजों को और बेहतर बनाता है!

वनड्राइव गोपनीयता सेटिंग्स(Privacy Settings) और नीति(Policy)
चूंकि Microsoft OneDrive या SkyDrive का ध्यान फ़ाइलों को संग्रहीत करने और साझा करने पर अधिक है (यहां तक कि उन लोगों के साथ भी जिनके पास Office 2010 की स्थानीय प्रति नहीं है ), गोपनीयता और सुरक्षा के मुद्दे उत्पन्न होते हैं। आप अपने सभी दस्तावेज़ इंटरनेट(Internet) पर सभी के साथ साझा नहीं करना चाहेंगे । तो Microsoft OneDrive(Microsoft OneDrive) में गोपनीयता कैसे काम करती है?
पढ़ें(Read) : OneDrive में फ़ाइलें कैसे जोड़ें, अपलोड करें, स्टोर करें, बनाएं, उपयोग करें(How to add, upload, store, create, use files in OneDrive) ।
Microsoft OneDrive में गोपनीयता सेटिंग्स(Privacy Settings) की विरासत
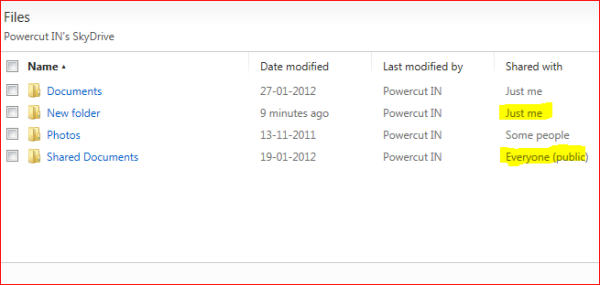
डिफ़ॉल्ट रूप से आपके पास आपके OneDrive पर ये तीन फ़ोल्डर हैं:
- दस्तावेज़
- साझा दस्तावेज़
- चित्रों
पहले के स्काईड्राइव खातों में, आप पसंदीदा और साझा पसंदीदा(Shared Favorites) भी देख सकते हैं । जब आप OneDrive खाता बनाते हैं तो इन फ़ोल्डरों के साथ आपके पास निम्न अनुमतियाँ पहले से ही सेट हो जाती हैं:
- सभी के साथ साझा करें(Share With Everyone) : साझा किए गए दस्तावेज़ और साझा पसंदीदा(Shared Favorites)
- कुछ के साथ साझा करें(Share With Some) : चित्र (कुछ ऐसे लोगों को संदर्भित करते हैं जो मैसेंजर(Messenger) पर आपके मित्र हैं )
- किसी के साथ साझा न करें(Share With None) : दस्तावेज़ फ़ोल्डर और एक पसंदीदा(Favorites) फ़ोल्डर।
आप इन फोल्डर की डिफॉल्ट सेटिंग्स को बदल सकते हैं। सेटिंग्स बदलने के लिए, फ़ोल्डर खोलें, और स्क्रीन के दाईं ओर, साझाकरण(Sharing) के अंतर्गत परिवर्तन करें ।
ध्यान दें कि इन शीर्षतम फ़ोल्डरों के अंदर के फ़ोल्डर अपने मूल फ़ोल्डर की साझा सेटिंग्स को इनहेरिट करते हैं। उदाहरण के लिए, यदि आप साझा दस्तावेज़(Shared Documents) के अंतर्गत कोई फ़ाइल या फ़ोल्डर बनाते हैं, तो उस फ़ाइल या फ़ोल्डर की गोपनीयता सेटिंग सभी के साथ साझा करें(Share With Everyone) होगी ।
पढ़ें(Read) : OneDrive खाते के लिए फ़ोल्डर सुरक्षा कैसे सेटअप करें(How to setup Folder Protection for OneDrive account) ।
(Privacy Settings)Microsoft OneDrive पर अलग-अलग फ़ोल्डरों(Individual Folders) के लिए गोपनीयता सेटिंग्स

पढ़ें(Read) : OneDrive फ़ाइलों को एन्क्रिप्ट और सुरक्षित कैसे करें(How to encrypt and secure OneDrive files) ।
आप गोपनीयता अनुमतियों को बदलने के लिए स्क्रीन के दाईं ओर साझाकरण का उपयोग कर सकते हैं। आपको एक संवाद मिलेगा जो सामाजिक नेटवर्क पर फ़ोल्डर या फ़ाइल साझा करने में आपकी सहायता करने की पेशकश करता है। उसी डायलॉग बॉक्स में Get a Link कहने का विकल्प भी होता है । जब आप एक लिंक प्राप्त(Get A Link) करें पर क्लिक करते हैं, तो आपके पास फ़ाइल को लिंक वाले लोगों या सभी के साथ साझा करने का विकल्प होता है। आपको बस अपनी इच्छा के अनुसार Create या Make Public पर क्लिक करना है।(Make Public)
यह Microsoft OneDrive में (Microsoft OneDrive)गोपनीयता(Privacy) सेटिंग्स की व्याख्या करता है ।
पढ़ें(Read) : OneDrive खाते को सुरक्षित करने के लिए युक्तियाँ(Tips to secure OneDrive account) ।
यदि आपको कोई संदेह है या कुछ भी जोड़ना चाहते हैं, तो कृपया नीचे अपनी टिप्पणी जोड़ने के लिए स्वतंत्र महसूस करें।
Related posts
Microsoft Edge में ट्रैकिंग रोकथाम और गोपनीयता सेटिंग्स कॉन्फ़िगर करें
सर्वश्रेष्ठ माइक्रोसॉफ्ट वनड्राइव टिप्स और ट्रिक्स इसे प्रो की तरह इस्तेमाल करने के लिए
स्थानीय समूह नीति संपादक में OneDrive सिंक सेटिंग्स कैसे जोड़ें
OneDrive गतिविधि केंद्र में अब सेटिंग्स और विराम मेनू हैं
इस उपयोगकर्ता के लिए OneDrive का प्रावधान नहीं है - अधिकारी 365 त्रुटि
अपनी सेटिंग्स को सख्त करने के लिए Google गोपनीयता सेटिंग्स विज़ार्ड का उपयोग करें
कैसे पता करें कि मैं OneDrive के साथ किस Microsoft खाते का उपयोग कर रहा हूँ
OneDrive सहित Microsoft सेवाओं के साथ समस्याओं की रिपोर्ट कैसे करें
निजी टीम कैसे बनाएं और Microsoft Teams में गोपनीयता कैसे बदलें
रजिस्ट्री और समूह नीति का उपयोग करके Office 365 टेलीमेट्री को सीमित करें
अपने Microsoft खाते, आउटलुक, ऑफिस ऑनलाइन आदि के लिए भाषा कैसे बदलें?
OneDrive त्रुटि 0x80070194, क्लाउड फ़ाइल प्रदाता अप्रत्याशित रूप से बाहर निकल गया
सुरक्षित, सुरक्षित और निजी रहने के लिए सर्वश्रेष्ठ फेसबुक गोपनीयता सेटिंग्स
माइक्रोसॉफ्ट ऑफिस में अकाउंट प्राइवेसी सेटिंग्स कैसे बदलें
OneDrive त्रुटि कोड को ठीक करें 0x8007016a
ट्विटर गोपनीयता सेटिंग्स: ट्विटर पर गोपनीयता की रक्षा और सुरक्षित करने के लिए युक्तियाँ
Microsoft खाते से उत्पाद और सेवा प्रदर्शन डेटा हटाएं
Windows 11/10 पर OneDrive त्रुटि कोड 0x8004de40 ठीक करें
Microsoft गोपनीयता डैशबोर्ड का उपयोग कैसे करें
[गाइड] माइक्रोसॉफ्ट एज को डिफ़ॉल्ट सेटिंग्स पर रीसेट करें
