Microsoft Office दस्तावेज़ों से व्यक्तिगत मेटाडेटा को पूरी तरह से कैसे हटाएं
आप जो कुछ भी करते हैं वह कहीं न कहीं डेटा उत्पन्न करता है। वह डेटा, जब एकत्र और विश्लेषण किया जाता है, तो जानकारी बन जाती है। वह जानकारी किसी को आपके बारे में उससे अधिक बता सकती है, जितना आप शायद उन्हें बताना चाहते हैं।
समय के साथ एकत्र की गई जानकारी किसी को आपके बारे में सब कुछ बता सकती है और इसका उपयोग आपकी मदद या नुकसान के लिए किया जा सकता है। इस डेटा को मेटाडेटा के रूप में जाना जाता है।
मेटाडेटा क्या है?
मेटाडेटा(Metadata) डेटा के बारे में डेटा है। जब लोग उस शब्द को परिभाषित करने के लिए किसी शब्द का उपयोग करते हैं तो क्या आपको इससे नफरत नहीं है ? (Don)डेटा(Data) ऐसे तथ्य हैं जो पूरी तरह से वस्तुनिष्ठ हैं। इसे तर्कसंगत रूप से विवादित नहीं किया जा सकता है। एक एक है और शून्य शून्य है। तापमान वही है जो वह है। आज की तारीख आज की तारीख है। तुम समझ गए।
मेटाडेटा(Metadata) डेटा के एक टुकड़े के बारे में तथ्य है। आइए इसे माइक्रोसॉफ्ट वर्ड(Microsoft Word) में एक पत्र लिखने के उदाहरण के साथ स्पष्ट करते हैं ।

आप काम पर चल रही किसी ऐसी चीज़ के बारे में अधिकारियों को भेजने के लिए एक पत्र टाइप करते हैं जो अनैतिक है, संभवतः अवैध भी है। हां, हम तुरंत नाटकीय हो गए।
पत्र एक निश्चित क्रम में आपके द्वारा टाइप किए गए वर्णों से बनी जानकारी है। आपके द्वारा टाइप किए गए अक्षर एक और शून्य के एक समूह द्वारा उत्पन्न होते हैं। एक और शून्य वे डेटा हैं जो पत्र में जानकारी बनाते हैं।
जब एक और शून्य को अक्षर में बदल दिया जाता है, तो उस अक्षर के बारे में अन्य डेटा होता है जो बन जाता है। उस मेटाडेटा में से कुछ में शामिल हैं जब आपने पत्र टाइप किया था, पत्र किसने टाइप किया था, जब इसे अंतिम बार सहेजा गया था, इसे वर्ड(Word) के किस संस्करण में बनाया गया था, ये सभी डेटा या मेटाडेटा के बारे में डेटा हैं।
मेटाडेटा क्या करता है?
Microsoft Office में , अधिकांश मेटाडेटा केवल आपके लाभ के लिए है। यह आपको दस्तावेज़ के नवीनतम संस्करण को खोजने में मदद कर सकता है या यह देखने में मदद कर सकता है कि दस्तावेज़ किसने बनाया है ताकि आप उनसे इसके बारे में प्रश्न पूछ सकें। यह दस्तावेजों पर संपादन या टिप्पणियों का ट्रैक रखने में मदद करता है।

दस्तावेज़ के साथ काम करने के लिए इसका उपयोग कार्यालय(Office) कार्यक्रम और अन्य कार्यक्रमों द्वारा भी किया जाता है । उदाहरण के लिए, विंडोज एक्सप्लोरर(Explorer) दस्तावेजों को वर्गीकृत और क्रमबद्ध करने के लिए जानकारी का उपयोग करता है।
मैं मेटाडेटा(Metadata) क्यों निकालना चाहूंगा ?
आइए उस पत्र पर वापस जाएं जो आप अधिकारियों को भेज रहे हैं कि काम पर कुछ स्केच चल रहा है। आप इसे गुमनाम रूप से कर रहे हैं क्योंकि आप प्रतिशोध से डरते हैं, या आप इसे अधिकारियों के ध्यान में लाने के अलावा इसमें शामिल नहीं होना चाहते हैं। यह सीटी बजा रहा है।
आप बाहर जाते हैं और एक अस्थायी ई-मेल पता प्राप्त करते हैं और इसे अपने ट्रैक को कवर करने के लिए एक पुस्तकालय में एक सार्वजनिक कंप्यूटर से भेजते हैं। मेटाडेटा के कारण, दस्तावेज़ में ऐसी जानकारी हो सकती है जिसका उपयोग इसे आपके साथ वापस लिंक करने के लिए किया जा सकता है। हो सकता है कि इसमें अभी भी आपका नाम जुड़ा हो।
इससे भी बदतर, आपके द्वारा दस्तावेज़ में किए गए परिवर्तन, हालांकि अब आपको दिखाई नहीं दे रहे हैं, फिर भी दस्तावेज़ में हो सकते हैं। यदि आपने अपने लिए किसी विशिष्ट चीज़ के बारे में एक अनुच्छेद लिखा है, लेकिन फिर उसे हटा दिया है क्योंकि इसका उपयोग आपकी पहचान करने के लिए किया जा सकता है, तो यह अभी भी मेटाडेटा के रूप में फ़ाइल का एक हिस्सा हो सकता है।
मैं ऑफिस मेटाडेटा कैसे देख सकता हूँ?
यह देखने के लिए विधियों की एक सूची निम्नलिखित है कि आपके वर्ड(Word) , एक्सेल(Excel) या पावरपॉइंट(PowerPoint) फाइलों से कौन सा मेटाडेटा जुड़ा हुआ है । आउटलुक(Outlook) से भेजे गए ई-मेल के आसपास का मेटाडेटा(Metadata) कहीं अधिक जटिल है और इस लेख के दायरे से बाहर है।
(View Metadata)Word , Excel , या PowerPoint में मेटाडेटा देखें
उस दस्तावेज़, कार्यपुस्तिका, या प्रस्तुति के साथ जिसे आप जाँचना चाहते हैं:
ऊपरी-बाएँ कोने में फ़ाइल(File ) पर क्लिक करें ।

जानकारी(Info ) स्क्रीन पर , आप आकार(Size) , पृष्ठ(Pages) , शब्द(Words) , कुल संपादन समय(Total Editing Time) , अंतिम संशोधित(Modified) , निर्मित(Created) , और अन्य डेटा के साथ संबंधित लोग जैसी बहुत सी जानकारी देखेंगे ।

उस डेटा के तहत, अधिक डेटा देखने के लिए सभी गुण दिखाएँ पर क्लिक करें। (Show All Properties)
नोट: (NOTE:) टेम्प्लेट(Pay) डेटा पर ध्यान दें । (Template)यदि आपने किसी ऐसे टेम्पलेट का उपयोग किया है जिसमें आपका नाम है, या कंपनी का नाम इसके फ़ाइल नाम में है, तो आपको ट्रैक किया जा सकता है।
विंडोज एक्सप्लोरर में मेटाडेटा देखें
विंडोज एक्सप्लोरर(Windows Explorer) खोलें और जहां आपने फाइल को सेव किया है वहां नेविगेट करें।
(Right-click)फ़ाइल पर राइट-क्लिक करें और गुण(Properties) पर क्लिक करें ।
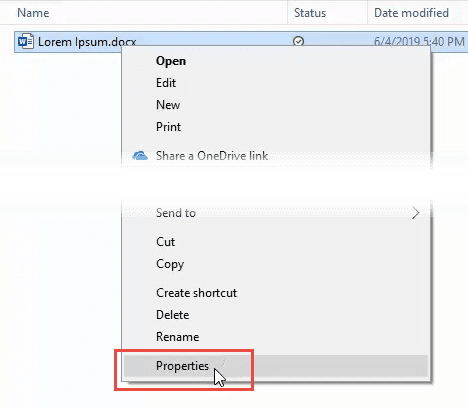
गुण(Properties) विंडो में, विवरण टैब पर क्लिक करें(Details) । आप सभी मेटाडेटा को संक्षिप्त और संक्षिप्त सूची में देखेंगे।

(View All Metadata)Word , Excel , या PowerPoint फ़ाइलों के लिए सभी मेटाडेटा देखें
एक्स्टेंसिबल मार्कअप लैंग्वेज(Markup Language) ( एक्सएमएल(XML) ) कंप्यूटिंग में मेटाडेटा के भंडारण के लिए वास्तविक दस्तावेज है। यह सभी प्रकार की फाइलों के साथ आता है और माइक्रोसॉफ्ट ऑफिस(Microsoft Office) फाइलें कोई अपवाद नहीं हैं।

इन XML दस्तावेज़ों को देखना आश्चर्यजनक रूप से आसान है। इसे वर्ड(Word) फाइल के साथ करते हैं।
- विंडोज एक्सप्लोरर(Windows Explorer) खोलें और जहां आपने फाइल को सेव किया है वहां नेविगेट करें।
- फ़ाइल की प्रतिलिपि बनाएँ, ताकि आप गलती से मूल फ़ाइल को दूषित न करें।
- कॉपी फ़ाइल का चयन करें और या तो अपने कीबोर्ड पर F2(F2) बटन पर टैप करें या फ़ाइल पर राइट-क्लिक करें और नाम बदलें(Rename) चुनें ।
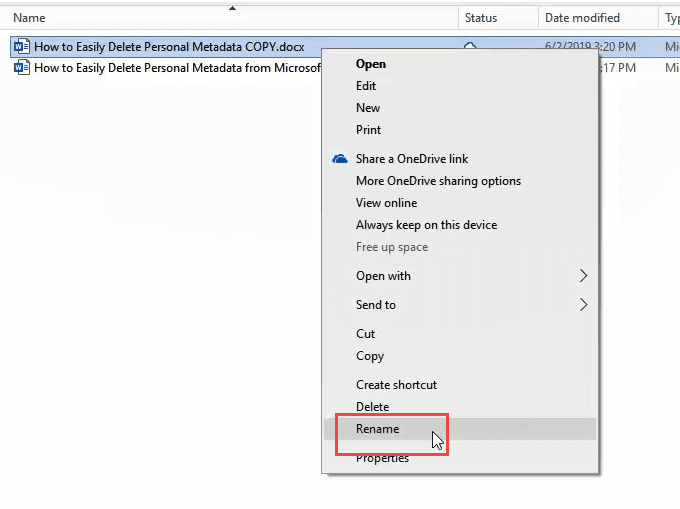
फ़ाइल के एक्सटेंशन को .docx से .zip में बदलें । हाँ, प्रत्येक Office फ़ाइल प्रकार जो (Office)x में समाप्त होता है, एक संपीड़ित फ़ाइल होती है जिसमें XML दस्तावेज़ होते हैं। ऐसा करने के बारे में आपको एक चेतावनी मिलेगी। हाँ(Yes) क्लिक करें ।

फ़ाइल पर राइट-क्लिक करें और एक्स्ट्रेक्ट ऑल… चुनें(Extract All…)
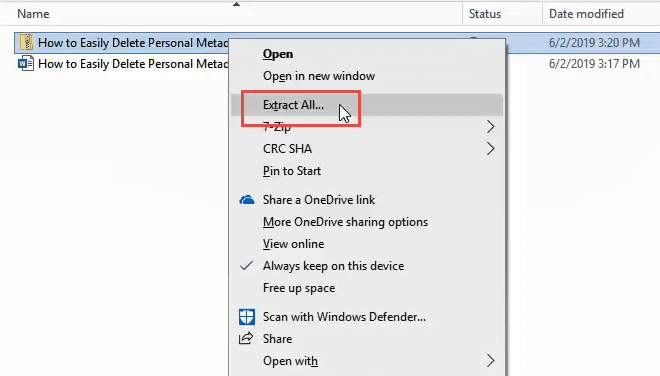
खुलने वाली विंडो में, यह आपसे पूछेगा कि आप निकाली गई फ़ाइलों को कहाँ सहेजना चाहते हैं और यदि आप समाप्त होने पर निकाली गई फ़ाइलों को दिखाना चाहते हैं। डिफ़ॉल्ट मान अच्छे हैं। निकालें(Extract) क्लिक करें .

एक बार निष्कर्षण हो जाने के बाद, आपको तीन फ़ोल्डर और एक XML फ़ाइल दिखाई देगी। इन फ़ाइलों में देखें कि वहां कौन सी जानकारी संग्रहीत है। यदि आप किसी XML(XML) फ़ाइल पर डबल-क्लिक करते हैं, तो यह संभवतः Internet Explorer में खुल जाएगी ।
यह अजीब लगेगा, लेकिन आपको यह पता लगाने में सक्षम होना चाहिए कि अधिकांश जानकारी का क्या अर्थ है। दो XML फ़ाइलें हैं जिनमें आपका नाम हो सकता है: docProps(core.xml) फ़ोल्डर में core.xml , और (docProps)वर्ड फ़ोल्डर में (word)document.xml और People.xml दोनों ।
Microsoft Word , Excel या PowerPoint से मेटाडेटा कैसे हटाएं(Delete Metadata)
यहां पहुंचने में काफी समय लगा, लेकिन अगर आप ऐसा कुछ करने जा रहे हैं तो आपको पता होना चाहिए कि ऐसा क्यों है। चलिए इसके साथ चलते हैं।
(Delete Metadata)Word , Excel , या PowerPoint में मेटाडेटा हटाएं
ऊपरी-बाएँ कोने में फ़ाइल(File ) पर क्लिक करें ।

जानकारी(Info ) पृष्ठ पर , पृष्ठ के मध्य के निकट बाईं ओर समस्याओं की जाँच(Check for Issues) करें पर क्लिक करें ।

दस्तावेज़ का निरीक्षण(Inspect Document) करें पर क्लिक करें । दस्तावेज़ निरीक्षक(Document Inspector ) विंडो खुल जाएगी ।

सुनिश्चित करें कि (Make)दस्तावेज़ निरीक्षक(Document Inspector) में सभी चेकबॉक्स चेक किए गए हैं, फिर निरीक्षण(Inspect) बटन पर क्लिक करें।

एक बार दस्तावेज़ निरीक्षक(Document Inspector) हो जाने के बाद , आप इस बारे में जानकारी देखेंगे कि उसे किस प्रकार का डेटा मिला। वृत्त में हरे चेकमार्क का अर्थ है कि उसे उस प्रकार का कोई डेटा नहीं मिला। लाल विस्मयादिबोधक चिह्न का अर्थ है कि उसे उस प्रकार का डेटा मिला है। उस डेटा प्रकार के विवरण के आगे आपको सभी निकालें(Remove All) बटन दिखाई देगा.

(Click)उस प्रकार के सभी डेटा को हटाने के लिए उस पर क्लिक करें । इनमें से कई बटन हो सकते हैं, इसलिए यह सुनिश्चित करने के लिए नीचे स्क्रॉल करें कि आप सभी को प्राप्त कर लें।
आपके द्वारा मेटाडेटा निकालने के बाद, हो सकता है कि आप पुन: निरीक्षण करें बटन पर क्लिक करना चाहें(Reinspect ) , बस यह सुनिश्चित करने के लिए कि उसमें कुछ छूट नहीं गया है।

यह सुनिश्चित करने के लिए अपना दस्तावेज़ अभी सहेजें कि डेटा फिर से दर्ज नहीं किया गया है।
कैसे सुनिश्चित करें कि मेटाडेटा(Metadata) हटा दिया गया(Certain) था
Word, Excel, या PowerPoint में सभी मेटाडेटा देखें(View All Metadata in Word, Excel, or PowerPoint) के लिए ऊपर दिए गए चरणों का पालन करें । Core.xml, document.xml और People.xml फ़ाइलों का निरीक्षण करने पर, आपको यह देखना चाहिए कि दस्तावेज़ में अब कोई व्यक्तिगत डेटा नहीं है।
यदि आप एक्सटेंशन को वापस .zip से .docx में बदलते हैं, तो आप फ़ाइल को सामान्य रूप से Word में फिर से खोलने में सक्षम होंगे।
विंडोज एक्सप्लोरर(Windows Explorer) में मेटाडेटा(Delete Metadata) कैसे हटाएं
यदि आप कई फाइलों से मेटाडेटा को जल्दी से हटाना चाहते हैं तो यह एक अच्छा तरीका है। 2 या अधिक फ़ाइलों के लिए ऐसा करना कुछ ही सेकंड में किया जा सकता है।
Windows Explorer खोलें और उस फ़ाइल पर नेविगेट करें जिससे आप मेटाडेटा निकालना चाहते हैं। फ़ाइल पर राइट-क्लिक करें और (Right-click)गुण(Properties) पर क्लिक करें ।

गुण(Properties) विंडो में, विवरण टैब(Details) पर क्लिक करें और फिर गुण और व्यक्तिगत जानकारी निकालें(Remove Properties and Personal Information) पर क्लिक करें ।

आप जानकारी को दो तरह से हटा सकते हैं। आप मूल फ़ाइल से मेटाडेटा निकाल सकते हैं या बिना किसी मेटाडेटा के फ़ाइल की प्रतिलिपि बना सकते हैं।
मूल फ़ाइल से मेटाडेटा निकालें
इस फ़ाइल से निम्नलिखित गुणों को हटाएँ(Remove the following properties from this file:) चुनें : फिर या तो केवल अपने इच्छित बक्सों की जाँच करें या सभी का चयन करें(Select All ) बटन पर क्लिक करें। फिर ओके(OK) पर क्लिक करें ।

बिना मेटाडेटा के एक कॉपी बनाएं
यह फ़ाइल की एक प्रति बना देगा और फ़ाइल नाम के अंत में कॉपी शब्द जोड़ देगा। (Copy)उस प्रति के साथ कोई मेटाडेटा संबद्ध नहीं होगा।
गुण निकालें(Remove Properties) विंडो में, हटाए गए सभी संभावित गुणों के साथ एक प्रतिलिपि बनाएँ चुनें और फिर(Create a copy with all possible properties removed) ठीक बटन पर क्लिक करें(OK) ।

अंतर देखने के लिए मूल और प्रतिलिपि के गुणों की तुलना करें।
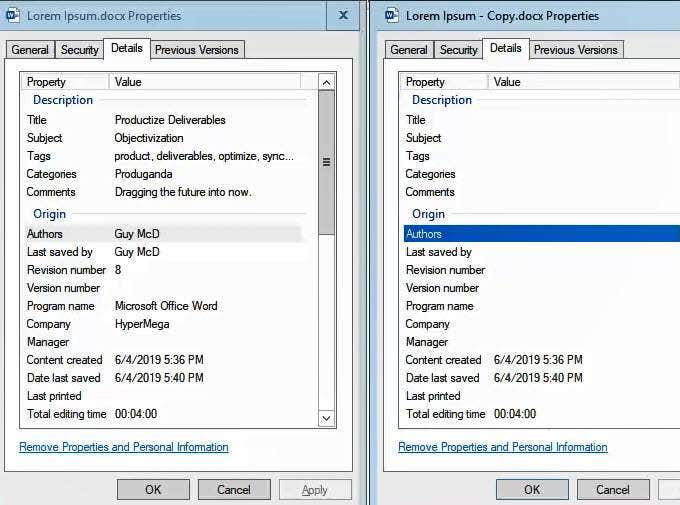
स्पष्ट में?
क्या इसका मतलब यह है कि आप स्पष्ट हैं? अब आपको दस्तावेज़ से पहचाना नहीं जा सकता है? यह कहना मुश्किल है। आप आगे दस्तावेज़ के साथ क्या करेंगे, यह निर्धारित करेगा।
दस्तावेज़ की कोई और डिजिटल प्रोसेसिंग, जैसे इसे ईमेल करना, मेटाडेटा को वापस श्रृंखला में जोड़ सकता है। एक व्यवहार्य विकल्प दस्तावेज़ को प्रिंट करना और उसे मेल करना है। कागज से मेटाडेटा प्राप्त करना मुश्किल है।
Related posts
माइक्रोसॉफ्ट ऑफिस का नवीनतम संस्करण क्या है?
मेरे पास माइक्रोसॉफ्ट ऑफिस का कौन सा संस्करण है?
Microsoft टीम में पृष्ठभूमि कैसे बदलें
माइक्रोसॉफ्ट वर्ड में ऑटोटेक्स्ट कैसे बनाएं और उपयोग करें
माइक्रोसॉफ्ट एक्सेल में गैंट चार्ट कैसे बनाएं
माइक्रोसॉफ्ट वर्ड में एमएलए फॉर्मेट को कैसे सेट और इस्तेमाल करें?
12 उपयोगी माइक्रोसॉफ्ट वर्ड टिप्स और ट्रिक्स
7 सर्वश्रेष्ठ माइक्रोसॉफ्ट वर्ड ऐड-इन्स
प्रेषक, तिथि, कीवर्ड, आकार और अधिक द्वारा आउटलुक ईमेल खोजें
एक्सेल में ड्रॉप डाउन लिस्ट कैसे बनाएं
PowerPoint प्रस्तुतियों में संगीत कैसे जोड़ें
स्कूल या काम के लिए OneDrive: शुरुआती के लिए 8 युक्तियाँ
एक्सेल में विचरण की गणना कैसे करें
आउटलुक में वितरण सूची कैसे बनाएं
एक्सेल में वर्कशीट को कैसे ग्रुप करें
किसी Word दस्तावेज़ का OneDrive में स्वचालित रूप से बैकअप कैसे लें
मीटिंग के दौरान Microsoft टीम पोल चलाने के 4 तरीके
एक्सेल फ़ाइल को सुरक्षित रूप से पासवर्ड कैसे सुरक्षित करें
एक्सेल स्कैटर प्लॉट में लीनियर रिग्रेशन ट्रेंडलाइन जोड़ें
40 सर्वश्रेष्ठ माइक्रोसॉफ्ट एक्सेल कीबोर्ड शॉर्टकट
