Microsoft MyAnalytics क्या है और इसका उपयोग कैसे करें?
जब उत्पादकता में सुधार की बात आती है तो अपनी कार्य आदतों के बारे में डेटा तक पहुंच प्राप्त करने से आपको अतिरिक्त लाभ मिल सकता है। MyAnalytics आपकी कार्य आदतों में डेटा-संचालित अंतर्दृष्टि प्रदान करने के लिए Microsoft का प्लेटफ़ॉर्म है। यह आपको केंद्रित रहने और स्मार्ट तरीके से काम करने में मदद कर सकता है।
हम आपको MyAnalytics डैशबोर्ड के बारे में बताएंगे, जहां आप अपने कार्य पैटर्न में अंतर्दृष्टि और बेहतर तरीके से काम करने के तरीके के बारे में सुझाव प्राप्त कर सकते हैं, कठिन नहीं। हम आपको यह भी दिखाएंगे कि अपने सबसे महत्वपूर्ण कार्य पर ध्यान केंद्रित करने के लिए प्रत्येक कार्यदिवस को अलग करने जैसे नए(new ) कार्य पैटर्न कैसे बनाएं।

MyAnalytics योजनाएं(Plans) और समर्थित ब्राउज़र
आपको MyAnalytics के विभिन्न तत्वों तक पहुंच प्राप्त होगी, जिसके आधार पर आपके पास Microsoft Office 365 या Microsoft 365 योजना है। तत्वों में MyAnalytics डैशबोर्ड, साप्ताहिक ईमेल डाइजेस्ट, इनलाइन सुझाव और आउटलुक के लिए (Outlook)इनसाइट्स(Insights) ऐड-इन शामिल हो सकते हैं ।
वर्तमान में, आप MyAnalytics(MyAnalytics) डैशबोर्ड, साथ ही Internet Explorer संस्करण 10 या 11 या Microsoft Edge तक पहुँचने के लिए Google Chrome , Firefox और Safari के नवीनतम संस्करणों का उपयोग कर सकते हैं ।
MyAnalytics डैशबोर्ड
अपने Microsoft 365 खाते में लॉग इन करके और ऐप ड्रॉअर से MyAnalytics का चयन करके MyAnalytics डैशबोर्ड(MyAnalytics Dashboard) तक पहुँचें । यदि आपको ऐप्स की सूची में MyAnalytics नहीं दिखाई देता है, तो सभी ऐप्स(All Apps) लिंक चुनें।

मुख्य MyAnalytics डैशबोर्ड में चार खंड होते हैं और पिछले चार हफ्तों में आपकी कार्य आदतों के बारे में जानकारी प्रदर्शित करता है। हम चर्चा करेंगे कि कैसे प्रत्येक अनुभाग आपको उत्पादकता अंतर्दृष्टि प्रदान करता है ताकि आप तदनुसार प्रतिक्रिया कर सकें और अपनी उत्पादकता और यहां तक कि अपने मानसिक स्वास्थ्य में सुधार कर सकें।

आप बाईं ओर MyAnalytics(MyAnalytics) मेनू में प्रत्येक अनुभाग को चुनकर अधिक विस्तार से उसका अन्वेषण कर सकते हैं ।
केंद्र
डैशबोर्ड पर फोकस(Focus) अनुभाग आपको बताता है कि आपके पास अपने काम पर ध्यान केंद्रित करने के लिए मीटिंग, ईमेल, चैट और कॉल के बाहर कितना समय है।
यदि, कई लोगों की तरह, आप अपने आउटलुक(Outlook) कैलेंडर पर काम करने के लिए समय को रोकते हैं, तो MyAnalytics(MyAnalytics) इसे ध्यान केंद्रित करने के लिए उपलब्ध समय के रूप में गिनेगा। दूसरे शब्दों में, जब तक आपने अपने कैलेंडर पर उस अपॉइंटमेंट के लिए किसी अन्य सहभागी को आमंत्रित नहीं किया है, तब तक MyAnalytics(MyAnalytics) जानता है कि यह कार्य का समय था। यदि आप अपने आउटलुक(Outlook) कैलेंडर पर समय को "कार्यालय से बाहर " के रूप में चिह्नित करते हैं, (Out)तो MyAnalytics(MyAnalytics) इसे उस समय की गणना में शामिल नहीं करेगा, जिस पर आपको ध्यान केंद्रित करना था।
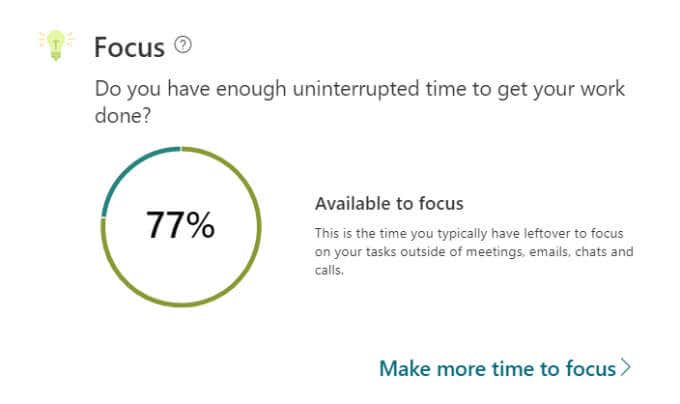
MyAnalytics आपको याद दिलाता है कि फ़ोकस समय मायने रखता है क्योंकि "सिर्फ एक ईमेल या चैट की जाँच करने के बाद फिर से फ़ोकस करने में 23 मिनट तक का समय लग सकता है।"
अपना फोकस समय बढ़ाना
फ़ोकस करने के लिए अधिक समय दें(Make more time to focus) लिंक का चयन करें , और MyAnalytics आपके कैलेंडर पर अधिक फ़ोकस समय निर्धारित करने के चरणों के माध्यम से आपका मार्गदर्शन करेगा। आपसे पूछा जाएगा कि आप प्रतिदिन कितना फ़ोकस समय निर्धारित करना चाहते हैं और दिन के किस समय में आप समय आरक्षित करना चाहते हैं। विकल्प सुबह या दोपहर में एक से चार घंटे तक होते हैं।

आप फ़ोकस समय के दौरान Microsoft Teams(Microsoft Teams) सूचनाओं को म्यूट करने का विकल्प चुन सकते हैं , जिसकी अनुशंसा की जाती है, आखिरकार, आपके द्वारा शेड्यूल किया जाने वाला फ़ोकस समय विकर्षणों से मुक्त होना चाहिए।
यदि आप अपने फ़ोकस समय के दौरान टीम(Teams) की सूचनाओं को मौन करना चुनते हैं, तो उस समय के दौरान आपकी स्थिति "फ़ोकसिंग" में बदल जाएगी और फिर निर्धारित फ़ोकस समय समाप्त होने के बाद आपकी पिछली स्थिति में वापस आ जाएगी।

हालाँकि, आपको अपने प्राथमिकता वाले संपर्कों से संदेशों की सूचनाएं प्राप्त होती रहेंगी। टीमों में सेटिंग में जाकर और (Settings)गोपनीयता(Privacy ) > प्राथमिकता पहुंच प्रबंधित करें(Manage priority access) का चयन करके अपने प्राथमिकता वाले संपर्कों को नामित करें ।
MyAnalytics चार-सप्ताह की प्रवृत्ति के साथ-साथ फ़ोकस करने के लिए उपलब्ध आपके साप्ताहिक औसत समय को प्रदर्शित करता है ताकि आप देख सकें कि आपका फ़ोकस समय बढ़ रहा है या नहीं।

MyAnalytics आपको आपकी कार्य आदतों के बारे में कुछ उत्पादकता अंतर्दृष्टि और सुझाव भी देगा।

उदाहरण के लिए, यदि आप काम के घंटों के दौरान नए ईमेल अपने इनबॉक्स में आते ही पढ़ते हैं, तो MyAnalytics सुझाव दे सकता है कि आप अपने इनबॉक्स को केवल एक घंटे में एक बार चेक करें।
नेटवर्क
MyAnalytics डैशबोर्ड का नेटवर्क अनुभाग उन सभी लोगों के बारे में है जिनके साथ आप काम करते हैं(Network) ।

बाईं ओर मेनू में नेटवर्क(Network) का चयन करें , और MyAnalytics आपको दिखाएगा कि आपने पिछले चार हफ्तों में और पिछले बारह महीनों में कितने लोगों के साथ सहयोग किया है। (collaborated)आप अपने शीर्ष सहयोगियों को भी देख सकते हैं और उन्हें सक्रिय, बाहरी, नए और महत्वपूर्ण के आधार पर क्रमबद्ध कर सकते हैं।

यदि आप महत्वपूर्ण लोगों के कार्यों और अपठित ईमेल की याद दिलाना चाहते हैं, तो आप इस पृष्ठ पर यह चिह्नित कर सकते हैं कि आपके कौन से संपर्क "महत्वपूर्ण" हैं।
हाल चाल
वेलबीइंग पर MyAnalytics(Wellbeing) के सेक्शन का उद्देश्य आपको काम से डिस्कनेक्ट और रिचार्ज करने में मदद करना है।

MyAnalytics मेनू से वेलबीइंग(Wellbeing) का चयन करने से आप एक ऐसे पेज पर पहुंच जाएंगे, जहां आप अपने वेलबीइंग(wellbeing) आँकड़ों के बारे में जान सकते हैं। आपको इस बारे में जानकारी दिखाई देगी कि आपने अपने नियमित कार्य घंटों से बाहर काम किए बिना कितने दिन बिताए। MyAnalytics कार्य दिवस के बाहर के समय को "शांत घंटे" कहता है।

आप अपने शांत घंटों में व्यवधानों का एक पाई चार्ट देखेंगे और उन व्यवधानों के कारण किस प्रकार की गतिविधियां थीं। आप इस बारे में सोच सकते हैं कि अपने कार्यदिवस के दौरान समय की रक्षा कैसे करें ताकि जब आपको आराम करना हो तो आपको काम न करना पड़े।
सहयोग
सहयोग पर (Collaboration)MyAnalytics अनुभाग आपको यह पता लगाने में मदद करता है कि क्या आप सहकर्मियों के साथ काम करने में जो समय बिताते हैं वह अधिक उत्पादक हो सकता है। यह आपको दिखाता है कि आप दूसरों के साथ काम करने में कितना समय बिताते हैं, चाहे वह मीटिंग, चैट या कॉल या ईमेल में हो।
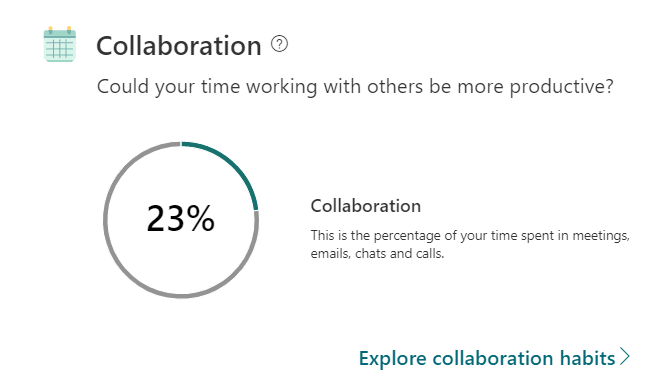
आप अपनी बैठक की आदतों के बारे में अधिक जानेंगे, जिसमें अंतिम समय में कितनी बैठकें निर्धारित की गई थीं और उन ऑनलाइन बैठकों का प्रतिशत जिनमें आपको देर नहीं हुई थी। MyAnalytics आपको यह भी बता सकता है कि आप ऑनलाइन मीटिंग के दौरान कितनी बार ईमेल और चैट खोलते हैं।

आप अपनी संचार आदतों की जानकारी भी देख सकते हैं, जैसे कि पिछले चार सप्ताह के दौरान आपने कितने ईमेल भेजे और पढ़े।

यह जानकारी आपको इस बारे में निर्णय लेने में मदद कर सकती है कि आप अपना समय उत्पादक रूप से व्यतीत कर रहे हैं या नहीं।
गोपनीयता और MyAnalytics को कैसे बंद करें(How)
Microsoft का कहना है कि आपके अलावा कोई और आपका डेटा नहीं देख सकता है। इसका अर्थ यह है कि न तो आपका प्रबंधक और न ही आपका आईटी विभाग का स्टाफ—यहां तक कि सिस्टम व्यवस्थापक—आपकी MyAnalytics जानकारी देख सकता है, फिर भी आप (MyAnalytics)MyAnalytics को पूरी तरह से बंद कर सकते हैं । सौभाग्य से, MyAnalytics से बाहर निकलना वास्तव में आसान है।
किसी भी MyAnalytics पृष्ठ से, पृष्ठ के ऊपरी-दाएँ कोने में अपने प्रोफ़ाइल चित्र के आगे सेटिंग आइकन चुनें।(Settings)
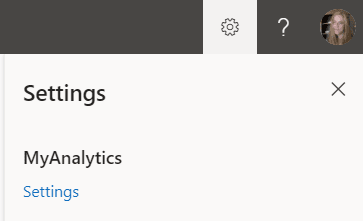
फिर MyAnalytics के अंतर्गत (MyAnalytics)सेटिंग(Settings ) लिंक चुनें . वहां से, आप MyAnalytics को पूरी तरह से बंद करना, डैशबोर्ड को चालू या बंद करना, साप्ताहिक डाइजेस्ट ईमेल की सदस्यता लेना या इनसाइट्स आउटलुक(Outlook) ऐड-इन प्राप्त करना चुन सकते हैं।

कुल मिलाकर, Microsoft का MyAnalytics आपके काम करने के तरीके के बारे में आपको बहुमूल्य जानकारी दे सकता है। उसके बाद, यह आप पर निर्भर है कि आप अपने प्रदर्शन को बेहतर बनाने और तनाव को कम करने के लिए उस जानकारी का उपयोग करें।
Related posts
अपने नोट्स को बेहतर ढंग से व्यवस्थित करने के लिए 13 OneNote युक्तियाँ और तरकीबें
Microsoft टीम में पृष्ठभूमि कैसे बदलें
किसी Word दस्तावेज़ का OneDrive में स्वचालित रूप से बैकअप कैसे लें
आउटलुक में वितरण सूची कैसे बनाएं
एमएस वर्ड के साथ ग्रीटिंग कार्ड कैसे बनाएं
PowerPoint में शीर्षलेख और पाद लेख कैसे जोड़ें
एक्सेल में हिस्टोग्राम कैसे बनाएं
माइक्रोसॉफ्ट वर्ड मुफ्त में कैसे प्राप्त करें
एक्सेल में मैचिंग वैल्यू कैसे खोजें
पत्र, लेबल और लिफाफे बनाने के लिए वर्ड में मेल मर्ज का उपयोग कैसे करें
एक्सेल फ़ाइल को सुरक्षित रूप से पासवर्ड कैसे सुरक्षित करें
किसी Word Doc में तुरंत सामग्री तालिका जोड़ें
एक्सेल स्प्रेडशीट से वर्ड में लेबल कैसे बनाएं
ईमेल और कार्यों के लिए माइक्रोसॉफ्ट आउटलुक शॉर्टकट कैसे बनाएं
वर्ड में परिवर्तन कैसे ट्रैक करें (ऑनलाइन, मोबाइल और डेस्कटॉप)
कार्यपुस्तिका में महत्वपूर्ण सेल की निगरानी के लिए एक्सेल वॉच विंडो का उपयोग करें
प्रेषक, तिथि, कीवर्ड, आकार और अधिक द्वारा आउटलुक ईमेल खोजें
वर्ड और एक्सेल में फ़्लोचार्ट कैसे बनाएं
अपने एक्सेल डेटा को चार्ट करना
नियमों का उपयोग करके स्वचालित रूप से ईमेल को आउटलुक में फ़ोल्डर में ले जाएं
