Microsoft खाते से साइन इन नहीं कर सकता, विंडोज़ पर त्रुटि 0x8000704ec
Windows 11/10UWP ऐप्स पर Microsoft खाते से साइन-इन करने का प्रयास करते हैं , तो आपको त्रुटि संदेश प्राप्त होता है, त्रुटि कोड 0x8000704ec(error code 0x8000704ec) वाले Microsoft खाते से साइन इन नहीं कर सकते हैं(Can’t sign in with a Microsoft account) , तो इस पोस्ट का उद्देश्य समस्या को हल करने में आपकी सहायता करना है। सबसे उपयुक्त समाधान के साथ।
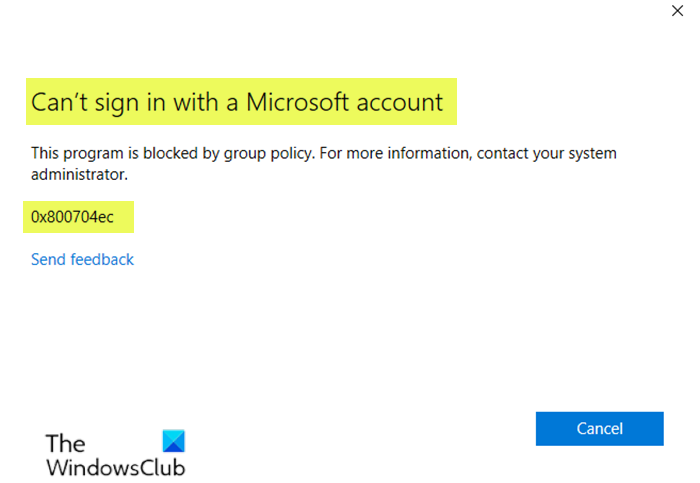
जब आप इस समस्या का सामना करते हैं, तो आपको निम्न पूर्ण त्रुटि संदेश प्राप्त होगा;
Can’t sign in with a Microsoft account
This program is blocked by group policy. For more information, contact your system administrator.
0x8000704ec
Microsoft खाते से साइन इन नहीं कर सकता - त्रुटि 0x8000704ec(– Error 0x8000704ec)
यदि आप इस समस्या का सामना कर रहे हैं, तो आपको अपने विंडोज 10 डिवाइस पर Microsoft खाते को 'अनुमति दें' की आवश्यकता है। आप इस विकल्प को दो तरह से कॉन्फ़िगर कर सकते हैं जैसे;
- स्थानीय समूह नीति संपादक
- पंजीकृत संपादक
आइए दोनों विधियों के संबंध में शामिल प्रक्रिया पर एक नज़र डालें।
1] स्थानीय समूह नीति संपादक(Local Group Policy Editor) के माध्यम से Microsoft खाते को 'अनुमति दें'
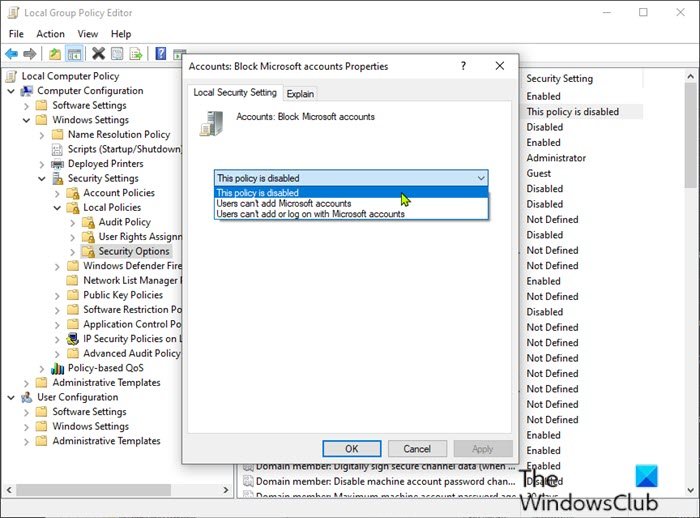
निम्न कार्य करें:
- रन डायलॉग को इनवाइट करने के लिए Windows key + R दबाएं ।
- रन डायलॉग बॉक्स में gpedit.msc टाइप करें और ग्रुप पॉलिसी एडिटर(Group Policy Editor) खोलने के लिए एंटर(Enter) दबाएं ।
- स्थानीय समूह नीति संपादक(Local Group Policy Editor) के अंदर , नीचे दिए गए पथ पर नेविगेट करने के लिए बाएँ फलक का उपयोग करें:
Computer Configuration > Windows Settings > Security Settings > Local Polices > Security Options
- दाएँ फलक पर, खातों पर डबल-क्लिक करें : Microsoft खातों(Accounts: Block Microsoft accounts) को इसके गुणों को संपादित करने के लिए ब्लॉक करें।
- स्थानीय सुरक्षा सेटिंग(Local Security Setting) टैब के अंतर्गत , ड्रॉप-डाउन पर क्लिक करें और यह नीति अक्षम है चुनें.(This policy is disabled.)
- परिवर्तनों को सहेजने के लिए लागू करें(Apply) > ठीक(OK) क्लिक करें।
- समूह नीति संपादक से बाहर निकलें।
विंडोज 10 होम उपयोगकर्ताओं के लिए, आप स्थानीय समूह नीति संपादक(add Local Group Policy Editor) सुविधा जोड़ सकते हैं और फिर ऊपर दिए गए निर्देशों को पूरा कर सकते हैं या आप नीचे रजिस्ट्री विधि कर सकते हैं।
2] रजिस्ट्री संपादक(Registry Editor) के माध्यम से Microsoft खाते को 'अनुमति दें'
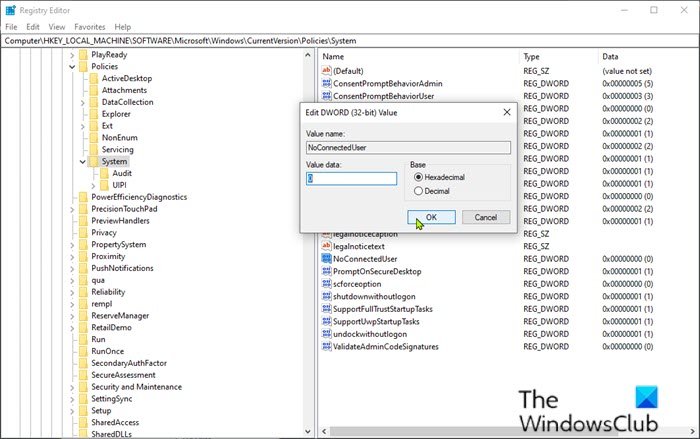
निम्न कार्य करें:
महत्वपूर्ण(Important) : चूंकि यह एक रजिस्ट्री कार्रवाई है, इसलिए यह अनुशंसा की जाती है कि आप रजिस्ट्री का बैकअप लें(back up the registry) या आवश्यक एहतियाती उपायों के रूप में एक सिस्टम पुनर्स्थापना बिंदु बनाएं । एक बार हो जाने के बाद, आप निम्नानुसार आगे बढ़ सकते हैं:
- रन डायलॉग को इनवाइट करने के लिए Windows key + R दबाएं ।
- रन डायलॉग बॉक्स में, regedit टाइप करें और (regedit)रजिस्ट्री एडिटर(Registry Editor) खोलने के लिए एंटर दबाएं ।
- नीचे रजिस्ट्री कुंजी पथ पर नेविगेट करें या कूदें:
HKEY_LOCAL_MACHINE\SOFTWARE\Microsoft\Windows\CurrentVersion\Policies\System
- स्थान पर, दाएँ फलक पर, NoConnectedUser कुंजी की पहचान करें। कुंजी मान या तो( either ) 1 या 3 पर सेट किया जा सकता है ।
- अब, इसके गुणों को संपादित करने के लिए NoConnectedUser प्रविष्टि पर डबल-क्लिक करें।
- मान(Value) डेटा फ़ील्ड में इनपुट 0 और परिवर्तन को सहेजने के लिए एंटर दबाएं ।(Enter)
अब आप रजिस्ट्री संपादक(Registry Editor) से बाहर निकल सकते हैं और अपने पीसी को पुनरारंभ कर सकते हैं। अब आप त्रुटि के बिना अपने UWP ऐप्स में साइन इन करने में सक्षम होंगे ।
इतना ही!
Related posts
Microsoft खाते और स्थानीय खाते के लिए पासवर्ड समाप्ति तिथि सेट करें
विंडोज 10 पर माइक्रोसॉफ्ट अकाउंट साइन इन एरर 0x800706d9
आपके द्वारा दर्ज किया गया Microsoft खाता मौजूद नहीं है
Microsoft खाते में 2-चरणीय सत्यापन कैसे सक्षम करें
माइक्रोसॉफ्ट अकाउंट को स्थायी रूप से कैसे बंद या डिलीट करें
GitHub या Google खाते को Microsoft खाते से कैसे लिंक करें
स्थानीय खाता बनाम Microsoft खाता; मुझे किसका उपयोग करना चाहिए?
Windows उत्पाद कुंजी को Microsoft खाते से कैसे लिंक करें
माइक्रोसॉफ्ट अकाउंट के बिना विंडोज 10 कैसे सेटअप करें
Microsoft खाता सुरक्षा: लॉगिन और सुरक्षा युक्तियाँ
Microsoft खाता भुगतान समस्याओं और समस्याओं का निवारण करें
विंडोज 11/10 में माइक्रोसॉफ्ट अकाउंट के लिए नो रिमूव बटन
Skype और Microsoft खाते को मर्ज या लिंक कैसे करें - अक्सर पूछे जाने वाले प्रश्न
माइक्रोसॉफ्ट अकाउंट हैक हो गया? मदद यहाँ है!
माइक्रोसॉफ्ट अकाउंट कैसे डिलीट करें
मेरा Microsoft खाता सुरक्षा जानकारी परिवर्तन अभी भी लंबित क्यों है?
आपका Microsoft खाता लॉक कर दिया गया है, 0x80a40014 - Xbox त्रुटि
ओह, कुछ गलत हुआ - Microsoft खाता लॉगिन त्रुटि
Windows 11/10 के लिए Microsoft खाते का प्राथमिक ईमेल पता बदलें
Microsoft खाते से उत्पाद और सेवा प्रदर्शन डेटा हटाएं
