Microsoft एज ब्राउज़र में पसंदीदा कहाँ संग्रहीत या सहेजे जाते हैं?
हमने देखा है कि अन्य ब्राउज़रों से पसंदीदा और बुकमार्क को एज में कैसे आयात किया जाता है। (import Favorites and Bookmarks into Edge)इस पोस्ट में, हम माइक्रोसॉफ्ट एज क्रोमियम(Microsoft Edge Chromium) के साथ-साथ लीगेसी में (Legacy)पसंदीदा(Favorites) या बुकमार्क(Bookmarks) फ़ोल्डर का स्थान देखेंगे , जो बदले में, विंडोज 11(Windows 11) या विंडोज 10 में पसंदीदा(Favorites) को आसानी से प्रबंधित करने में हमारी सहायता करेगा।
एज क्रोमियम(Edge Chromium) , एज लिगेसी(Edge Legacy) और इंटरनेट एक्सप्लोरर(Internet Explorer) में सहेजे गए वेब लिंक को "पसंदीदा" कहा जाता है। फ़ायरफ़ॉक्स(Firefox) या क्रोम(Chrome) में , उन्हें "बुकमार्क" कहा जाता है, लेकिन मूल रूप से, उनका मतलब एक ही होता है।
Microsoft Edge में पसंदीदा कहाँ संग्रहीत होते हैं ?
Microsoft एज क्रोमियम(Microsoft Edge Chromium) ब्राउज़र में पसंदीदा या बुकमार्क तक पहुँचने के लिए , फ़ाइल एक्सप्लोरर(File Explorer) खोलें और निम्न पथ पर नेविगेट करें:
C:\Users\%username%\AppData\Local\Microsoft\Edge\User Data\Default
यहां, आपको " बुकमार्क्स(Bookmarks) " नाम की एक फाइल मिलेगी ।
वही!
आप एज(Edge) एड्रेस बार में एज edge://favorites/ टाइप भी कर सकते हैं और पसंदीदा(Favorites) खोलने के लिए एंटर दबाएं(Enter) ।

यहां आप संग्रहीत पसंदीदा(Favorites) देख सकते हैं और उन्हें संपादित(Edit) या हटा सकते हैं।
एज इनसाइडर बिल्ड(Edge Insider Builds) में पसंदीदा के लिए अलग-अलग स्थान हैं:
एज इनसाइडर कैनरी के लिए:(For Edge Insider Canary:)
C:\Users\%username%\AppData\Local\Microsoft\Edge SxS\User Data\Default
एज इनसाइडर देव के लिए:(For Edge Insider Dev:)
C:\Users\%username%\AppData\Local\Microsoft\Edge Dev\User Data\Default
एज इनसाइडर बीटा के लिए:(For Edge Insider Beta:)
C:\Users\%username%\AppData\Local\Microsoft\Edge Beta\User Data\Default
बैकअप(Backup) और पुनर्स्थापना एज क्रोमियम(Restore Edge Chromium) पसंदीदा
यह पोस्ट दिखाता है कि माइक्रोसॉफ्ट एज में प्रोफाइल, एक्सटेंशन, सेटिंग्स, पसंदीदा का बैकअप और पुनर्स्थापित(backup and restore Profiles, Extensions, Settings, Favorites in Microsoft Edge) कैसे करें ।
एज लिगेसी(Edge Legacy) में पसंदीदा कहाँ संग्रहित होते हैं ?
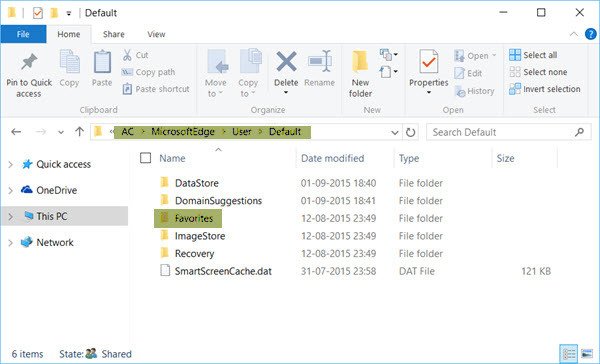
विंडोज फाइल एक्सप्लोरर(Windows File Explorer) खोलें और निम्न पथ पर नेविगेट करें:
C:\Users\username\AppData\Local\Packages\Microsoft.MicrosoftEdge_8wekyb3d8bbwe\AC\MicrosoftEdge\User\Default
बेहतर अभी भी, बस (Better)एक्सप्लोरर(Explorer) एड्रेस फील्ड में पथ को कॉपी-पेस्ट करें और एंटर दबाएं(Enter) । फोल्डर खुल जाएगा। उपयोगकर्ता नाम को अपने उपयोगकर्ता नाम(username) से बदलना याद रखें ।(Remember)
अद्यतन : (UPDATE)विंडोज 10(Windows 10) में चीजें बदलती रहती हैं ! अब नवंबर अपडेट(November Update) के बाद , एज लिगेसी(Edge Legacy) पसंदीदा स्टोर करने के लिए फ़ोल्डर संरचना का उपयोग नहीं करती है। यह अब एक एक्स्टेंसिबल स्टोरेज इंजन डेटाबेस(Engine Database) का उपयोग करता है ।
एज लिगेसी(Edge Legacy) में बुकमार्क या पसंदीदा प्रबंधित करें
उपरोक्त फ़ोल्डर में, इसे खोलने के लिए पसंदीदा फ़ोल्डर पर क्लिक करें।(Favorites)
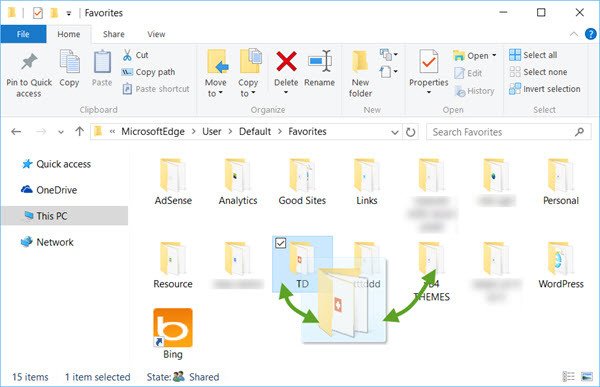
जबकि आप एज यूआई सेटिंग्स(rename or remove Favorites via Edge UI settings) के माध्यम से हमेशा पसंदीदा का नाम बदल सकते हैं या हटा सकते हैं, यहां ड्रैग-एंड-ड्रॉप ऑपरेशन इत्यादि करना, माइक्रोसॉफ्ट एज में पसंदीदा प्रबंधित करना बहुत आसान बना देगा।
बैकअप(Backup) और रीस्टोर एज लिगेसी(Restore Edge Legacy) पसंदीदा
बैकअप के लिए, एज(Edge) ब्राउज़र में आपके पसंदीदा, बस इस पसंदीदा फ़ोल्डर को एक सुरक्षित स्थान पर कॉपी-पेस्ट करें। पसंदीदा को पुनर्स्थापित करने के लिए, अपने पसंदीदा फ़ोल्डर को वापस इस स्थान पर कॉपी-पेस्ट करें।
एज लिगेसी में (Edge Legacy)डाउनलोड इतिहास(Download History) कहाँ संग्रहीत है ?

एज(Edge) ब्राउज़र में डाउनलोड इतिहास(Download History) फ़ोल्डर निम्न स्थान पर संग्रहीत है:
C:\Users\username\AppData\Local\Packages\Microsoft.MicrosoftEdge_8wekyb3d8bbwe\AC\MicrosoftEdge\User\Default\DownloadHistory
उपयोगकर्ता नाम को अपने उपयोगकर्ता नाम(username) से बदलना याद रखें ।
संयोग से, यदि आपको एज सेटिंग्स को ट्वीक करने(tweak Edge settings) की आवश्यकता है, तो आप इसे निम्नानुसार कर सकते हैं। आपको एज(Edge) के ऊपर दाईं ओर तीन बिंदु मिलेंगे, जिन्हें Ellipses कहा जाता है । आप अधिक क्रिया(More actions) मेनू खोलने के लिए Ellipses पर क्लिक करते हैं जिसमें Microsoft Edge को ट्वीक करने के विकल्प होते हैं । मुख्य सेटिंग्स तक पहुंचने के लिए आपको सेटिंग्स(Settings) पर क्लिक करना होगा। जब आप उन्नत विकल्प कहने वाले विकल्प पर क्लिक करते हैं तो (Advanced Options)उन्नत(Advanced) विकल्प भी एक अलग मेनू में पाए जाते हैं । इनका उपयोग करके, आप अपनी आवश्यकताओं के अनुरूप एज(Edge) को ट्वीक कर सकते हैं।
मैनेजएज आपको अपने विंडोज 10 पीसी पर माइक्रोसॉफ्ट एज(Microsoft Edge) ब्राउज़र पसंदीदा और बुकमार्क को आयात, निर्यात, सॉर्ट, स्थानांतरित और नाम बदलने देता है।
These posts are sure to interest you. Take a look at them!
- माइक्रोसॉफ्ट एज ब्राउज़र टिप्स और ट्रिक्स
- विंडोज 11 टिप्स और ट्रिक्स ।
Related posts
विंडोज 10 पर माइक्रोसॉफ्ट एज में पसंदीदा बार कैसे दिखाएं
Microsoft एज ब्राउज़र में पसंदीदा कैसे प्रबंधित करें
माइक्रोसॉफ्ट एज में सिंक बुकमार्क्स और रीडिंग लिस्ट
माइक्रोसॉफ्ट एज ब्राउजर में डुप्लीकेट फेवरेट को कैसे हटाएं
Microsoft Edge में पसंदीदा बार कैसे दिखाएं: 4 तरीके -
विंडोज 11/10 पर माइक्रोसॉफ्ट एज में वेबसाइट को कैसे ब्लॉक करें
Microsoft Edge ब्राउज़र हैंग हो जाता है, फ़्रीज़ हो जाता है, क्रैश हो जाता है या काम नहीं कर रहा है
एक HTML फ़ाइल में एज ब्राउज़र पसंदीदा को आयात या निर्यात कैसे करें
किनारे हटाए गए बुकमार्क या पसंदीदा फिर से प्रकट होते हैं; हटा नहीं रहा
माइक्रोसॉफ्ट एज ब्राउज़र में किड्स मोड का उपयोग कैसे करें
माइक्रोसॉफ्ट एज विंडोज 11/10 में रीस्टार्ट पर ऑटो-रीसेटिंग रखता है
Windows 11/10 पर फ़्लैग पेज के बारे में Microsoft Edge तक पहुँचें और उसका उपयोग करें
Microsoft Edge में किसी पृष्ठ पर वापस जाने के लिए बैकस्पेस कुंजी असाइन करें
ठीक करें हम इस एक्सटेंशन त्रुटि को Microsoft Edge में लोड नहीं कर सके
मैक के लिए माइक्रोसॉफ्ट एज क्रैश, काम नहीं कर रहा है या समस्या नहीं दे रहा है
माइक्रोसॉफ्ट एज ब्राउजर में कलेक्शंस बटन को कैसे दिखाएं या छुपाएं?
Chromebook पर Microsoft Edge ब्राउज़र कैसे स्थापित करें
Microsoft एज ब्राउज़र में मीडिया ऑटोप्ले को कैसे सीमित करें
विंडोज 10 में माइक्रोसॉफ्ट एज में सिस्टम प्रिंट डायलॉग सक्षम करें
अद्यतन नीतियां कॉन्फ़िगर की गई हैं लेकिन उन्हें अनदेखा कर दिया जाएगा - Microsoft Edge
