Microsoft Edge में टूलबार पर इतिहास दिखाएँ या छिपाएँ बटन
यह पोस्ट आपको दिखाएगा कि Microsoft Edge में टूलबार पर (Toolbar)इतिहास(History) बटन को कैसे दिखाना या छिपाना है । यह विकल्प वर्तमान में एज(Edge) ब्राउज़र के डेस्कटॉप संस्करण में उपलब्ध है। यह आपको अपनी आवश्यकता के अनुसार टूलबार में एक नया इतिहास बटन जोड़ने या हटाने की अनुमति देता है। जब आप इस विकल्प को चालू करते हैं, तो आपको एड्रेस बार के बगल में क्लॉक फेस वाला एक नया बटन दिखाई देगा। इस बटन का उपयोग करके, आप अपने ब्राउज़िंग इतिहास को माउस के एक टैप से एक्सेस कर सकते हैं। यदि आप इस सुविधा में रुचि रखते हैं, तो अधिक जानने के लिए पोस्ट पढ़ें।
Microsoft Edge में टूलबार(Toolbar) पर इतिहास दिखाएँ या छिपाएँ(Hide History) बटन
आप इन विधियों का उपयोग करके Microsoft एज(Microsoft Edge) टूलबार में इतिहास बटन दिखा या छिपा सकते हैं :
- Microsoft एज सेटिंग्स(Microsoft Edge Settings) के माध्यम से ।
- टूलबार पर हिस्ट्री पैनल(History Panel) का उपयोग करना ।
आइए दोनों विधियों को विस्तार से देखें:
1] एज में(Edge) टूलबार पर(Toolbar) हिस्ट्री बटन (History Button)दिखाएं(Show)
एज(Edge) टूलबार पर इतिहास बटन दिखाने के लिए नीचे दिए गए निर्देशों का पालन करें :
- एज ब्राउज़र लॉन्च करें।
- सेटिंग्स मेनू खोलें।
- बाईं ओर से अपीयरेंस(Appearance) टैब चुनें ।
- कस्टमाइज़ टूलबार सेक्शन में जाएँ
- इतिहास दिखाएँ बटन(Show history button) चालू करें ।
आइए इन ऐप्स के बारे में विस्तार से जानते हैं।
इसे शुरू करने के लिए सबसे पहले एज(Edge) ब्राउजर खोलें। अब पेज के ऊपरी दाएं कोने में जाएं और मेनू सूची खोलने के लिए तीन बिंदुओं पर क्लिक करें। वैकल्पिक रूप से, आप ऐसा करने के लिए Alt+F शॉर्टकट कुंजी का उपयोग कर सकते हैं।
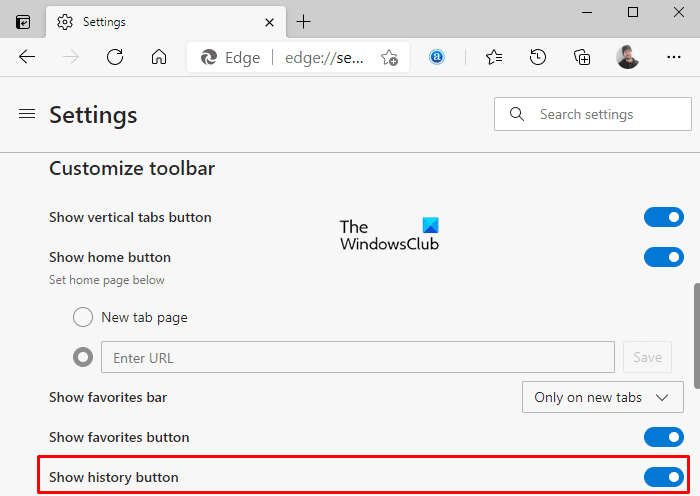
मेनू सूची से, सेटिंग(Settings) बटन पर क्लिक करें और फिर बाईं ओर से प्रकटन टैब चुनें।(Appearance)
अब दाएँ फलक में कस्टमाइज़ (Customize) टूलबार अनुभाग पर जाएँ और (toolbar)इतिहास दिखाएँ(Show history button) बटन के आगे टॉगल बटन को चालू करें जैसा कि ऊपर चित्र में दिखाया गया है।
यदि आपके मामले में, इतिहास बटन पहले से ही टूलबार पर दिखाई दे रहा है और आप इसे हटाना चाहते हैं तो बस इतिहास दिखाएं बटन(Show history button) टॉगल बटन बंद करें और यह हो गया।
2] इतिहास पैनल(History Panel) से टूलबार(Toolbar) पर इतिहास बटन (History Button)दिखाएँ(Show) या छिपाएँ
माइक्रोसॉफ्ट एज सेटिंग्स(Microsoft Edge Settings) के अलावा , टूलबार पर हिस्ट्री बटन को दिखाने या छिपाने का एक और तरीका है, यानी हिस्ट्री पैनल से।
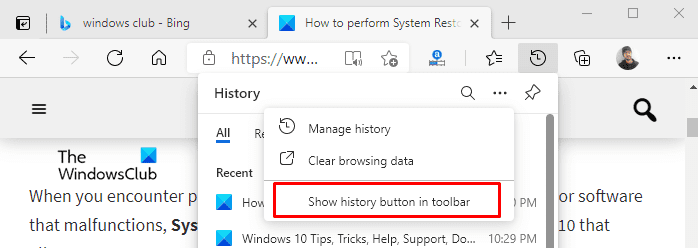
Microsoft एज(Microsoft Edge) टूलबार में इतिहास बटन दिखाने के लिए , Ctrl+H शॉर्टकट कुंजी का उपयोग करके इतिहास पृष्ठ खोलें । आप एड्रेस बार के बगल में क्लॉक फेस के साथ हिस्ट्री लिस्ट देखेंगे।
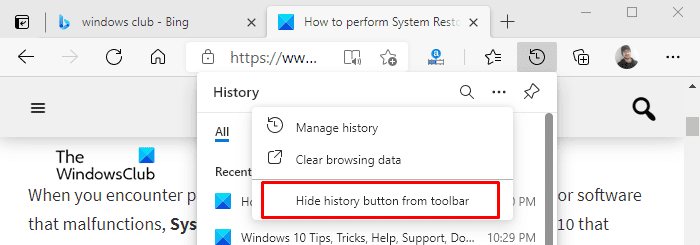
अब तीन डॉट्स (More option) पर क्लिक करें और ऊपर दिए गए चित्र में दिखाए अनुसार “ Toolbar में History बटन दिखाएँ ” विकल्प चुनें।(Show history button in toolbar)
इसी तरह अगर आप टूलबार से हिस्ट्री बटन को हटाना या छिपाना चाहते हैं तो टूलबार में जाकर हिस्ट्री बटन पर क्लिक करें।
इसके बाद(Thereupon) , तीन बिंदुओं (अधिक विकल्प) पर क्लिक करें और ऊपर दिए गए चित्र में दिखाए गए अनुसार " टूलबार से इतिहास छुपाएं " विकल्प चुनें।(Hide history button from toolbar)
Related posts
माइक्रोसॉफ्ट एज में टूलबार को कैसे कस्टमाइज़ करें
Microsoft एज टूलबार से एक्सटेंशन मेनू बटन को कैसे हटाएं
विंडोज 11/10 पर माइक्रोसॉफ्ट एज होमपेज को कैसे सेट या बदलें
माइक्रोसॉफ्ट एज ब्राउज़र में होम बटन जोड़ें
Microsoft एज ब्राउज़र में मीडिया ऑटोप्ले को कैसे सीमित करें
रजिस्ट्री का उपयोग करके माइक्रोसॉफ्ट एज में सभी उपयोगकर्ता प्रोफाइल के लिए सिंक अक्षम करें
एज एक्सटेंशन और ऐड-ऑन स्टोर से माइक्रोसॉफ्ट एज के लिए सर्वश्रेष्ठ थीम
Chromebook पर Microsoft Edge ब्राउज़र कैसे स्थापित करें
माइक्रोसॉफ्ट एज में स्मार्ट कॉपी का उपयोग कैसे करें
Microsoft एज ब्राउज़र में PDF दस्तावेज़ों में टेक्स्ट को हाइलाइट कैसे करें
माइक्रोसॉफ्ट एज ब्राउज़र में किड्स मोड का उपयोग कैसे करें
संदेश साझा करने के लिए Microsoft Edge को कैसे निष्क्रिय किया जा रहा है
ठीक करें हम इस एक्सटेंशन त्रुटि को Microsoft Edge में लोड नहीं कर सके
विंडोज 10 में माइक्रोसॉफ्ट एज में सिस्टम प्रिंट डायलॉग सक्षम करें
विंडोज 10 में माइक्रोसॉफ्ट एज पर पसंदीदा में बदलाव को कैसे रोकें
माइक्रोसॉफ्ट एज विंडोज 11/10 में रीस्टार्ट पर ऑटो-रीसेटिंग रखता है
मैक के लिए माइक्रोसॉफ्ट एज क्रैश, काम नहीं कर रहा है या समस्या नहीं दे रहा है
विंडोज 11/10 पर माइक्रोसॉफ्ट एज में वेबसाइट को कैसे ब्लॉक करें
बाहर निकलने पर Microsoft एज ब्राउज़िंग इतिहास को स्वचालित रूप से कैसे हटाएं
विंडोज 10 पर माइक्रोसॉफ्ट एज में पसंदीदा बार कैसे दिखाएं
