Microsoft Edge में डिफ़ॉल्ट खोज प्रदाता को Google में बदलें
विंडोज 10 माइक्रोसॉफ्ट(Microsoft) के एक पूरी तरह से नए वेब ब्राउजर के साथ आता है जिसे एज(Edge) कहा जाता है । यह वास्तव में आश्चर्यजनक रूप से तेज़ है और उन सभी वेबसाइटों के साथ काम करता है जिनका मैं सामान्य रूप से उपयोग करता हूं।
कहा जा रहा है, इसमें वास्तव में कुछ परेशान करने वाली समस्याएं भी हैं। एक के लिए, यह अभी तक ऐड-ऑन या एक्सटेंशन का समर्थन नहीं करता है, लेकिन जल्द ही होगा। एक और कष्टप्रद मुद्दा यह है कि जब आप एड्रेस बार में कोई खोज करते हैं तो यह बिंग को डिफॉल्ट करता है।(Bing)
अब यह आम तौर पर एक प्रमुख मुद्दा नहीं होगा क्योंकि आप आसानी से खोज प्रदाता को Google या Yahoo में आसानी से बदल सकते हैं, हालाँकि, Microsoft ने इस प्रक्रिया को जानबूझकर भ्रमित किया है ताकि आप Bing का उपयोग करते रहें ।
क्षमा करें Microsoft(Sorry Microsoft) , लेकिन मैं Google को पसंद करता हूँ और मैं यह सुनिश्चित करने जा रहा हूँ कि मैं उनका उपयोग करूँ। माइक्रोसॉफ्ट एज(Microsoft Edge) में खोज प्रदाता को Google या किसी अन्य खोज प्रदाता में बदलने के बारे में यहां बताया गया है।
चरण 1: (Step 1:) एज खोलें(Open Edge) और उस पर तीन डॉट्स के साथ दाईं ओर स्थित बटन पर क्लिक करें और फिर सबसे नीचे सेटिंग्स(Settings) पर क्लिक करें।

चरण 2:(Step 2:) दाईं ओर एक साइड पैनल लोड होगा और आपको सभी तरह से नीचे स्क्रॉल करना होगा और उन्नत सेटिंग्स देखें(View Advanced Settings) पर क्लिक करना होगा ।

चरण 3:(Step 3:) नीचे स्क्रॉल करें जब तक कि आप सेटिंग के साथ एड्रेस बार में सर्च न देखें और फिर (Search in the address bar with)Add new पर क्लिक करें ।

अब यह वह जगह है जहाँ Microsoft ने धूर्त बनने की कोशिश की। अधिकांश लोगों को बस निम्न स्क्रीन दिखाई देगी जहां आप बिल्कुल कुछ नहीं कर सकते हैं।

वाह(Wow) , जोड़ने के लिए कोई अन्य खोज प्रदाता नहीं हैं! धन्यवाद माइक्रोसॉफ्ट(Thanks Microsoft) , लगता है कि मैं बस बिंग(Bing) का उपयोग करना जारी रखूंगा । हां सही है! तो यहाँ ट्रिक यह है कि आपको वास्तव में उस खोज प्रदाता की वेबसाइट पर जाना होगा जिसे आप जोड़ना चाहते हैं। सबसे पहले(First) एड्रेस बार में क्लिक करें और www.google.com पर जाएं। फिर चरण 1 से 3 तक फिर से पालन करें और अब आप Google को जोड़ने के विकल्प के रूप में देखेंगे!
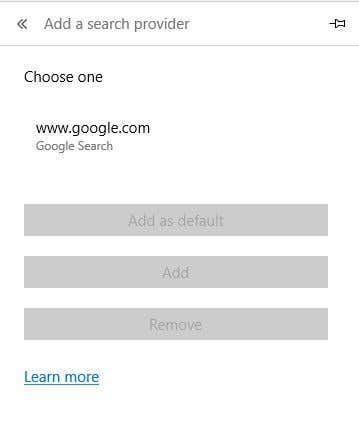
उस पर क्लिक करें और फिर Add as default बटन पर क्लिक करें। अब आप देखेंगे कि एज के लिए (Edge)Google आपका डिफ़ॉल्ट खोज इंजन है ।

यह विधि यह भी है कि आप याहू(Yahoo) को एक डिफ़ॉल्ट खोज प्रदाता के रूप में कैसे जोड़ेंगे। www.yahoo.com पर जाएं(Visit) और फिर उन्नत सेटिंग्स पर जाएं। यदि आप डकडकगो(DuckDuckGo) जैसे खोज इंजन का उपयोग करना पसंद करते हैं , तो बस www.duckduckgo.com पर जाएं और आप सेट हो जाएंगे!
इसके साथ थोड़ा खेलने के बाद, मैंने देखा कि आप विकिपीडिया(Wikipedia) को एक डिफ़ॉल्ट खोज प्रदाता के रूप में भी जोड़ सकते हैं, इसलिए यह दिलचस्प था। मैंने इसे स्वयं नहीं किया है, लेकिन यह Ask , AOL और अन्य खोज प्रदाताओं के लिए भी काम करना चाहिए। यदि आपके कोई प्रश्न हैं, तो बेझिझक एक टिप्पणी पोस्ट करें। आनंद लेना!
Related posts
Windows 10 में Microsoft Edge में Google SafeSearch को कैसे लागू करें
विंडोज 10 पर माइक्रोसॉफ्ट एज में पसंदीदा बार कैसे दिखाएं
विंडोज 10 में माइक्रोसॉफ्ट एज पर पसंदीदा में बदलाव को कैसे रोकें
विंडोज 10 में माइक्रोसॉफ्ट एज में सिस्टम प्रिंट डायलॉग सक्षम करें
माइक्रोसॉफ्ट एज टैब विंडोज 10 में फीके पड़ गए हैं
विंडोज 10 पर माइक्रोसॉफ्ट एज लिगेसी को कैसे डिसेबल या रिमूव करें?
विंडोज 10 में माइक्रोसॉफ्ट एज ब्राउजर से प्रिंट कैसे करें
विंडोज 10 में रजिस्ट्री का उपयोग करके माइक्रोसॉफ्ट एज में वर्टिकल टैब अक्षम करें
Windows 10 में परिवर्तित Microsoft Edge ERR नेटवर्क को ठीक करें
Windows 10 रजिस्ट्री का उपयोग करके Microsoft Edge में अतिथि मोड को अक्षम करें
विंडोज 10 में माइक्रोसॉफ्ट एज ब्राउजर को अनइंस्टॉल कैसे करें
Windows 10 के लिए Microsoft Edge ब्राउज़र में सुरक्षा सुविधाएँ
विंडोज 10 में कौन सा ब्राउजर आपकी बैटरी को ज्यादा समय तक चलेगा?
विंडोज 10 के लिए विंडोज सर्च अल्टरनेटिव टूल्स
विंडोज 10 के फाइल एक्सप्लोरर में लीगेसी सर्च बॉक्स को कैसे इनेबल करें?
विंडोज 10 में रजिस्ट्री का उपयोग करके माइक्रोसॉफ्ट एज में वेब कैप्चर को अक्षम करें
विंडोज 10 में माइक्रोसॉफ्ट एज में ब्राउजर टास्क मैनेजर का उपयोग करना
विंडोज 10 पर माइक्रोसॉफ्ट एज की मरम्मत कैसे करें
विंडोज 10 में माइक्रोसॉफ्ट एज होमपेज का रूप कैसे बदलें
माइक्रोसॉफ्ट एज में सिंक बुकमार्क्स और रीडिंग लिस्ट
