Microsoft आउटलुक में ईमेल को स्वचालित रूप से कैसे अग्रेषित करें
कई बार आपको विशिष्ट मानदंडों के आधार पर ईमेल को किसी अन्य खाते में स्वचालित रूप से अग्रेषित करने की आवश्यकता होती है। यह विषय, कीवर्ड या किसी विशेष प्रेषक के आधार पर हो सकता है। Microsoft Outlook 2019/16 में ईमेल को स्वचालित रूप से अग्रेषित करने के लिए नियम कैसे सेट कर सकते हैं
Microsoft आउटलुक(Microsoft Outlook) में ईमेल(Forward Email) को स्वचालित रूप से अग्रेषित करें
चूंकि अग्रेषण कई मानदंडों पर आधारित हो सकता है, इसलिए हमें नियम(Rules) बनाने होंगे । यह आउटलुक(Outlook) में एक विशेषता है जो आपको विशिष्ट मानदंडों के आधार पर एक क्रिया करने की अनुमति देती है। यहां, हमारा मानदंड यहां ईमेल अग्रेषित करना है। आप हटाए गए ईमेल सहित लगभग किसी भी चीज़ के लिए नियमों का उपयोग कर सकते हैं, उन्हें एक फ़ोल्डर में ले जा सकते हैं और इसी तरह।
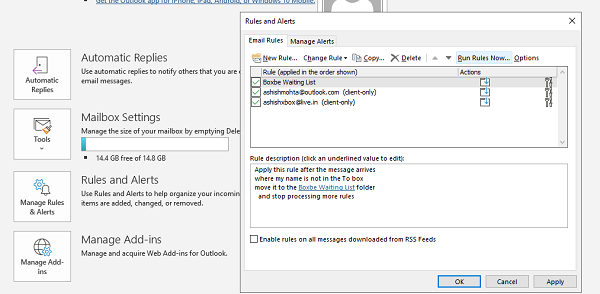
- फ़ाइल> Rules and Alerts > पर जाएं नियम और अलर्ट प्रबंधित करें पर क्लिक करें
- पॉप-अप विंडो में, ईमेल रूल्स टैब चुनें(Email Rules tab) और न्यू रूल पर क्लिक करें।
- यह रूल्स विजार्ड(Rules Wizard) को खोलेगा जिसमें दो चरण होंगे:
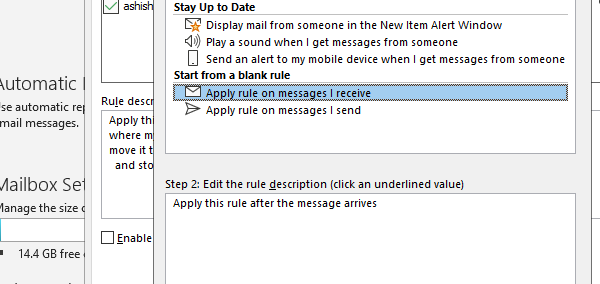
- चरण 1: रिक्त नियम से चयन करें, और (Blank Rule)मुझे प्राप्त संदेशों(messages I receive) पर नियम लागू करें का चयन करें
- चरण 2: उस नियम का चयन करें जो कहता है कि संदेश आने के बाद इस नियम को लागू करें और (Apply this rule after the message arrives )अगला(Next) हिट करें ।
- अगली स्क्रीन में, आपको शर्तों का चयन करना होगा। इनके आधार पर आने वाले ईमेल संदेशों को फॉरवर्ड किया जाएगा।
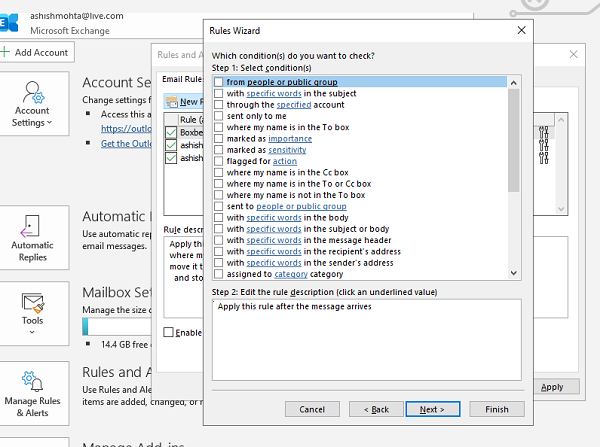
- यदि आप अपने सभी संदेशों को अग्रेषित करना चाहते हैं तो किसी भी शर्त का चयन न करें। यह उपयोगी है यदि आप अपनी ईमेल आईडी बदलने की योजना बना रहे हैं और धीरे-धीरे सभी को इसके बारे में बता रहे हैं।
- यदि आप केवल व्यक्तिगत ईमेल अग्रेषित कर रहे हैं, तो कीवर्ड, ईमेल आईडी, एक विशिष्ट शब्द, विशिष्ट समूह, आदि के आधार पर चुनें।
- संदेश आने के बाद इस नियम(Apply this rule after the message arrives) को लागू करना चुनना सुनिश्चित करें । फिर अगला हिट करें, और पुष्टि करें।
- इसके बाद, आपको यह तय करना होगा कि ईमेल को कहां अग्रेषित करना है। आप उस बॉक्स को चेक कर सकते हैं जो कहता है कि इसे लोगों या सार्वजनिक समूह को अग्रेषित करें।
(forward it to people or public group.)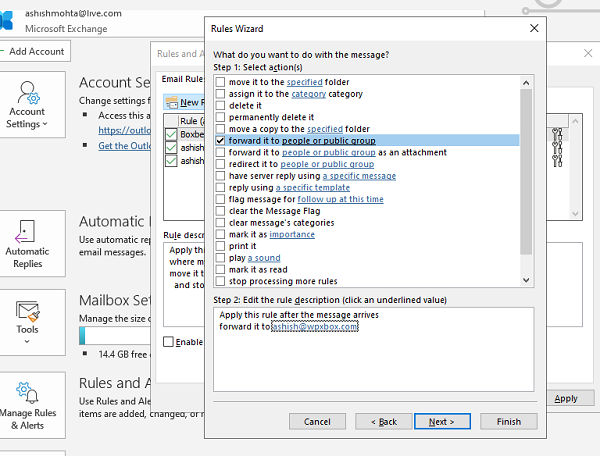
- लोगों या सार्वजनिक समूह(people or public group. ) के लिए लिंक पर क्लिक करें । यह संपर्क पुस्तक खोलेगा जहाँ से आप संपर्क या समूह ईमेल आईडी का चयन कर सकते हैं, या आप इसे टाइप कर सकते हैं।
- अगली स्क्रीन आपको एक अपवाद जोड़ने की पेशकश करेगी। अगर आप चाहते हैं कि कुछ ईमेल इनबॉक्स में बने रहें, तो आप इसे यहां जोड़ सकते हैं।
- अंत में, आपको नियम में एक नाम जोड़ना होगा ताकि आप उसे पहचान सकें। साथ ही, आपको उस बॉक्स पर टिक करना होगा जो कहता है कि इस नियम को चालू करें(Turn on this rule) । समाप्त पर क्लिक करें और आपका काम हो गया।
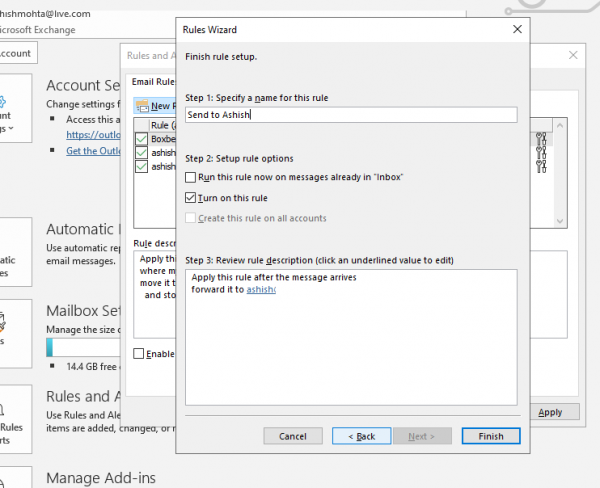
आप अपने इनबॉक्स पर आवेदन करने के लिए नियम को तुरंत चलाना भी चुन सकते हैं। यदि आपने आउटलुक(Outlook) में कई खाते दिए हैं , तो आप प्रत्येक खाते के लिए नियम लागू करना चुन सकते हैं।
मुझे आशा है कि चरण स्पष्ट थे, और आप Outlook 2019/16 में ईमेल अग्रेषण सेट करने में सक्षम थे । यह ऑफिस 365(Office 365) के साथ भी काम करता है ।
संबंधित पढ़ें: (Related read:) आउटलुक में वेकेशन रिप्लाई कैसे सेटअप करें।
Related posts
माइक्रोसॉफ्ट आउटलुक ऐप और आउटलुक डॉट कॉम में ईमेल कैसे एन्क्रिप्ट करें?
आउटलुक 2019 में ईमेल को स्वचालित रूप से कैसे अग्रेषित करें
Microsoft Outlook क्लाइंट के आउटबॉक्स में अटके हुए ईमेल कैसे भेजें?
Microsoft Outlook पर अज्ञात त्रुटि 0x80040600 ठीक करें
Microsoft Outlook में NEED PASSWORD त्रुटि संदेश को ठीक करें
आउटलुक और जीमेल में ऑटो सीसी और बीसीसी कैसे सेट करें
माइक्रोसॉफ्ट आउटलुक में जीमेल का उपयोग कैसे करें
मैक के लिए आउटलुक में ऑटोडिस्कवर रीडायरेक्ट चेतावनी को कैसे दबाएं?
विंडोज 11/10 से माइक्रोसॉफ्ट आउटलुक को डिसेबल या डिलीट कैसे करें
माइक्रोसॉफ्ट आउटलुक सर्च धूसर हो गया है या काम नहीं कर रहा है
Microsoft आउटलुक त्रुटि कोड 0xc0000005 के साथ क्रैश हो जाता है
आउटलुक के लिए मुफ्त ईमेल एन्क्रिप्शन ऐड-इन्स
माइक्रोसॉफ्ट आउटलुक टिप्स एंड ट्रिक्स और ईबुक डाउनलोड
एक अवरुद्ध या निलंबित आउटलुक या माइक्रोसॉफ्ट खाते को अनब्लॉक करें, पुनर्प्राप्त करें
माइक्रोसॉफ्ट आउटलुक के लिए मुफ्त स्पैम फिल्टर और स्पैम अवरोधक
ईमेल और कार्यों के लिए माइक्रोसॉफ्ट आउटलुक शॉर्टकट कैसे बनाएं
माइक्रोसॉफ्ट आउटलुक से सीएसवी या पीएसटी में अपने ईमेल कैसे निर्यात करें?
Outlook.com ईमेल खाते को स्थायी रूप से कैसे हटाएं या बंद करें
माइक्रोसॉफ्ट आउटलुक में इनबॉक्स व्यू कैसे बनाएं, प्रबंधित करें और बदलें
जीमेल, आउटलुक, याहू में अपना ईमेल नाम कैसे बदलें?
