मेरे विंडोज पीसी, लैपटॉप, टैबलेट आदि का सीरियल नंबर क्या है?
जब आपको अपने विंडोज(Windows) लैपटॉप, टैबलेट या पीसी में समस्या होती है, और आप इसके निर्माता की सहायता वेबसाइट तक पहुंचते हैं, तो आपको सटीक मॉडल नाम या डिवाइस का सीरियल नंबर दर्ज करने के लिए कहा जाता है। यदि आप ऐसा करते हैं, तो आपको अपने विंडोज(Windows) डिवाइस के लिए सही ड्राइवरों और इसके लिए उपयुक्त समर्थन विकल्पों तक पहुंच प्राप्त होती है। यहां बताया गया है कि सीधे विंडोज(Windows) से अपना सीरियल नंबर कैसे जल्दी से जल्दी ढूंढा जा सकता है :
कमांड प्रॉम्प्ट(Command Prompt) या पॉवरशेल(PowerShell) खोलें और इस कमांड का उपयोग करें
पहला कदम या तो पावरशेल(PowerShell) या कमांड प्रॉम्प्ट खोलना है ((Command Prompt () जिसके आधार पर आप पसंद करते हैं)। WMIC BIOS GET SERIALNUMBER कमांड टाइप करें और अपने कीबोर्ड पर एंटर दबाएं। (Enter)आपको नीचे दिए गए स्क्रीनशॉट के समान परिणाम मिलते हैं, जो PowerShell में बनाया गया है ।

जब आप कमांड प्रॉम्प्ट खोलते(open Command Prompt) हैं और कमांड चलाते हैं तो वही परिणाम दिया जाता है : WMIC BIOS GET SERIALNUMBER ।
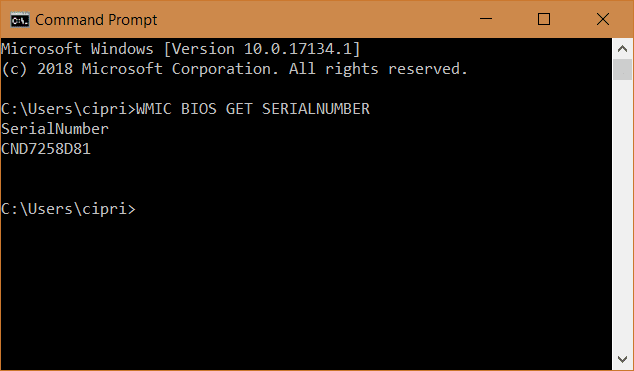
यह आदेश काम करता है और परिणाम देता है जब इसे लेनोवो(Lenovo) , एचपी, डेल(Dell) , एएसयूएस(ASUS) , एसर(Acer) , आदि जैसे विशिष्ट निर्माता द्वारा बनाए गए पीसी पर उपयोग किया जाता है । यदि आप इसे अपने द्वारा बनाए गए डेस्कटॉप कंप्यूटर की तरह कस्टम-निर्मित पीसी पर चलाते हैं, तो कमांड SerialNumber के लिए एक खाली मान देता है ।
आपको सीरियल नंबर की क्या आवश्यकता थी?
अब आप अपने विंडोज(Windows) कंप्यूटर या डिवाइस का सीरियल नंबर जानते हैं । इस ट्यूटोरियल को बंद करने से पहले हमें बताता है कि आपको इसकी आवश्यकता क्यों थी और आपने इस जानकारी का उपयोग कैसे किया। नीचे टिप्पणी करें और आइए चर्चा करें।
Related posts
विंडोज से ड्राइवरों को कैसे अनइंस्टॉल करें, 5 चरणों में
सिस्टम आवश्यकताएँ: क्या मेरा कंप्यूटर विंडोज 11 चला सकता है?
विंडोज 11 से यूईएफआई / BIOS कैसे दर्ज करें (7 तरीके) -
विंडोज 10 में हार्ड ड्राइव त्रुटियों का परीक्षण और उन्हें ठीक करने के लिए चेक डिस्क (chkdsk) का उपयोग कैसे करें -
विंडोज से BIOS संस्करण की जांच कैसे करें (8 तरीके)
विंडोज 10 से बाहरी हार्ड ड्राइव या यूएसबी को निकालने के 5 तरीके
क्या आपके Android में NFC है? इसे सक्रिय करने का तरीका जानें
आपके पीसी पर एक से अधिक पार्टीशन बनाने के 3 कारण
विंडोज 7 में चेक डिस्क (chkdsk) के साथ अपने ड्राइव पर त्रुटियों का परीक्षण और सुधार करें
विंडोज़ में डिफ़ॉल्ट प्रिंटर सेट करने के 5 तरीके (सभी संस्करण) -
विंडोज़ में विभाजन का आकार बदलने के 2 तरीके (सभी संस्करण)
विंडोज़ में डिस्क प्रबंधन उपकरण खोलने के 9 तरीके (सभी संस्करण)
सैमसंग गैलेक्सी स्मार्टफोन पर डुअल सिम सेटिंग्स कैसे बदलें
अपने एंड्रॉइड स्मार्टफोन को अपने विंडोज 10 पीसी से कैसे कनेक्ट करें
टास्क मैनेजर के साथ अपने सिस्टम के प्रदर्शन पर नजर रखने के 7 तरीके
एफएटी 32, एक्सएफएटी या एनटीएफएस? एसडी कार्ड, मेमोरी स्टिक और हार्ड ड्राइव को कैसे प्रारूपित करें
विंडोज 10 में डिफॉल्ट साउंड डिवाइस कैसे बदलें (प्लेबैक और रिकॉर्डिंग)
किसी भी तरह के डिवाइस के लिए फर्मवेयर अपडेट कैसे करें -
विंडोज 11 से साइन आउट करने के 6 तरीके -
किसी तृतीय-पक्ष एप्लिकेशन के बिना, विंडोज़ में विभाजन को हटाने के दो तरीके
