मेरे संग्रह सुविधा का उपयोग करके बिंग खोज परिणाम संग्रह कैसे बनाएं
कई बार इंटरनेट पर सर्फिंग करते समय हम नोट्स लेने के लिए कई तरीके अपनाते हैं। अधिकांश विधियाँ स्क्रीनशॉट, बुकमार्क, OneNote , स्टिकी नोट्स और बहुत कुछ ले रही हैं। लेकिन, कभी-कभी आप उन्हें खोजते हैं और अपने कीमती समय का उपयोग नहीं करते हैं। क्या आपके साथ भी ऐसा होता है? अगर मैं आपसे कहूं कि आप अपने खोज परिणामों का एक संग्रह बना सकते हैं, तो क्या आप अब भी उन तरीकों को पसंद करेंगे?
ऐसा करने के लिए आपको बिंग सर्च(Bing Search) का उपयोग करना होगा। बिंग में " (Bing)माई कलेक्शंस(My Collections) " नाम की यह सुविधा है , जो कई सालों से है। यह सुविधा Pinterest और अन्य नोट लेने वाले अनुप्रयोगों के समान है जो आपको छवियों, वीडियो और अन्य विभिन्न चीजों को खोज परिणामों से इसके विशेष इंटरफ़ेस में सहेजने देती है।
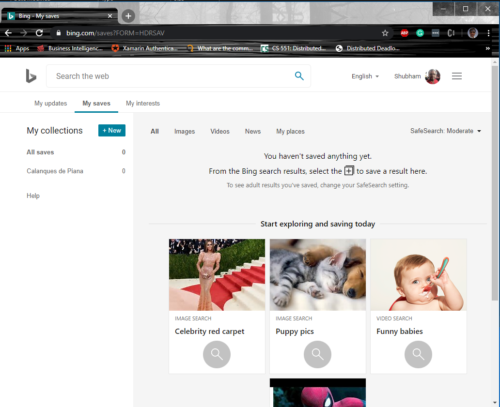
आप सोच रहे होंगे कि कोई उन्हें कैसे बचा सकता है, है ना? खैर, इस पूरे लेख को पढ़ें, और आपको उन स्क्रीनशॉट या बुकमार्क को लेने की आवश्यकता नहीं होगी।
एक Bing खोज परिणाम संग्रह(Bing Search Results Collection) बनाएँ
इससे पहले कि हम शुरू करें, यहां आपको ध्यान में रखने की आवश्यकता है, संग्रह किसी भी रूप का हो सकता है, अर्थात, छवियों से लेकर वीडियो तक या किसी भी समाचार खोज से।
बिंग माई(Bing My) कलेक्शंस का उपयोग करके छवियों का संग्रह कैसे बनाएं :
(Log)अपने किसी भी ब्राउज़र से Bing.com पर (Bing.com)लॉग ऑन करें ।
अपनी पसंद की कोई भी छवि खोजें। जब इमेज पेज पर, आप सर्च बार के ठीक नीचे " माई सेव्स(My Saves) " टैब देख सकते हैं।

कोई भी छवि खोलें। जब इमेज को ओपन किया जाता है, तो आप इमेज के ठीक नीचे दिए गए सेव(Save) बटन पर क्लिक करके इसे सेव कर सकते हैं।

अब आप सभी देखें(see all) पर क्लिक करके My Saves में जा सकते हैं और आपके द्वारा अभी-अभी सहेजी गई छवि को देख सकते हैं।

आप अपने द्वारा की जाने वाली किसी भी प्रकार की खोज के लिए उसी प्रक्रिया का अनुसरण कर सकते हैं। प्रत्येक सामग्री को उस खोज परिणाम के अनुसार क्रमबद्ध किया जाता है जिससे इसे सहेजा गया था। सहेजे जाने पर छवि को नाम देने की भी आवश्यकता नहीं है; बिंग अपने मेटाडेटा के साथ छवि को स्वचालित रूप से सहेजता है।
माई सेव्स(My Saves) से सामग्री को हटाने(delete ) के लिए , कार्ड पर तीन बिंदुओं पर क्लिक करें और निकालें(Remove) पर क्लिक करें ।
आप शेयर(Share) बटन पर क्लिक करके अपने सहेजे गए खोज परिणामों को साझा भी कर सकते हैं। (share)एक साधारण सार्वजनिक लिंक जेनरेट किया जाएगा, और लिंक वाला कोई भी व्यक्ति आपका संग्रह देख सकता है।
क्या(Are) आप इसके फायदों के बारे में सोच रहे हैं? क्या होगा अगर मैं आपको बता दूं कि इसे किसी भी डिवाइस पर एक्सेस किया जा सकता है, बस Bing.com पर लॉग ऑन करें और आप जाने के लिए तैयार हैं।
Related posts
Google बनाम बिंग - अपने लिए सही खोज इंजन ढूँढना
5 विशेषताएं जहां माइक्रोसॉफ्ट बिंग सर्च Google से बेहतर प्रदर्शन करती है
विंडोज 11/10 के स्टार्ट मेन्यू में बिंग सर्च रिजल्ट को डिसेबल कैसे करें?
ऑफिस 365 में माइक्रोसॉफ्ट बिंग सर्च इंस्टालेशन को कैसे ब्लॉक करें
Google खोज की तुलना में Microsoft बिंग अधिक सुरक्षित और निजी कैसे है
Google के खोज इंजन विकल्प
किसी भी वेबसाइट को सीधे क्रोम या एज एड्रेस बार से खोजें
Windows 10 पर वॉलपेपर के रूप में दैनिक बिंग छवि सेट करें
विंडोज 11/10 के लिए बिंग वॉलपेपर ऐप डाउनलोड करें
डीप वेब तक पहुंचने के लिए अदृश्य वेब सर्च इंजन
क्रोम से बिंग कैसे निकालें
आपकी वेब खोजों के लिए बिंग का उपयोग करना अभी भी इसके लायक क्यों है?
एज ब्राउजर में डिफॉल्ट सर्च इंजन कैसे बदलें
बिंग वॉलपेपर का उपयोग करके बिंग दैनिक पृष्ठभूमि को एंड्रॉइड वॉलपेपर के रूप में सेट करें
बिंग मैप्स में टर्न-बाय-टर्न नेविगेशन सुविधा का उपयोग कैसे करें
Windows 11/10 में प्रसंग मेनू का उपयोग करके Google छवियों पर खोज जोड़ें
ब्यूटीसर्च के साथ अपने विंडोज 10 सर्च को कस्टमाइज़ और ट्वीक करें
विंडोज 11/10 में विंडोज सर्च सेटिंग्स को डिफॉल्ट में कैसे रीसेट करें
विंडोज 10 के लिए विंडोज सर्च अल्टरनेटिव टूल्स
अपने विंडोज पीसी पर बिंग वॉलपेपर कैसे डाउनलोड करें
