मेरे पास PowerPoint का कौन सा संस्करण है? नवीनतम संस्करण क्या है?
यदि आपको प्रस्तुतियाँ बनाने की आवश्यकता है, तो आप शायद PowerPoint का उपयोग करते हैं , एक ऐसा ऐप जो Microsoft Office उत्पादकता सूट का हिस्सा है। यदि आप सोच रहे हैं कि आप पावरपॉइंट(PowerPoint) के किस संस्करण का उपयोग कर रहे हैं, तो इस गाइड में, हम आपको दिखाते हैं कि इसे कैसे पहचाना जाए। क्या आप इस जानकारी को जानना चाहते हैं क्योंकि आपको लगता है कि आपका पावरपॉइंट(PowerPoint) पुराना है और एक नए पर स्विच करना चाहते हैं, या यदि आप पुष्टि करना चाहते हैं कि आपके पास पावरपॉइंट(PowerPoint) का नवीनतम संस्करण पहले से है, तो इस जानकारी को कैसे प्राप्त करें:
अपने PowerPoint का संस्करण कैसे खोजें
आपके PowerPoint के संस्करण को खोजने के लिए कई विधियाँ हैं । चूंकि पावरपॉइंट (PowerPoint)माइक्रोसॉफ्ट ऑफिस(Microsoft Office) सूट का हिस्सा है , इसका संस्करण वही है जो आप ऑफिस(Office) सूट का उपयोग कर रहे हैं। जिसका(Which) , बदले में, इसका अर्थ है कि यदि, उदाहरण के लिए, आपके पास Microsoft Office 2019 है, तो आपके पास PowerPoint 2019 भी है । यदि आपके पास माइक्रोसॉफ्ट ऑफिस 2003(Microsoft Office 2003) है, तो आपके पास पावरपॉइंट 2003 वगैरह(PowerPoint 2003) भी है । परिणामस्वरूप, यह जानने के लिए कि आप PowerPoint के किस संस्करण का उपयोग करते हैं, आपको यह जानना होगा कि आपके पास Office का कौन सा संस्करण है । हमने इस गाइड में यह सब शामिल किया है कि आप यह जानकारी कैसे प्राप्त कर सकते हैं:आपके द्वारा उपयोग किए जा रहे Microsoft Office के सटीक संस्करण को खोजने के 5 तरीके(5 ways to find the exact version of Microsoft Office that you are using) .
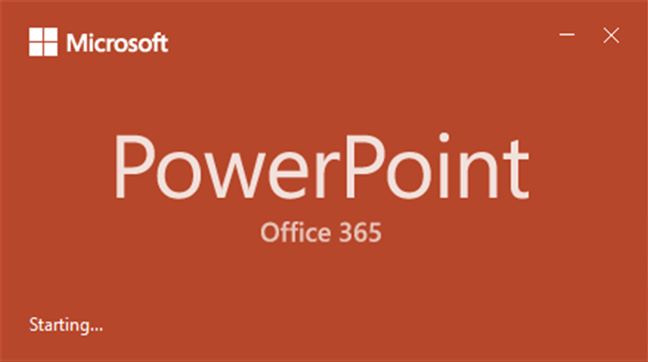
हालांकि, कुछ लोगों के पास अतिरिक्त ट्यूटोरियल पढ़ने के लिए आवश्यक समय नहीं होता है। इसलिए, यदि आप उनमें से एक हैं, तो यहां वह तरीका है जो किसी भी विंडोज(Windows) और किसी भी माइक्रोसॉफ्ट ऑफिस(Microsoft Office) संस्करण में सबसे अच्छा काम करता है:
(Start)Microsoft PowerPoint ऐप खोलकर प्रारंभ करें । अपने पावरपॉइंट(PowerPoint) के सटीक संस्करण की पहचान करने के लिए आपको इसके बारे(About) में विंडो तक पहुंचना होगा। ऐसा करने के लिए, विंडो के निचले-बाएँ कोने में स्थित खाता बटन पर क्लिक करें या टैप करें। (Account)फिर, दाईं ओर, PowerPoint के बारे(About PowerPoint) में क्लिक या टैप करें ।
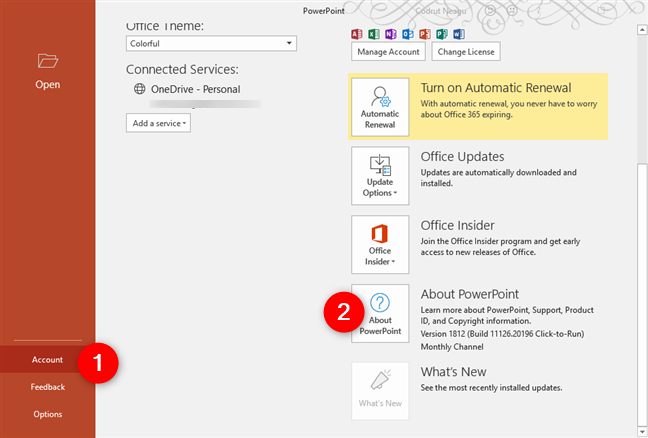
खुलने वाली विंडो में, आप अपने PowerPoint का सटीक संस्करण देख सकते हैं।

यदि आपको खाता(Account) बटन नहीं दिखाई देता है , तो पहले एक प्रस्तुति लोड करें: यह एक मौजूदा हो सकता है या आप अभी एक नया बना सकते हैं। फिर, फ़ाइल(File) बटन देखें। उस पर क्लिक(Click) या टैप करें और फिर अकाउंट(Account) विकल्प पर क्लिक करें।
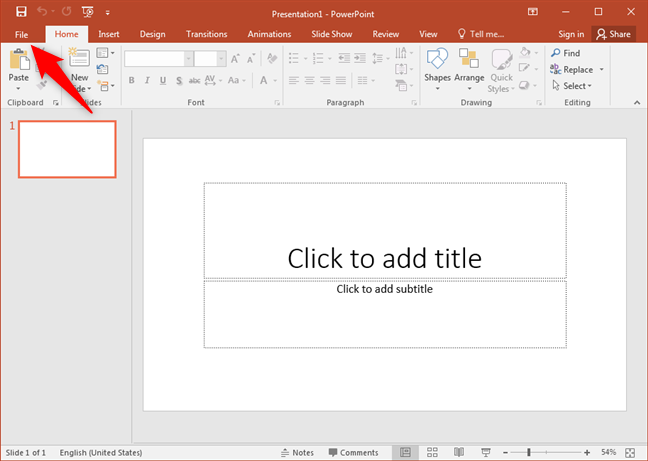
विंडो के दायीं ओर, आपको अबाउट पॉवरपॉइंट(About PowerPoint) नामक एक बटन दिखाई देगा । उस पर क्लिक करें या टैप करें और Microsoft PowerPoint(About Microsoft PowerPoint) विंडो लोड के बारे में।
इसकी शुरुआत में, आपको PowerPoint(PowerPoint) का सटीक संस्करण देखना चाहिए जिसका आप उपयोग कर रहे हैं।

यदि आप फ़ाइल पर क्लिक/टैप करने पर (File)खाता(Account) विकल्प नहीं देखते हैं , तो सहायता(Help) पर क्लिक करें या टैप करें । फिर, दाईं ओर, आपको अपने PowerPoint का संस्करण देखना चाहिए। यह पथ Microsoft Office 2010 के लिए विशिष्ट है , इसलिए आप PowerPoint 2010 संस्करण का उपयोग कर रहे हैं।

यदि आपके पावरपॉइंट(PowerPoint) के मुख्य इंटरफ़ेस के ऊपरी-बाएँ कोने में एक गोलाकार कार्यालय(Office) बटन है, तो इसका मतलब है कि आप Microsoft Office 2007 का उपयोग कर रहे हैं । इस स्थिति में, आपके पास PowerPoint 2007 संस्करण है। Office बटन पर क्लिक या टैप करें और फिर (Click)PowerPoint विकल्प(PowerPoint Options) पर क्लिक या टैप करें । बाईं ओर, संसाधन(Resources) चुनें .

फिर, विंडो के दाईं ओर, आप Microsoft Office PowerPoint(about Microsoft Office PowerPoint) अनुभाग के बारे में अपने PowerPoint ऐप का सटीक संस्करण देख सकते हैं।

यदि आपके PowerPoint में एक मेनू बार और एक टूलबार है, तो आप एक ऐसे संस्करण का उपयोग कर रहे हैं जो या तो PowerPoint 2003 या उससे पुराना है। इस मामले में, आप मदद(Help) मेनू खोलकर और फिर Microsoft Office PowerPoint(About Microsoft Office PowerPoint) प्रविष्टि के बारे में क्लिक करके सटीक संस्करण पा सकते हैं।
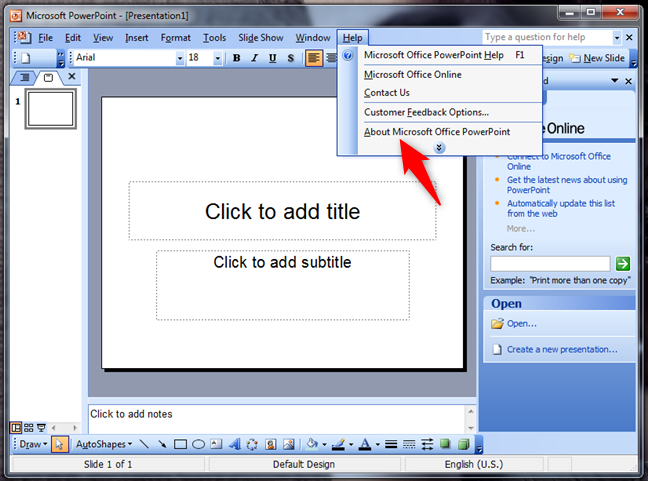
फिर, Microsoft Office PowerPoint(About Microsoft Office PowerPoint) विंडो के बारे में आपको आपके PowerPoint संस्करण के बारे में सभी विवरण दिखाता है।
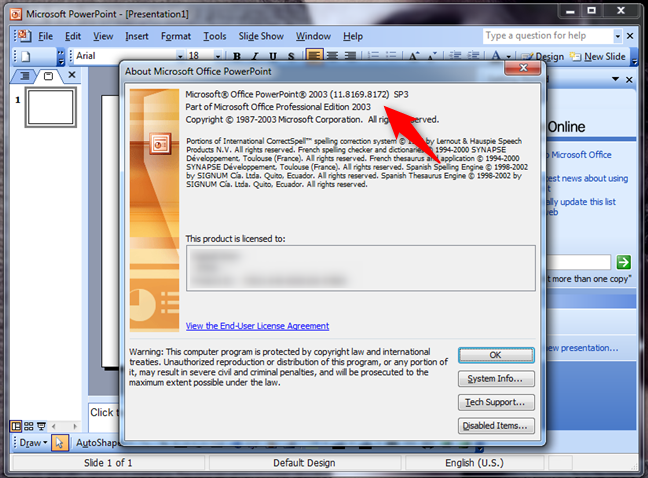
PowerPoint के कितने संस्करण हैं?
Windows ऑपरेटिंग सिस्टम के लिए PowerPoint के 12 संस्करण जारी किए गए थे:
- PowerPoint 2.0, 1990 में Windows 3.0 के साथ घोषित किया गया
- पॉवरपॉइंट 3.0, 1992 में विंडोज 3.1(Windows 3.1) के साथ घोषित किया गया
- पॉवरपॉइंट 4.0, 1994 में लॉन्च किया गया
- PowerPoint 7.0, जिसे PowerPoint 95 के रूप में भी जाना जाता है, 1995 में लॉन्च किया गया
- PowerPoint 8.0, जिसे PowerPoint 97 के रूप में भी जाना जाता है, 1997 में लॉन्च किया गया था
- PowerPoint 9.0, जिसे PowerPoint 2000 के रूप में भी जाना जाता है, 1999 में लॉन्च किया गया
- PowerPoint 10.0, जिसे PowerPoint XP के रूप में भी जाना जाता है, 2001 में लॉन्च किया गया
- PowerPoint 11.0, जिसे PowerPoint 2003 के रूप में भी जाना जाता है, 2003 में लॉन्च किया गया
- PowerPoint 12.0, जिसे PowerPoint 2007 के रूप में भी जाना जाता है, 2007 में लॉन्च किया गया
- PowerPoint 14.0, जिसे PowerPoint 2010 के रूप में भी जाना जाता है, 2010 में लॉन्च किया गया
- PowerPoint 15.0, जिसे PowerPoint 2013 के रूप में भी जाना जाता है, 2013 में लॉन्च किया गया
- PowerPoint 16.0, जिसे PowerPoint 2016 और PowerPoint 2019 के रूप में भी जाना जाता है । हाँ, यह वही संस्करण है, हालाँकि PowerPoint 2019 कुछ नई सुविधाएँ लाता है। इसे पहली बार 2015 में लॉन्च किया गया था। PowerPoint 2019 को 2018 में लॉन्च किया गया था।
Microsoft PowerPoint का नवीनतम संस्करण क्या है ?
Microsoft PowerPoint का नवीनतम संस्करण 16 नंबर है। PowerPoint 16 को 2015 में लॉन्च किया गया था और इसे Microsoft Office 2016 और Microsoft Office 2019 सुइट्स के साथ-साथ Microsoft Office 365 सदस्यता योजनाओं के हिस्से में पाया जा सकता है।
मैं PowerPoint(PowerPoint) के नवीनतम संस्करण में कैसे अपडेट करूं ?
PowerPoint के नवीनतम संस्करण में अद्यतन करने के लिए , आपको अपने Microsoft Office सुइट को अद्यतन(update your Microsoft Office suite) करना होगा । यह ध्यान में रखते हुए कि PowerPoint का नवीनतम संस्करण PowerPoint 16 है ,(PowerPoint 16) इसका मतलब है कि आपको Microsoft Office 2016 या Microsoft Office 2019 खरीदना होगा, या (Microsoft Office 2019)Microsoft Office 365 योजनाओं में से किसी एक की सदस्यता लेनी होगी।
क्या आपको PowerPoint(PowerPoint) का अपना संस्करण मिल गया है ?
क्या आपने यह पहचानने का प्रबंधन किया है कि आप (Did)PowerPoint के किस संस्करण का उपयोग कर रहे हैं? क्या यह उतना आसान था जितना आप उम्मीद कर रहे थे? क्या(Did) आप यह जानकारी प्राप्त करना चाहते थे क्योंकि आप अपने पावरपॉइंट(PowerPoint) को अपडेट करना चाहते हैं और एक नए माइक्रोसॉफ्ट ऑफिस(Microsoft Office) सूट पर जाना चाहते हैं? क्या आपका कोई प्रश्न है? हम आपकी प्रतिक्रिया का स्वागत करते हैं, नीचे टिप्पणी अनुभाग में।
Related posts
PowerPoint स्लाइड का आकार कैसे बदलें: आप सभी को पता होना चाहिए -
Microsoft से सीधे PowerPoint डाउनलोड करने के 4 तरीके
PowerPoint प्रस्तुतियों में MP3 और अन्य ऑडियो फ़ाइलों को कैसे एम्बेड करें
विंडोज़ में टेक्स्ट कैसे चुनें या हाइलाइट करें
Windows और Office ISO फ़ाइलें कैसे डाउनलोड करें (सभी संस्करण)
Office 2016 और Office 365 में नया क्या है? उन्हें कहां से खरीदें?
Microsoft Edge में पसंदीदा बार कैसे दिखाएं: 4 तरीके -
आपके द्वारा उपयोग किए जा रहे Microsoft Office के सटीक संस्करण को खोजने के 5 तरीके
विंडोज 10 में टास्कबार या स्टार्ट मेन्यू में वेबसाइट कैसे पिन करें
मैं Word दस्तावेज़ों में दो, तीन या अधिक स्तंभों में कैसे लिखूँ?
माइक्रोसॉफ्ट ऑफिस में डार्क मोड कैसे इनेबल करें (थीम और बैकग्राउंड बदलें)
सरल प्रश्न: माइक्रोसॉफ्ट स्व क्या है?
Microsoft Excel में, कक्षों से मान कैसे हटाएं लेकिन अपने सूत्र रखें
सरल प्रश्न: माइक्रोसॉफ्ट ऑफिस 365 क्या है?
माइक्रोसॉफ्ट एज में डार्क मोड को कैसे ऑन और ऑफ करें -
केवल बिल्ट-इन टूल्स का उपयोग करके, विंडोज 10 से पीडीएफ के रूप में कैसे प्रिंट करें
वर्ड डॉक्यूमेंट में पेज नंबर कैसे जोड़ें (पेज 1, 2, 3 या बाद के संस्करण से शुरू)
Microsoft एज एक्सटेंशन कैसे प्राप्त करें, कॉन्फ़िगर करें और निकालें -
माइक्रोसॉफ्ट वर्ड में टेक्स्ट को संरेखित करने के 4 तरीके
पीडीएफ को वर्ड डॉक्यूमेंट में कैसे बदलें जिसे एडिट किया जा सके
