मैं आउटलुक त्रुटि कोड 0x80040154 को कैसे ठीक करूं?
Microsoft आउटलुक को कॉन्फ़िगर करते समय , एक अज्ञात त्रुटि के परिणामस्वरूप ' त्रुटि 0X80040154(error 0X80040154) ' हो सकती है। साथ ही, यह केवल ईमेल प्राप्त करने के दौरान बनी रहती है न कि उन्हें भेजते या उनका जवाब देते समय। यदि अन्य सभी मैन्युअल समस्या निवारण चरण विफल हो जाते हैं, तो यहां बताया गया है कि आपको Outlook में त्रुटि 0x80040154(Error 0x80040154 in Outlook) को ठीक करने के लिए क्या करना चाहिए ।

An unknown error occurred, error code 0x80040154.
त्रुटि 0x80040154 को विंडोज अपडेट, माइक्रोसॉफ्ट स्टोर(Windows Update, Microsoft Store) , आउटलुक चलाने, मेल और कैलेंडर ऐप(Mail & Calendar app) में , माइक्रोसॉफ्ट एज ब्राउजर आदि में देखा जा सकता है। यहां (in Microsoft Edge browser)माइक्रोसॉफ्ट आउटलुक(Microsoft Outlook) में समस्या को हल करने का तरीका बताया गया है ।
आमतौर पर, आउटलुक(Outlook) में त्रुटि 0x80040154(Error 0x80040154) कुछ दोषपूर्ण ऐड-इन्स की स्थापना, पीएसटी फ़ाइल को नुकसान , या महत्वपूर्ण सिस्टम फ़ाइलों के आकस्मिक विलोपन को इंगित करता है। पीएसटी(PST) फाइलें महत्वपूर्ण फाइलें हैं, जहां सभी प्रकार की जानकारी संग्रहीत की जाती है।
मेरा आउटलुक(Outlook) ईमेल त्रुटि क्यों कहता रहता है?
जैसा कि पहले उल्लेख किया गया है, एक दूषित पीएसटी फ़ाइल को (PST)आउटलुक(Outlook) में त्रुटि संदेश प्राप्त करने के मुख्य कारणों में से एक के रूप में देखा जाता है । हालाँकि Microsoft PST फ़ाइल को सुधारने के लिए एक इनबॉक्स सुधार(Inbox Repair) उपकरण प्रदान करता है , यह गंभीर भ्रष्टाचार के मामले में विफल हो सकता है या काम नहीं कर सकता है।
आउटलुक त्रुटि कोड को ठीक करें 0x80040154
Outlook में इस त्रुटि 0x80040154(Error 0x80040154) को निकालने के लिए, निम्न विधियों में से किसी एक का उपयोग करें।
- आउटलुक को सेफ मोड में खोलें और देखें।
- किसी भी नए स्थापित ऐड-इन को अक्षम करें।
- जांचें कि आउटलुक (Outlook)संगतता(Compatibility) मोड में चल रहा है या नहीं।
- Inetcomm.dll फ़ाइल को पुन: पंजीकृत करें।
- मरम्मत कार्यालय।
1] आउटलुक(Open Outlook) को सेफ मोड(Safe Mode) में खोलें और देखें
जब आउटलुक(Outlook) त्रुटि फेंक रहा हो, तो एप्लिकेशन से बाहर निकलें। Ctrl कुंजी दबाए रखते हुए इसे फिर से क्लिक करें । जब आउटलुक को सेफ मोड में खोलने के लिए कहा जाए या नहीं, तो (open Outlook in safe mode)यस(Yes ) बटन को हिट करें और प्रोग्राम को रन करें।
अब, यह देखने के लिए कि क्या समस्या ठीक हो गई है, नए ईमेल प्राप्त करने का प्रयास करें।
यदि आउटलुक (Outlook)सेफ मोड(Safe Mode) में चल सकता है , तो निश्चित रूप से कुछ ऐडऑन या एक्सटेंशन समस्याएँ पैदा कर रहे हैं।
2] किसी भी नए स्थापित ऐड-इन को अक्षम करें(Disable)
आउटलुक(Outlook) में , कॉम(COM) ऐड-इन्स और आउटलुक(Outlook) ऐड-इन्स दोनों ऐसी क्रियाएं करते हैं जो आउटलुक(Outlook) प्रदान नहीं करता है। चूंकि ऐड-इन्स अलग प्रोग्राम हैं, कभी-कभी एक आउटलुक कॉम ऐड-इन उन समस्याओं का सामना कर सकता है जो बाकी (Outlook COM)आउटलुक(Outlook) को धीमा कर देती हैं या 0x80040154 जैसी त्रुटि फेंकती हैं।
यदि आपने अभी आउटलुक(Outlook) के लिए एक नया ऐड-इन स्थापित किया है और उसके बाद समस्याओं का सामना करना शुरू कर दिया है, तो ऐड-इन को अक्षम करें और जांचें कि क्या यह आपके लिए समस्या का समाधान करता है। ऐसा करने के लिए, बस आउटलुक(Outlook) खोलें और फ़ाइल(File) > Options > Addins पर क्लिक करें । हाल ही में जोड़े गए किसी भी ऐड-इन को हटा दें।
3] जांचें(Check) कि आउटलुक (Outlook)संगतता(Compatibility) मोड में चल सकता है या नहीं।
निम्न स्थान पर जाएँ - C:प्रोग्राम फ़ाइलेंMicrosoft OfficeOffice
यहां
यहां, फ़ाइल पर राइट-क्लिक करें और गुण(Properties) > संगतता(Compatibility) चुनें ।
अब, " इस प्रोग्राम को ... के साथ संगतता में चलाएं(Run this program in compatibility with) " को अनचेक करें और जांचें कि आउटलुक काम कर रहा है या नहीं।
4] inetcomm.dll फ़ाइल को फिर से पंजीकृत करें।(Re-register)
यदि 'inetcomm.dll' फ़ाइल अपंजीकृत हो गई है, तो यह आउटलुक(Outlook) के सामान्य कामकाज में बाधा उत्पन्न कर सकती है और त्रुटि कोड 0x80040154 फेंक सकती है। तो, विंडोज़(Windows) में inetcomm.dll फ़ाइल को फिर से पंजीकृत करने का प्रयास करें । इसके लिए-
Windows + R दबाकर रन(Run) डायलॉग बॉक्स खोलें ।
इसके बाद, निम्न कमांड टाइप करें और एंटर(Enter) कुंजी दबाएं।
regsvr32 inetcomm.dll
यह आदेश inetcomm.dll फ़ाइल को फिर से पंजीकृत करेगा।
5] मरम्मत कार्यालय
यदि सभी विधियां काम करने में विफल हो जाती हैं, तो कार्यालय को सुधारने पर विचार करें ।
Windows + R दबाकर रन(Run) डायलॉग बॉक्स खोलें ।
इसके बाद, कमांड टाइप करें appwiz.cplऔर एंटर की दबाएं।
यह कमांड प्रोग्राम्स और फीचर्स(Programs and Features) को खोलेगा ।
माइक्रोसॉफ्ट ऑफिस 365(Microsoft Office 365) पर राइट क्लिक करें(Click) और चेंज(Change) चुनें ।
दिखाई देने वाली अगली विंडो में, ऑनलाइन मरम्मत चुनें और (Online Repair)मरम्मत(Repair) पर क्लिक करें ।
इनमें से एक आउटलुक(Outlook) त्रुटि को ठीक करने में आपकी मदद करने के लिए निश्चित है।
मैं आउटलुक में त्रुटियाँ कैसे देख सकता हूँ?
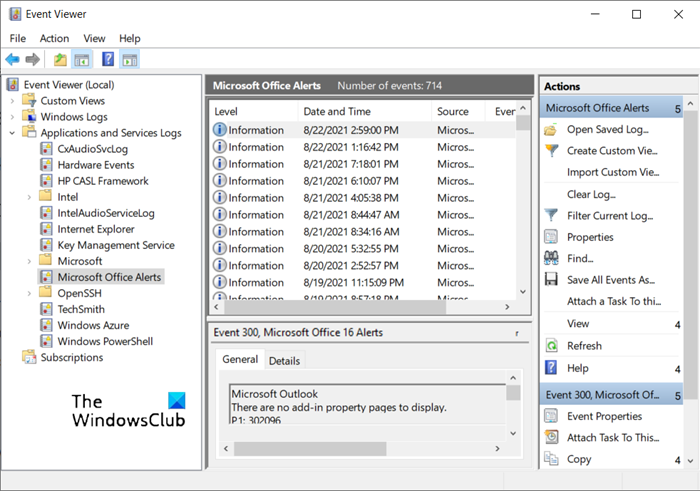
आउटलुक त्रुटि लॉग तक पहुँचने के लिए:
- ओपन इवेंट व्यूअर
- एप्लिकेशन(Applications) और सेवा लॉग(Service Logs) का विस्तार करें ।
- माइक्रोसॉफ्ट ऑफिस अलर्ट(Check Microsoft Office Alert) सेक्शन देखें
- आप यहां आउटलुक में त्रुटियां देख सकते हैं।
That’s all there is to it!
Related posts
विंडोज़ पर त्रुटि कोड 0x80190194 - 0x90019 को कैसे ठीक करें
Microsoft आउटलुक त्रुटि कोड 0xc0000005 के साथ क्रैश हो जाता है
आउटलुक त्रुटि कोड 17884, आउटलुक में अज्ञात त्रुटि हुई है
विंडोज 11/10 पर त्रुटि कोड 0x8007007E ठीक करें - अपडेट, आउटलुक या प्रिंटर
आउटलुक त्रुटि 80041004 आपके फ़ोल्डर पदानुक्रम को सिंक्रनाइज़ कर रहा है
Windows अद्यतन त्रुटि कोड 0x8007025D-0x2000C ठीक करें
हुलु त्रुटि कोड P-TS207 या P-EDU125 . को ठीक करें
Roblox त्रुटि कोड को कैसे ठीक करें: विंडोज पीसी पर 267
Windows अद्यतन त्रुटि कोड 0x80070012 को कैसे ठीक करें
Xbox या PC पर Roblox एरर कोड 103 और इनिशियलाइज़ेशन एरर 4 को ठीक करें
Windows अद्यतन त्रुटि कोड 0x800700c1 ठीक करें
विंडोज पीसी पर वैलोरेंट एरर कोड 31 और 84 को ठीक करें
Office अद्यतन करते समय त्रुटि कोड 30038-28 ठीक करें
विंडोज अपडेट एरर कोड 80244010 को कैसे ठीक करें
Windows आवश्यक फ़ाइलें स्थापित नहीं कर सकता, त्रुटि कोड 0x80070570
विंडोज 11/10 पर आउटलुक एरर 0X800408FC को कैसे ठीक करें
OneDrive त्रुटि कोड 0x8004de85 या 0x8004de8a को ठीक करें
OneDrive त्रुटि कोड को ठीक करें 0x8007016a
जावा अपडेट पूरा नहीं हुआ, त्रुटि कोड 1618
विंडोज 11/10 पर वीएसएस त्रुटि कोड 0x8004231f ठीक करें
