मैक से माइक्रोसॉफ्ट एज को पूरी तरह से कैसे हटाएं
माइक्रोसॉफ्ट एज (Microsoft Edge)मैक(Mac) कंप्यूटरों के लिए एक सुविधा संपन्न वेब ब्राउज़र है । लेकिन अगर आप अपने मैक से ( Mac)माइक्रोसॉफ्ट एज को अनइंस्टॉल करना चाहते हैं, तो यह लेख मैकओएस से (Microsoft Edge )माइक्रोसॉफ्ट एज(Microsoft Edge) को अनइंस्टॉल करने की प्रक्रिया का वर्णन करता है और सभी बचे हुए को हटा देता है ताकि आप भविष्य में बिना किसी डिजिटल फुटप्रिंट(digital footprint) के ब्राउज़र को इंस्टॉल कर सकें ।
मैक(Mac) से माइक्रोसॉफ्ट एज(Microsoft Edge) को कैसे हटाएं
Mac से Microsoft Edge को अनइंस्टॉल करने के लिए , इन चरणों का पालन करें-
- सुनिश्चित करें(Make) कि आप होम स्क्रीन पर हैं।
- स्टेटस बार में गो(Go ) बटन पर क्लिक करें ।
- एप्लिकेशन (Applications ) विकल्प चुनें ।
- (Right-click)Microsoft एज(Microsoft Edge) आइकन पर राइट-क्लिक करें ।
- मूव टू बिन (Move to Bin ) विकल्प चुनें ।
- हटाने की पुष्टि करें।
आइए इन चरणों को विस्तार से देखें।
यदि आपने किसी अन्य ऐप की विंडो खोली है, तो सबसे पहले आपको होम स्क्रीन पर जाना होगा। उसके बाद, स्टेटस बार में गो बटन पर क्लिक करें और सूची से (Go )एप्लिकेशन(Applications) चुनें ।
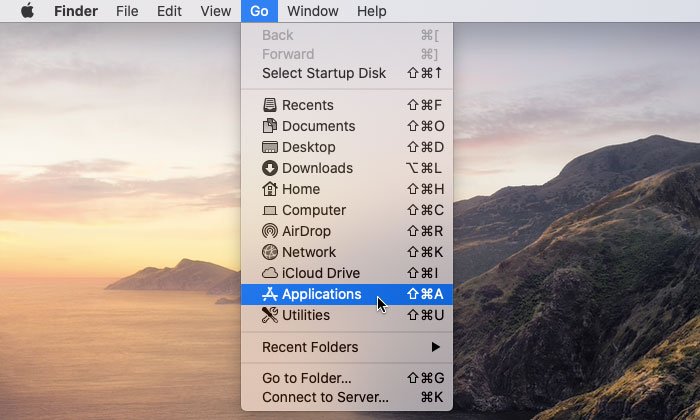
फिर, इस पैनल में माइक्रोसॉफ्ट एज का पता लगाएं और उस पर राइट-क्लिक करें। (Microsoft Edge)आपको मूव टू बिन(Move to Bin) नामक एक विकल्प देखना चाहिए ।

मैक(Mac) कंप्यूटर से माइक्रोसॉफ्ट एज(Microsoft Edge) को अनइंस्टॉल करने के लिए आपको इस विकल्प का उपयोग करने की आवश्यकता है । एक बार जब आप मूव टू बिन(Move to Bin) विकल्प चुनते हैं, तो यह आपसे पुष्टि के लिए कह सकता है। यदि हां, तो आपको सकारात्मक विकल्प चुनने की आवश्यकता है।
अब, आपको सभी बचे हुए को हटाने की जरूरत है। यदि आप बचे हुए को नहीं हटाते हैं, तो भविष्य में ब्राउज़र को फिर से स्थापित करने पर वे वापस आ जाएंगे।
मैक से (Mac)माइक्रोसॉफ्ट एज(Microsoft Edge) बचे हुए को कैसे हटाएं
मैक से (Mac)माइक्रोसॉफ्ट एज(Microsoft Edge) बचे हुए को हटाने के लिए , इन चरणों का पालन करें-
- जाने के लिए नेविगेट करें > फ़ाइल पर जाएँ।
- खाली बॉक्स में ~/लाइब्रेरी दर्ज करें।
- गो (Go ) बटन पर क्लिक करें।
- सभी Microsoft एज(Microsoft Edge) फ़ोल्डर में नेविगेट करें ।
- उस पर राइट-क्लिक करें।
- मूव टू बिन(Move to Bin) विकल्प चुनें ।
स्टेटस बार में गो(Go) बटन पर क्लिक करें और गो टू फोल्डर(Go to Folder) विकल्प चुनें। उसके बाद, ~/Library टाइप करें, और लाइब्रेरी(Library) फ़ोल्डर खोलने के लिए गो बटन पर क्लिक करें। (Go )उसके बाद, इन पथों पर नेविगेट करें और फ़ोल्डरों को हटा दें, जैसा कि नीचे बताया गया है।
Library/Application Support/
माइक्रोसॉफ्ट एज(Microsoft Edge ) को यहां से डिलीट करें।

Library/Caches/
माइक्रोसॉफ्ट एज(Microsoft Edge) ढूंढें और इसे हटा दें।
Library/Saved Application State/
यहां से com.microsoft.edgemac.savedState(com.microsoft.edgemac.savedState) को हटा दें ।
Library/WebKit/
com.microsoft.edgemac को ट्रैश में ले जाएँ ।
Library/Preferences/
वरीयताएँ(Preferences) फ़ोल्डर से com.microsoft.edgemac.plist फ़ाइल को हटाएँ ।
अब Microsoft Edge आपके कंप्यूटर से पूरी तरह से हटा दिया गया है।
Related posts
मैक के लिए माइक्रोसॉफ्ट एज क्रैश, काम नहीं कर रहा है या समस्या नहीं दे रहा है
मैक पर माइक्रोसॉफ्ट एज को डिफ़ॉल्ट ब्राउज़र के रूप में कैसे सेट करें
MacOS पर लॉक स्क्रीन पर Microsoft एज सूचनाओं को कैसे निष्क्रिय करें
मैक समीक्षा के लिए माइक्रोसॉफ्ट एज और दिलचस्प विशेषताएं
Microsoft एज टूलबार से एक्सटेंशन मेनू बटन को कैसे हटाएं
माइक्रोसॉफ्ट एज में वर्टिकल टैब्स के साथ टाइटल बार को कैसे छिपाएं?
माइक्रोसॉफ्ट एज ब्राउजर में कलेक्शंस बटन को कैसे दिखाएं या छुपाएं?
Microsoft एज ब्राउज़र में एक्सटेंशन कैसे स्थापित करें
Microsoft Edge ब्राउज़र हैंग हो जाता है, फ़्रीज़ हो जाता है, क्रैश हो जाता है या काम नहीं कर रहा है
Windows 10 में Microsoft Edge में Google SafeSearch को कैसे लागू करें
बाहर निकलने पर Microsoft एज ब्राउज़िंग इतिहास को स्वचालित रूप से कैसे हटाएं
विंडोज 10 पर माइक्रोसॉफ्ट एज में पसंदीदा बार कैसे दिखाएं
Microsoft Edge में ऑनलाइन शॉपिंग सुविधा को सक्षम या अक्षम करें
माइक्रोसॉफ्ट एज ब्राउज़र पर क्रोम थीम कैसे स्थापित करें
माइक्रोसॉफ्ट एज विंडोज 11/10 में रीस्टार्ट पर ऑटो-रीसेटिंग रखता है
माइक्रोसॉफ्ट एज ब्राउजर में कलेक्शंस फीचर को इनेबल कैसे करें
संदेश साझा करने के लिए Microsoft Edge को कैसे निष्क्रिय किया जा रहा है
माइक्रोसॉफ्ट एज ब्राउज़र में होम बटन जोड़ें
माइक्रोसॉफ्ट एज वेबसाइट पुश नोटिफिकेशन कैसे बंद करें
एज एक्सटेंशन और ऐड-ऑन स्टोर से माइक्रोसॉफ्ट एज के लिए सर्वश्रेष्ठ थीम
