मैक पर राइट-क्लिक कैसे करें
राइट-क्लिक(Right-clicking) किसी भी ऑपरेटिंग सिस्टम का उपयोग करने का एक अभिन्न अंग है, क्योंकि यह उपयोगी प्रासंगिक मेनू लाता है जिसका उपयोग आप विभिन्न क्रियाओं को करने के लिए कर सकते हैं। मैक(Mac) पर स्विच करते समय विंडोज(Windows) उपयोगकर्ताओं के लिए सबसे बड़े झटके में से एक माउस होना चाहिए, जो आपको राइट क्लिक करने की अनुमति नहीं देता है। हालाँकि इस सुविधा को प्राप्त करने के तरीके हैं तो आइए देखें कि वे क्या हैं:
नोट:(NOTE:) इस गाइड में macOS Mojave या नए को शामिल किया गया है। हमारे गाइड में साझा की गई सुविधाएँ Mac OS के पुराने संस्करणों पर काम नहीं कर सकती हैं । अपने संस्करण की जाँच करने के लिए, पढ़ें कि मेरे पास macOS का कौन सा संस्करण है?(What version of macOS do I have?)
अपने कीबोर्ड पर कंट्रोल(Control) बटन का उपयोग करके राइट-क्लिक कैसे करें
किसी भी मैक(Mac) पर राइट-क्लिक करने का सबसे आसान तरीका नियमित क्लिक करते समय कंट्रोल(Control) बटन को दबाकर रखना है ।

यह उपयुक्त प्रासंगिक मेनू खोलता है।
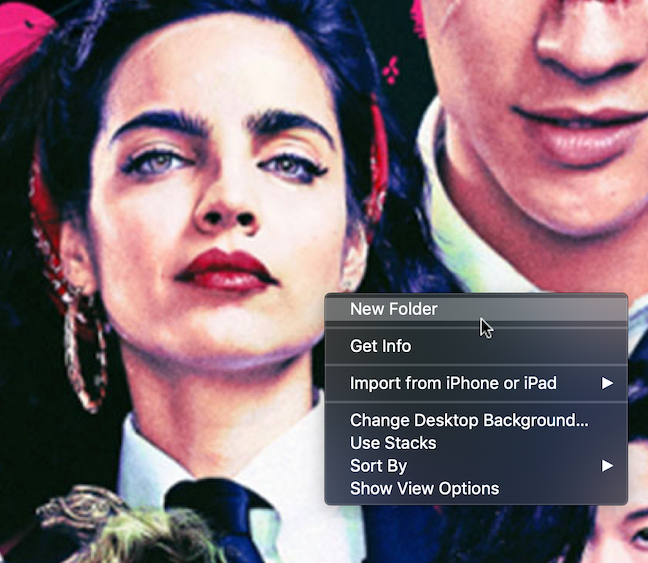
एक बार प्रासंगिक मेनू प्रकट होने के बाद, नियंत्रण(Control) कुंजी छोड़ें और अपने माउस से वांछित विकल्प पर क्लिक करें।
Apple मैजिक माउस(Apple Magic Mouse) का उपयोग करके राइट-क्लिक कैसे करें
जबकि मैक(Macs) में शुरू में राइट-क्लिक क्षमता नहीं थी, इसे अंततः मैजिक माउस(Magic Mouse) के साथ पेश किया गया था । द्वितीयक क्लिक, जैसा कि Apple कहता है, डिफ़ॉल्ट रूप से सक्रिय नहीं होता है। आप कुछ चरणों का पालन करके अपने माउस के राइट-क्लिक को सक्षम कर सकते हैं:
सबसे पहले, सिस्टम वरीयताएँ खोलें: (System Preferences)Apple लोगो पर क्लिक करें या टैप करें , और फिर सिस्टम वरीयताएँ(System Preferences) ।
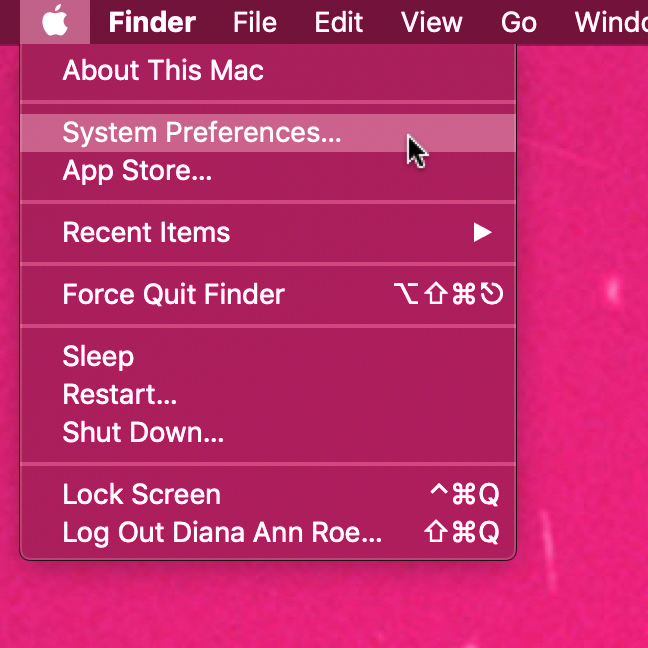
सिस्टम वरीयताएँ(System Preferences) विंडो में, माउस पर जाएँ(Mouse) ।

प्वाइंट एंड क्लिक(Point & Click) टैब में , सेकेंडरी क्लिक(Secondary click) विकल्प के बगल में स्थित बॉक्स को चेक करें।

भले ही मैजिक माउस(Magic Mouse) में केवल एक बटन होता है, लेकिन इसमें यह पता लगाने की क्षमता भी होती है कि आप माउस के किस हिस्से को दबा रहे हैं। एक छोटा ड्रॉप-डाउन मेनू आपको यह चुनने की अनुमति देता है कि आप माउस के किस पक्ष से द्वितीयक क्लिक को संबद्ध करना चाहते हैं। राइट-क्लिक को सक्षम करने के लिए "राइट साइड पर क्लिक करें" का चयन किया जाना चाहिए।("Click on right side")
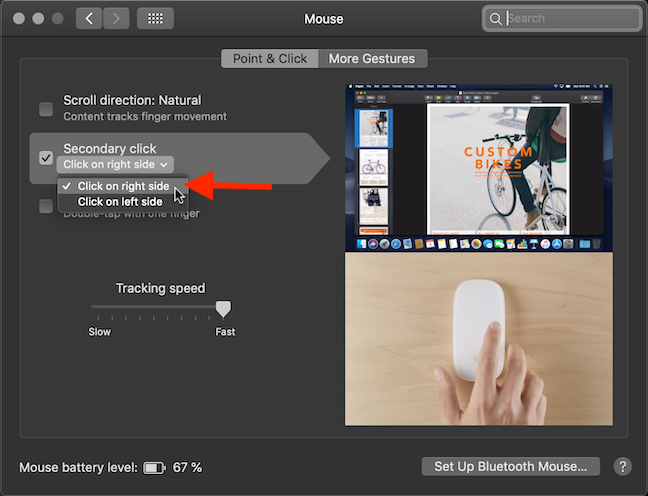
माउस(Mouse) सेटिंग्स को बंद करें और आपका काम हो गया। अब अपने मैक(Mac) पर राइट-क्लिक करने की सुविधा का आनंद लें, ठीक वैसे ही जैसे आप विंडोज(Windows) , लिनक्स(Linux) और अन्य ऑपरेटिंग सिस्टम में करते हैं।
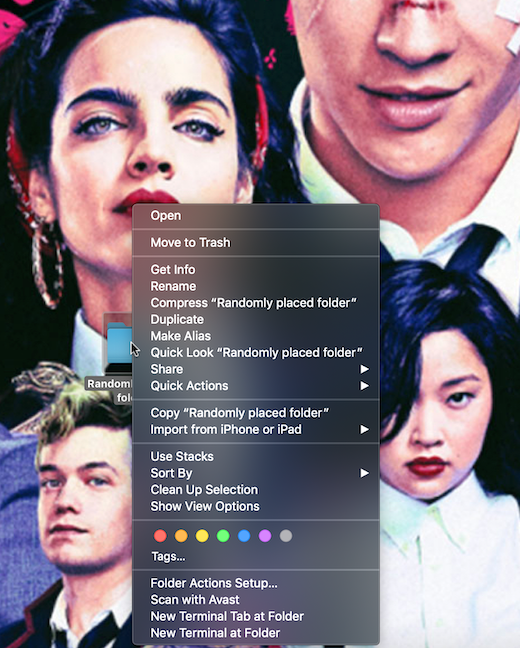
ट्रैकपैड का उपयोग करके राइट-क्लिक कैसे करें
चाहे आप मैजिक ट्रैकपैड(Magic Trackpad) का उपयोग कर रहे हों या एक निगमित मल्टी-टच ट्रैकपैड का, आप उन्हें राइट-क्लिक सुविधा (या सेकेंडरी क्लिक(Secondary click) फीचर, जैसा कि Apple इसे कहते हैं) प्रदान करने के लिए सेट कर सकते हैं। Apple लोगो पर क्लिक करके या टैप करके सिस्टम वरीयताएँ(System Preferences) खोलें , और फिर सिस्टम प्राथमिकताएँ(System Preferences) ।

सिस्टम वरीयताएँ(System Preferences) विंडो में, ट्रैकपैड पर जाएँ(Trackpad) ।

ट्रैकपैड(Trackpad) प्राथमिकताएं बिंदु और क्लिक(Point & Click) टैब में डिफ़ॉल्ट रूप से खुलती हैं । सेकेंडरी क्लिक(Secondary click) विकल्प के बगल में स्थित बॉक्स को चेक करना सुनिश्चित करें और(Make) फिर ड्रॉप-डाउन मेनू से वह विकल्प चुनें जिसे आप पसंद करते हैं।
नीचे हाइलाइट किया गया "क्लिक इन बॉटम राइट कॉर्नर"("Click in the bottom right corner") विकल्प क्लासिक राइट-क्लिक के सबसे करीब आता प्रतीत होता है, लेकिन आप वह चुन सकते हैं जो आपको आरामदायक लगे।
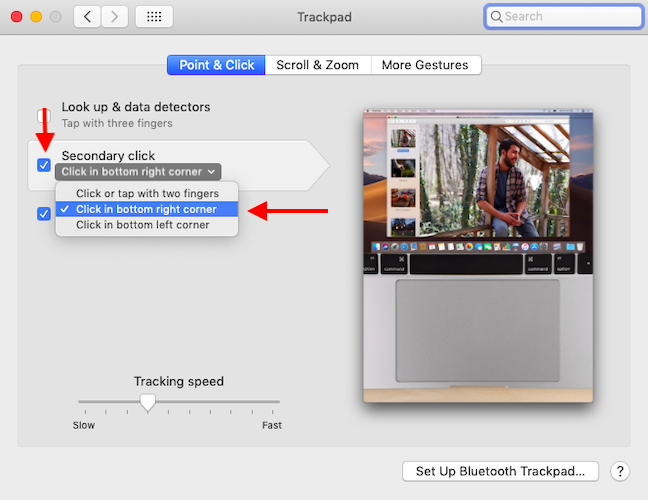
नियमित माउस का उपयोग करके राइट-क्लिक कैसे करें
जबकि मैजिक माउस(Magic Mouse) के कुछ फायदे हैं (जैसे जेस्चर(Gestures) ), आप राइट-क्लिक करने के लिए एक नियमित माउस का भी उपयोग कर सकते हैं, जब तक कि यह macOS के अनुकूल हो। हमने किफायती माइक्रोसॉफ्ट ब्लूटूथ मोबाइल माउस 3600(Microsoft Bluetooth Mobile Mouse 3600) का इस्तेमाल किया ।

बस अपने माउस को ब्लूटूथ या यूएसबी के (USB)माध्यम से अपने मैक से कनेक्ट करें(connect your mouse to your Mac via Bluetooth) , और आप जितना चाहें उतना राइट-क्लिक कर सकते हैं ( माइक्रोसॉफ्ट-प्रेमी(Microsoft-loving) ) दिल की इच्छाएं। मैं
आप अपने Mac(Mac) पर और कौन-सी सुविधाएँ चाहते हैं ?
पहली बार जब मैंने अपने मैक पर राइट-क्लिक को सक्षम किया, तो मैंने एक दर्जन बार पागलों की तरह राइट-क्लिक किया, और आनंद की भीड़ का आनंद लिया, क्योंकि मैंने इस सुविधा की आरामदायक सामान्यता को फिर से खोज लिया, जो कि (Mac)विंडोज(Windows) का उपयोग करने से मुझे परिचित है । 🙂 क्या फिर से राइट-क्लिक करने में सक्षम होना कमाल नहीं है? Apple के पास अपने macOS प्लेटफॉर्म पर चीजों को करने के अलग-अलग तरीके हैं, इसलिए हमें टिप्पणियों में बताएं कि क्या आपके मैक पर अन्य (Mac)विंडोज(Windows) विशेषताएं हैं जो आपको याद आती हैं ।
Related posts
विंडोज 11 में टचपैड सेटिंग्स कैसे बदलें -
विंडोज 11 में ब्राइटनेस एडजस्ट करने के 8 तरीके -
विंडोज 10 रिफ्रेश रेट कहां खोजें? इसे कैसे बदलें?
मैं अपने मैक से ब्लूटूथ माउस कैसे कनेक्ट करूं?
विंडोज़ में सिस्टम बीप साउंड को कैसे निष्क्रिय करें
विंडोज 10 में स्क्रीन की चमक को समायोजित करने के 7 तरीके
विंडोज़ ध्वनि योजना से प्रत्येक ध्वनि कब बजाई जाती है?
विंडोज 10 में टास्कबार से पीपल आइकन को हटाने के 2 तरीके -
अपने Mac पर कीबोर्ड इनपुट भाषा कैसे बदलें
विंडोज 10 के लिए ध्वनि योजनाओं को कैसे अनुकूलित करें -
विंडोज 7 और विंडोज 8.1 में स्क्रीन रेजोल्यूशन बदलें और टेक्स्ट और आइकन को बड़ा बनाएं
विंडोज 10 पर ब्लूटूथ कैसे चालू करें: 5 तरीके
विंडोज वॉल्यूम को ऊपर या नीचे करने के 9 तरीके -
विंडोज 10 से बाहरी हार्ड ड्राइव या यूएसबी को निकालने के 5 तरीके
अपना टीपी-लिंक वाई-फाई 6 राउटर सेट करने के 2 तरीके -
ब्लूटूथ डिवाइस को विंडोज 10 (माउस, कीबोर्ड, हेडसेट, स्पीकर, आदि) से कैसे कनेक्ट करें?
Windows 10 को Windows 7 या पुराने संस्करणों की ध्वनि से प्रारंभ करें
विंडोज मेमोरी डायग्नोस्टिक टूल के साथ अपनी रैम का परीक्षण कैसे करें -
आईसीएम फाइल क्या है? विंडोज 10 में कलर प्रोफाइल इंस्टॉल करने के लिए इसका इस्तेमाल कैसे करें?
रिंगटोन निर्माता के साथ किसी भी स्मार्टफोन के लिए मुफ्त कस्टम रिंगटोन बनाएं
