मैक पर आउटलुक रिमाइंडर और रिमाइंडर साउंड कैसे बंद करें
डिफ़ॉल्ट रूप से, आउटलुक(Outlook) तीन अलग-अलग चीजों के लिए ध्वनि के साथ एक रिमाइंडर अधिसूचना दिखाता है - फॉलो-अप/फ्लैग्ड ईमेल, कैलेंडर(Calendar) अपॉइंटमेंट्स/मीटिंग्स, और टास्क(Tasks) । यदि आप मैक(Mac) पर आउटलुक रिमाइंडर या रिमाइंडर साउंड को ( reminder sound)बंद(turn off Outlook reminder ) करना चाहते हैं , तो यह कैसे करना है। यह आलेख आपको मैक(Mac) पर आउटलुक(Outlook) की एक बार या आवर्ती अनुस्मारक ध्वनि को रोकने के लिए विभिन्न तरीकों को खोजने में मदद करता है ।
मैक(Mac) पर आउटलुक रिमाइंडर(Outlook Reminders) कैसे बंद करें
मैक पर (Mac)आउटलुक(Outlook) रिमाइंडर को पूरी तरह से बंद करने के लिए , इन चरणों का पालन करें-
- अपने कंप्यूटर पर आउटलुक(Outlook) ऐप खोलें ।
- शीर्ष मेनू बार पर आउटलुक(Outlook) बटन पर क्लिक करें ।
- रिमाइंडर बंद करें(Turn Off Reminders) विकल्प चुनें ।
सबसे पहले, आपको अपने मैक(Mac) कंप्यूटर पर आउटलुक(Outlook) ऐप खोलना होगा और शीर्ष मेनू बार पर आउटलुक बटन पर क्लिक करना होगा। (Outlook)यह Apple लोगो के बगल में दिखाई देता है।
उसके बाद, सूची में टर्न ऑफ रिमाइंडर (Turn Off Reminders ) विकल्प चुनें।
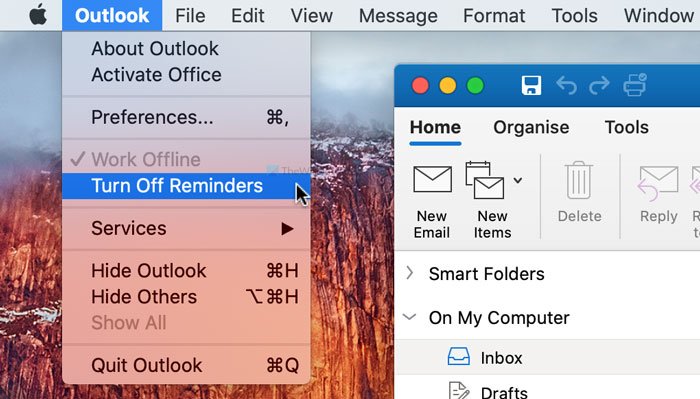
आपकी जानकारी के लिए, यह आपके मैक(Mac) कंप्यूटर पर आउटलुक के सभी ईमेल नोटिफिकेशन को निष्क्रिय कर देता है।(Outlook)
हालाँकि, यदि आप केवल सूचना ध्वनि को अक्षम करना चाहते हैं, तो निम्न चरण आपके लिए उपयोगी होंगे।
सबसे पहले, आउटलुक(Outlook) ऐप खोलें और टॉप मेन्यू बार पर आउटलुक बटन पर क्लिक करें। (Outlook)इसके बाद, वरीयताएँ (Preferences ) विकल्प चुनें।
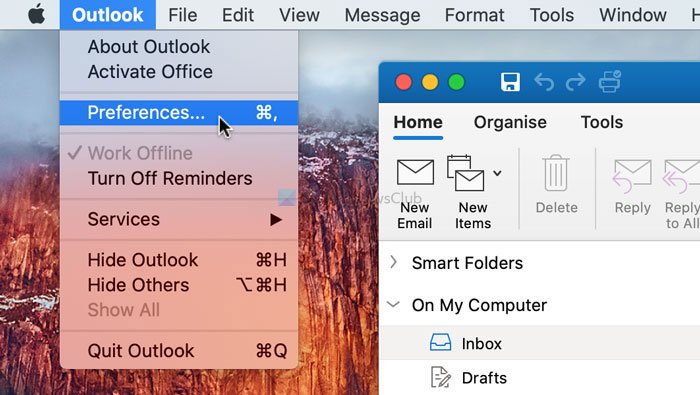
फिर, नोटिफिकेशन एंड साउंड्स (Notifications & Sounds ) विकल्प पर क्लिक करें और रिमाइंडर (Reminder ) चेकबॉक्स से टिक हटा दें।
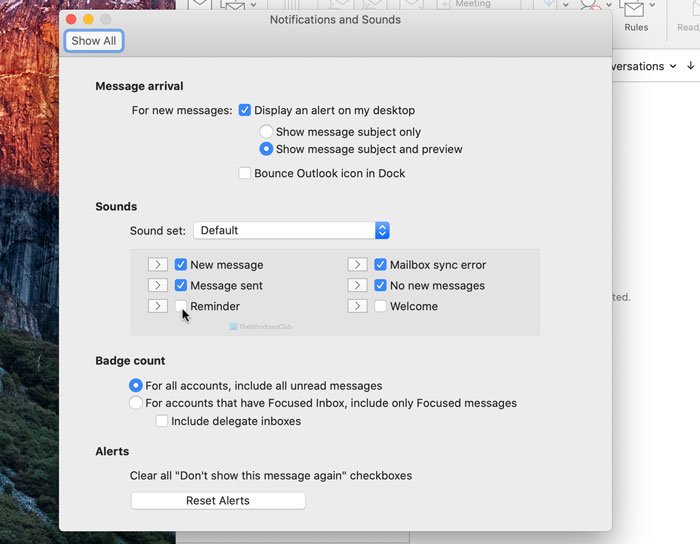
उसके बाद, आउटलुक आपके मैक कंप्यूटर पर डिफ़ॉल्ट अधिसूचना ध्वनि नहीं चलाएगा ।(Outlook won’t play the default notification sound)
(Turn)Mac के लिए Outlook का ईवेंट रिमाइंडर बंद करें
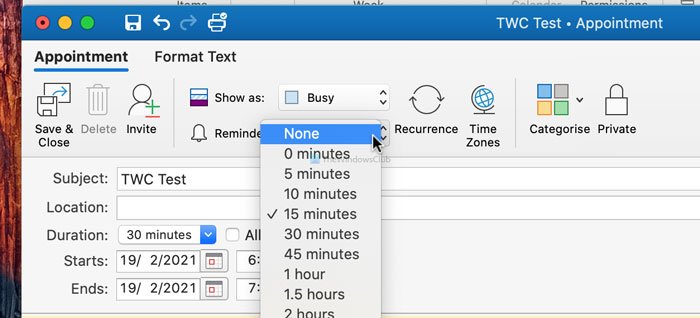
मैक(Mac) के लिए आउटलुक(Outlook) के इवेंट रिमाइंडर को बंद करने के लिए , इन चरणों का पालन करें-
- अपने कंप्यूटर पर आउटलुक(Outlook) ऐप खोलें ।
- कैलेंडर(Calendar) अनुभाग पर स्विच करें ।
- संपादित करने के लिए एक नियुक्ति का चयन करें।
- रिमाइंडर(Reminder) ड्रॉप-डाउन मेनू का विस्तार करें ।
- सूची से कोई नहीं(None) विकल्प चुनें ।
- सहेजें और बंद करें(Save & Close) बटन पर क्लिक करें।
अपने कंप्यूटर पर आउटलुक(Outlook) ऐप खोलें और कैलेंडर (Calendar ) सेक्शन में स्विच करें। यह निचले-बाएँ कोने में दिखाई देता है। उसके बाद, उस अपॉइंटमेंट का चयन करें जिसके लिए आप रिमाइंडर को अक्षम करना चाहते हैं। यह रिमाइंडर(Reminder) कहते हुए एक ड्रॉप-डाउन मेनू दिखाता है । इस मेनू का विस्तार करें, और सूची से कोई नहीं (None ) चुनें ।
अंत में, सहेजें और बंद करें (Save & Close ) बटन पर क्लिक करें। इस प्रकार आप आउटलुक कैलेंडर रिमाइंडर को बंद कर सकते हैं ।
Mac पर (Mac)आउटलुक(Outlook) टास्क रिमाइंडर बंद करें
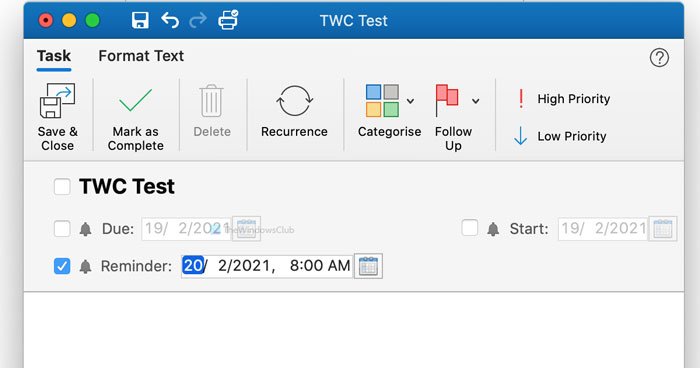
मैक पर (Mac)आउटलुक(Outlook) टास्क रिमाइंडर को बंद करने के लिए , इन चरणों का पालन करें-
- अपने मैक पर आउटलुक ऐप खोलें।
- कार्य(Tasks) अनुभाग पर स्विच करें ।
- किसी कार्य पर डबल-क्लिक करें।
- रिमाइंडर(Reminder) चेकबॉक्स से टिक हटा दें ।
- सहेजें और बंद करें(Save & Close) बटन पर क्लिक करें।
यदि आप इन चरणों के बारे में विस्तार से जानना चाहते हैं, तो पढ़ें।
सबसे पहले, अपने मैक पर (Mac)आउटलुक(Outlook) ऐप खोलें और निचले-बाएँ कोने से कार्य अनुभाग पर जाएँ। (Tasks)उसके बाद, आपके द्वारा संपादित किए जाने वाले कार्य पर डबल-क्लिक करें और रिमाइंडर (Reminder ) चेकबॉक्स से टिक हटा दें।
इसके बाद सेव एंड क्लोज (Save & Close ) बटन पर क्लिक करें।
बस इतना ही! आशा है कि ये मार्गदर्शिकाएँ मदद करेंगी।
Related posts
मैक के लिए माइक्रोसॉफ्ट टू डू ऐप - रिमाइंडर ऐप के साथ तुलना
मैक पर आउटलुक को डिफ़ॉल्ट ईमेल रीडर के रूप में कैसे सेट करें
मैक के लिए आउटलुक में ऑटोडिस्कवर रीडायरेक्ट चेतावनी को कैसे दबाएं?
आउटलुक नोटिफिकेशन मैक पर काम नहीं कर रहा है
आउटलुक मैक में आपके डेटाबेस को अपग्रेड नहीं कर सकता
विंडोज पीसी से मैक में फाइल और डेटा कैसे ट्रांसफर करें
सिस्टम के लिए आवश्यक है कि आप एक वैध खाते पर साइन ऑन करें, 0xD000000C
मैक पर विंडोज से बूट कैंप सर्विसेज कैसे निकालें
कृपया USB ड्राइव को एकल FAT विभाजन के रूप में प्रारूपित करें: बूट कैंप सहायक
मैक के लिए माइक्रोसॉफ्ट एज क्रैश, काम नहीं कर रहा है या समस्या नहीं दे रहा है
लाइसेंस रिमूवल टूल का उपयोग करके मैक से ऑफिस लाइसेंस कैसे निकालें
विंडोज 10 के लिए मैक कीबोर्ड को रीमैप कैसे करें
पीसी के लिए मैक पर विंडोज 10 बूट करने योग्य यूएसबी कैसे बनाएं
MacType या GDIPP का उपयोग करके Windows के लिए Mac फ़ॉन्ट प्राप्त करें
मैक पर माइक्रोसॉफ्ट एज को डिफ़ॉल्ट ब्राउज़र के रूप में कैसे सेट करें
विंडोज पीसी पर एक्सेल में एप्पल नंबर्स फाइल कैसे खोलें
विंडोज़ और मैक पर फ़ायरफ़ॉक्स में भाषा कैसे बदलें
विंडोज 11/10 में मैक एड्रेस: चेंज, लुकअप, स्पूफिंग
मैक समीक्षा के लिए माइक्रोसॉफ्ट एज और दिलचस्प विशेषताएं
आप पहले से ही इस खाते को सिंक कर रहे हैं - मैक के लिए वनड्राइव त्रुटि
