मैक और पीसी पर ट्रैकपैड/टचपैड को अक्षम करें
यदि आप अपने मैक(Mac) या विंडोज(Windows) लैपटॉप पर काम करने के लिए माउस का उपयोग करना पसंद करते हैं, तो आपको अपने सिस्टम पर ट्रैकपैड या टचपैड को अक्षम करना उपयोगी हो सकता है। यह वास्तव में उपयोगी है यदि आप बहुत अधिक टाइप करते हैं और ट्रैकपैड आपके लैपटॉप पर एक स्थान पर स्थित है जिसके कारण टाइप करते समय यह हमेशा आपके हाथ से थोड़ी सी हलचल लेता है।
यदि आप कुछ टाइप कर रहे हैं तो यह वास्तव में कष्टप्रद हो सकता है और अचानक कर्सर दस्तावेज़ के दूसरे भाग पर कूद जाता है! इस लेख में, मैं आपको ओएस एक्स(OS X) , विंडोज 7(Windows 7) और विंडोज 8(Windows 8) पर टचपैड को अक्षम करने के विभिन्न तरीके दिखाऊंगा ।
ट्रैकपैड ओएस एक्स माउंटेन शेर अक्षम करें
यदि आप ओएस एक्स(OS X) का नवीनतम संस्करण चला रहे हैं और आपके पास ब्लूटूथ या यूएसबी(USB) माउस जुड़ा हुआ है, तो आप सिस्टम वरीयता(System Preferences) पर जाकर और फिर एक्सेसिबिलिटी पर क्लिक करके (Accessibility)ओएस एक्स(OS X) को ट्रैकपैड को अनदेखा कर सकते हैं ।
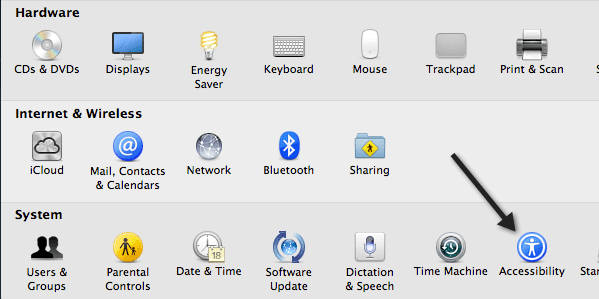
फिर माउस(Mouse) और ट्रैकपैड तक स्क्रॉल करें और (Trackpad)माउस या वायरलेस ट्रैकपैड मौजूद होने पर अंतर्निहित ट्रैकपैड को अनदेखा करें(Ignore built-in trackpad when mouse or wireless trackpad is present) चेक करें ।
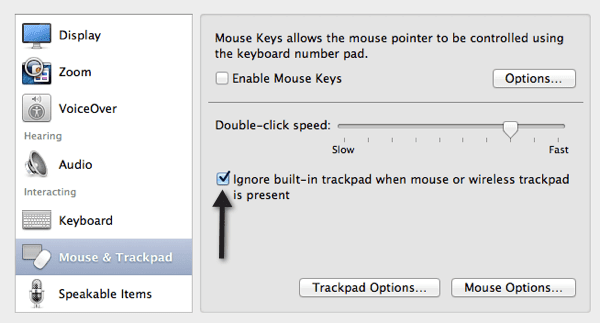
विंडोज़ पर ट्रैकपैड अक्षम करें
विंडोज 7(Windows 7) और विंडोज 8(Windows 8) में, आपके सिस्टम को कैसे कॉन्फ़िगर किया गया है, इसके आधार पर आप ट्रैकपैड को अक्षम करने के कुछ अलग तरीके हैं। पहला तरीका जो आप जांचना चाहते हैं, वह यह देखना है कि क्या कीबोर्ड पर कोई विशेष बटन है या ट्रैकपैड को अक्षम करने के लिए अपने लैपटॉप पर स्विच करें। उदाहरण के लिए, यह डेल(Dell) लैपटॉप की कुंजी है। इसे सक्षम/अक्षम करने के लिए आपको फ़ंक्शन(Function) कुंजी और ट्रैकपैड बटन को दबाना होगा ।
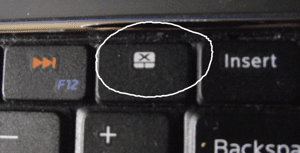
यदि आपके पास बटन या स्विच नहीं है, तो टचपैड को अक्षम करने का अगला तरीका नियंत्रण कक्ष से (Control Panel)माउस(Mouse) गुणों पर जाना है और जांचना है कि डिवाइस सेटिंग्स(Device Settings) या टचपैड(Touchpad) टैब है या नहीं।

(Click)अक्षम करें(Disable) बटन पर क्लिक करें और आप जाने के लिए तैयार हैं। यदि आप माउस गुण में (Mouse Properties)डिवाइस सेटिंग्स(Device Settings) टैब नहीं देखते हैं , तो इसका मतलब है कि आपके पास उचित ड्राइवर स्थापित नहीं है या ट्रैकपैड के लिए पूर्ण सॉफ़्टवेयर नहीं है। निर्माताओं की वेबसाइट पर जाएं और ड्राइवर का पूरा पैकेज डाउनलोड करें।
अंत में, आप कंट्रोल पैनल(Control Panel) से डिवाइस मैनेजर(Device Manager) खोल सकते हैं , माउस और अन्य पॉइंटिंग डिवाइस( Mouse and other pointing devices ) का विस्तार कर सकते हैं और फिर टचपैड को वहां सूचीबद्ध होने पर अक्षम कर सकते हैं।
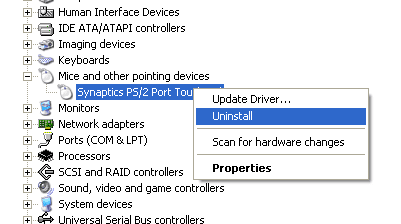
विंडोज 8(Windows 8) में भी ट्रैकपैड को अक्षम करते समय सब कुछ समान है । बेशक विंडोज 8(Windows 8) में , आपका ट्रैकपैड तब तक काम नहीं कर सकता जब तक आपके पास नवीनतम ड्राइवर न हों! सिनैप्टिक्स ने अभी तक (Synaptics)विंडोज 8(Windows 8) जेनेरिक टचपैड(Touchpad) ड्राइवर जारी नहीं किया है , इसलिए अगर आपके लैपटॉप पर सिनैप्टिक्स(Synaptics) टचपैड है तो उस पर नजर रखें । आनंद लेना!
Related posts
IPhone से Mac पर काम नहीं कर रहे AirDrop को कैसे ठीक करें
विंडोज और मैक पर ब्लूस्टैक्स को कैसे अनइंस्टॉल करें
विंडोज, मैक और लिनक्स में 7Z फाइलें कैसे खोलें
मैक और विंडोज में पीडीएफ फाइल पर कैसे लिखें या ड्रा करें
विंडोज और मैक पर इमेज को पिक्सलेट कैसे करें
Mac OS X में स्क्रीनशॉट कैप्चर, सेव या रिकॉर्ड करें
विंडोज और मैक पर पीडीएफ कैसे कंप्रेस करें
किसी विशिष्ट एप्लिकेशन के लिए उपयोगकर्ता खाता नियंत्रण (UAC) बंद करें
एआई का उपयोग करके छवियों से तुरंत पृष्ठभूमि हटाएं
आत्म अलगाव से निपटने के लिए सर्वश्रेष्ठ तकनीकी विचारों में से 8
रास्पबेरी पाई को कैसे अपडेट करें
आईफोन, एंड्रॉइड, मैक और विंडोज पर फोटो EXIF मेटाडेटा देखें
विंडोज, मैक, आईओएस और एंड्रॉइड में एक इमेज को स्केल डाउन करें
मैक, विंडोज और लिनक्स पर ड्रॉपबॉक्स को कैसे अनइंस्टॉल करें
माइक्रोसॉफ्ट टीम में टीम कैसे बनाएं
अपने पीसी सॉफ्टवेयर को अपने आप अपडेट कैसे रखें
निंटेंडो स्विच पर स्क्रीनशॉट कैसे लें
विंडोज़, मैक और मोबाइल उपकरणों पर एक अतिरिक्त कीबोर्ड भाषा कैसे स्थापित करें
मैक और पीसी पर Google होम ऐप का उपयोग कैसे करें
Xbox One या Xbox Series X को फ़ैक्टरी रीसेट कैसे करें
