मानचित्र नेटवर्क ड्राइव निकालें और नेटवर्क ड्राइव विकल्प डिस्कनेक्ट करें
यह लेख आपके लिए है यदि आप विंडोज 11/10 के इस पीसी फोल्डर से 'मैप नेटवर्क ड्राइव'( ‘Map network drive’) और ' डिस्कनेक्ट नेटवर्क ड्राइव'(Disconnect network drive’) विकल्प हटाना चाहते हैं । यदि आप दूसरों को नेटवर्क ड्राइव को मैप करने या मौजूदा नेटवर्क ड्राइव से डिस्कनेक्ट करने की अनुमति नहीं देना चाहते हैं, तो आप स्थानीय समूह नीति संपादक(Local Group Policy Editor) या रजिस्ट्री संपादक(Registry Editor) में बदलाव कर सकते हैं ।
नेटवर्क ड्राइव को मैप करके, आप विंडोज 10 पर (Windows 10)FTP सर्वर जैसी फाइलों और फोल्डर को एक्सेस कर सकते हैं । विंडोज फाइल एक्सप्लोरर(map a network drive via Windows File Explorer) के साथ-साथ ग्रुप पॉलिसी एडिटर(Group Policy Editor) के माध्यम से नेटवर्क ड्राइव को मैप करना अपेक्षाकृत सरल है । यदि आप अन्य उपयोगकर्ताओं को नेटवर्क ड्राइव को मैप करने या कनेक्टेड नेटवर्क ड्राइव से डिस्कनेक्ट करने की अनुमति नहीं देना चाहते हैं, तो सेटिंग्स को बदलना बेहतर है।
मानचित्र नेटवर्क ड्राइव निकालें(Remove Map Network Drive) और नेटवर्क ड्राइव विकल्प डिस्कनेक्ट करें(Disconnect Network Drive)
विंडोज(Windows) सिस्टम में इस पीसी से 'मैप नेटवर्क ड्राइव' और 'डिस्कनेक्ट नेटवर्क ड्राइव' विकल्प हटाने के लिए , इन चरणों का पालन करें-
- रन प्रॉम्प्ट खोलने के लिए Win+R दबाएं ।
- Gpedit.msc टाइप करें और एंटर(Enter) बटन दबाएं।
- उपयोगकर्ता कॉन्फ़िगरेशन(User Configuration) में फ़ाइल एक्सप्लोरर(File Explorer) पर नेविगेट करें ।
- "मैप नेटवर्क ड्राइव"(Remove “Map Network Drive” ) और "डिस्कनेक्ट नेटवर्क ड्राइव"( “Disconnect Network Drive”) सेटिंग पर डबल-क्लिक करें।
- सक्षम(Enabled) विकल्प का चयन करें ।
- परिवर्तनों को सहेजने के लिए लागू करें(Apply) और ठीक(OK) क्लिक करें।
आइए इन चरणों को विस्तार से देखें।
सबसे पहले, अपने कंप्यूटर पर स्थानीय समूह नीति संपादक खोलें। (Local Group Policy Editor)Win+R दबाएं , टाइप करें gpedit.mscऔर एंटर(Enter) बटन दबाएं। वैकल्पिक रूप से, टास्कबार(Taskbar) खोज बॉक्स में gpedit.msc खोजें, और खोज परिणाम में समूह नीति संपादित करें पर क्लिक करें।(Edit group policy )
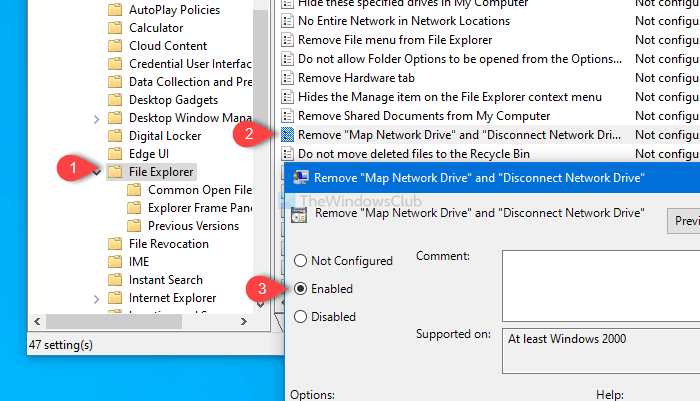
अपने कंप्यूटर पर (Computer)स्थानीय समूह नीति संपादक(Local Group Policy Editor) खोलने के बाद , इस पथ पर नेविगेट करें-
User Configuration > Administrative Templates > Windows Components > File Explorer
दाईं ओर "मैप नेटवर्क ड्राइव"( “Map Network Drive” ) और "डिस्कनेक्ट नेटवर्क ड्राइव" ( “Disconnect Network Drive” ) सेटिंग को खोजें और उस पर डबल-क्लिक करें।
डिफ़ॉल्ट रूप से, इसे कॉन्फ़िगर नहीं(Not configured) के रूप में सहेजा जाता है । सक्षम(Enabled) का चयन करें , परिवर्तन को सहेजने के लिए लागू करें (Apply ) और ठीक (OK ) बटन पर क्लिक करें।
आपकी जानकारी के लिए बता दे कि इस उद्देश्य के लिए एक रजिस्ट्री एडिटर ट्वीक भी है।(Registry Editor)
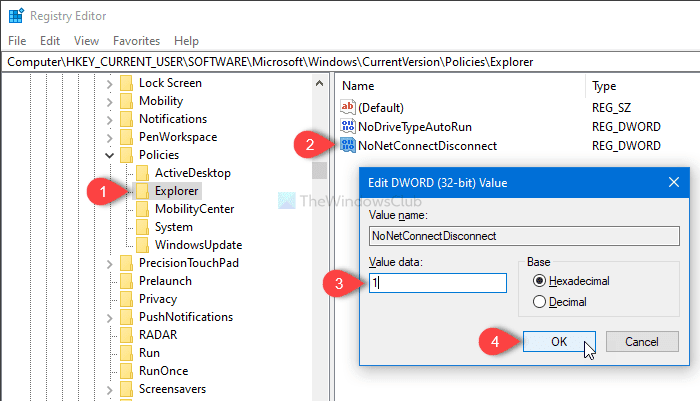
उसके लिए, रजिस्ट्री संपादक खोलें , और इस पथ पर नेविगेट करें-
HKEY_CURRENT_USER\SOFTWARE\Microsoft\Windows\CurrentVersion\Policies\Explorer
इसके बाद, एक DWORD (32-बिट) मान बनाएं, और इसे NoNetConnectDisconnect नाम दें ।
डिफ़ॉल्ट मान 0 है, लेकिन आपको इसे 1 के रूप में बनाना होगा ।
इतना ही! अब से, आप इस पीसी में दो विकल्प सक्षम नहीं पाएंगे।
Related posts
विंडोज 10 में नेटवर्क ड्राइव को मैप करने के 2 तरीके
जब आप विंडोज 10 में नेटवर्क ड्राइव को मैप नहीं कर सकते तो 4 फिक्स
विंडोज 11/10 में नेटवर्क ड्राइव को कैसे मैप करें या एफ़टीपी ड्राइव कैसे जोड़ें
विंडोज 11/10 में मैप्ड नेटवर्क ड्राइव कैशे को कैसे साफ़ करें
विंडोज 11/10 पर समूह नीति का उपयोग करके नेटवर्क ड्राइव को कैसे मैप करें?
विंडोज 7 में नेटवर्क ड्राइव, वेबसाइट और एफ़टीपी स्थानों को कैसे मैप करें
Windows 11/10 में WebDAV को नेटवर्क ड्राइव के रूप में कैसे मैप करें?
विंडोज 10 में ग्लोबल प्रॉक्सी सर्वर सेटिंग्स को कैसे कॉन्फ़िगर करें
विंडोज 11/10 पर वाई-फाई नेटवर्क एडेप्टर सेटिंग्स की जांच कैसे करें
वीएलएएन क्या है? हम वीएलएएन का उपयोग क्यों करते हैं?
LAN स्पीड टेस्ट टूल के साथ लोकल एरिया नेटवर्क स्पीड को मापें
नेटक्रंच टूल: फ्री नेटवर्क ट्रबलशूटिंग टूलकिट
सरफेस डिवाइस पर सिम कार्ड कैसे डालें और डेटा कनेक्शन कैसे सेट करें?
GPO के माध्यम से NetBIOS और LLMNR प्रोटोकॉल को कैसे निष्क्रिय करें
विंडोज 11/10 के लिए एलॉय डिस्कवरी एक्सप्रेस के साथ नेटवर्क ऑडिट करें
विंडोज 11/10 पर आधुनिक स्टैंडबाय में रहते हुए नेटवर्क कनेक्शन सक्षम करें
Chrome को अपने फ़ायरवॉल में नेटवर्क तक पहुँचने की अनुमति कैसे दें
कमांड प्रॉम्प्ट या बैच फ़ाइल का उपयोग करके यूएसबी फ्लैश ड्राइव से वायरस निकालें
Windows 11/10 में संग्रहण स्थान के लिए संग्रहण पूल से डिस्क निकालें
पेन ड्राइव से शॉर्टकट वायरस को हमेशा के लिए हटा दें
