माइक्रोसॉफ्ट वर्चुअल वाईफाई मिनिपोर्ट एडेप्टर क्या है?
इसलिए हाल ही में मैं एक दोस्त के कंप्यूटर पर कुछ नेटवर्क समस्या का निवारण करने की कोशिश कर रहा था और जब मैं नेटवर्क एडेप्टर में से एक पर सेटिंग्स को समायोजित करने के लिए गया, तो मैंने कुछ दिलचस्प देखा जो मैंने पहले नहीं देखा था:

सामान्य वाईफाई(WiFi) नेटवर्क के अलावा, एक वायरलेस नेटवर्क कनेक्शन 2(Wireless Network Connection 2) भी था और एडेप्टर का नाम " माइक्रोसॉफ्ट वर्चुअल वाईफाई मिनिपोर्ट एडेप्टर(Microsoft Virtual WiFi Miniport Adapter) " था। मैंने इसे पहले कभी नहीं देखा था, इसलिए इसने मुझे बहुत उत्सुक बना दिया। कुछ पढ़ने के बाद, मैंने सीखा कि यह विंडोज 7(Windows 7) में एक नई सुविधा है और यह वास्तव में आपको अपने वायरलेस नेटवर्क कार्ड के साथ कुछ बहुत अच्छी चीजें करने दे सकती है।
इस लेख में, मैं समझाऊंगा कि वर्चुअल वाईफाई(WiFi) मिनी पोर्ट एडेप्टर क्या है और आप इसे अपने विंडोज 7 पीसी पर कैसे उपयोग कर सकते हैं। जाहिर है, यह एक ऐसी सुविधा है जो अभी भी बीटा में है और इसलिए आपको इसका उपयोग करने के बारे में बहुत अधिक आधिकारिक दस्तावेज नहीं मिलेंगे।
मूल रूप से, वर्चुअल वाईफाई(Virtual WiFi) एक ऐसी तकनीक है जो आपके नेटवर्क एडेप्टर को उसी तरह वर्चुअलाइज करती है जैसे वीएमवेयर(VMWare) आपके पूरे ऑपरेटिंग सिस्टम का वर्चुअलाइजेशन करता है। वर्चुअलाइज्ड होने के बाद, आप मूल रूप से एक भौतिक वायरलेस एडेप्टर को दो वर्चुअल में बदल सकते हैं। इसके बाद आप एक वर्चुअल नेटवर्क एडेप्टर को अपने नियमित वायरलेस नेटवर्क से कनेक्ट कर सकते हैं और दूसरे वर्चुअल एडेप्टर का उपयोग किसी अन्य नेटवर्क से कनेक्ट करने के लिए कर सकते हैं जैसे कि एड-हॉक नेटवर्क या वाईफाई(WiFi) हॉटस्पॉट बनाने के लिए और दूसरों को वायरलेस तरीके से आपकी विंडोज 7 मशीन से कनेक्ट करने की अनुमति देता है। जैसे वे एक सामान्य वायरलेस एक्सेस प्वाइंट से जुड़ेंगे।
अपना वायरलेस एक्सेस प्वाइंट बनाने के साथ खेलने के लिए, आप इसके बारे में दो तरीकों से जा सकते हैं: विंडोज 7(Windows 7) में कमांड लाइन का उपयोग करें या एक थर्ड पार्टी प्रोग्राम डाउनलोड करें जो एक अच्छा जीयूआई(GUI) इंटरफेस और कुछ अतिरिक्त सुविधाएं प्रदान करता है। मैं आपको दिखाऊंगा कि दोनों का उपयोग कैसे करें। यदि आप थोड़े तकनीक-प्रेमी हैं, तो मेरा सुझाव है कि आप कमांड लाइन का उपयोग करें क्योंकि तृतीय-पक्ष कार्यक्रम निःशुल्क नहीं है।
(Setup Wireless Access Point)कमांड लाइन(Command Line) का उपयोग करके वायरलेस एक्सेस प्वाइंट सेटअप करें
पहली चीज जो आप कर सकते हैं वह है अपने मुख्य नेटवर्क एडेप्टर पर इंटरनेट(Internet) कनेक्शन साझा करना ताकि जब लोग वर्चुअल नेटवर्क एडेप्टर का उपयोग करके कनेक्ट हों, तो वे आपके विंडोज 7 कंप्यूटर के माध्यम से इंटरनेट तक पहुंच सकें। (Internet)आप नेटवर्क और साझाकरण केंद्र में जाकर ( Network and Sharing Center )एडेप्टर सेटिंग्स बदलें( Change Adapter Settings) पर क्लिक करके ऐसा कर सकते हैं । शेयरिंग(Sharing) टैब पर क्लिक करें और उस बॉक्स को चेक करें जो कहता है कि अन्य नेटवर्क उपयोगकर्ताओं को इस कंप्यूटर के इंटरनेट कनेक्शन के माध्यम से कनेक्ट करने की अनुमति दें( Allow other network users to connect through this computer’s Internet connection) ।

होम नेटवर्किंग कनेक्शन(Home networking connection) के अंतर्गत ड्रॉप-डाउन में, वर्चुअल वाईफाई(WiFi) मिनी पोर्ट एडेप्टर का नाम चुनना सुनिश्चित करें । यह कुछ ऐसा हो सकता है जैसे वायरलेस नेटवर्क कनेक्शन 2(Wireless Network Connection 2) या 3, आदि। अब वर्चुअल नेटवर्क एडेप्टर पर वायरलेस एक्सेस प्वाइंट सेट करने के लिए, कमांड प्रॉम्प्ट खोलें ( स्टार्ट(Start) , टाइप करें cmd(cmd) ) और निम्न कमांड टाइप करें:
netsh wlan set hostednetwork mode=allow ssid=VirtualNetworkName key=Password
ऊपर की पंक्ति में, आपको VirtualNetworkName को अपने वायरलेस नेटवर्क के वांछित नाम में बदलना होगा और पासवर्ड(Password) को नेटवर्क पर जो भी पासवर्ड आप चाहते हैं उसे बदलना होगा। ध्यान दें कि सभी वर्चुअल वायरलेस एक्सेस पॉइंट्स को WPA2-PSK ( AES ) एन्क्रिप्शन का उपयोग करना पड़ता है, चाहे कुछ भी हो। एक बार यह सेटअप हो जाने के बाद, आप इसे निम्न पंक्ति में टाइप करके सक्षम कर सकते हैं:
netsh wlan start hostednetwork
होस्ट किए गए नेटवर्क के बारे में विवरण देखने के लिए, जैसे कि कितने क्लाइंट जुड़े हुए हैं, निम्न कमांड टाइप करें:
netsh wlan show hostednetwork
और वह इसके बारे में है! अन्य उपयोगकर्ता अब आपके वायरलेस नेटवर्क की सूची में आपके नए बनाए गए वायरलेस एक्सेस पॉइंट को देखने में सक्षम होंगे। उन्हें इंटरनेट(Internet) से जुड़ने और कनेक्ट करने में भी सक्षम होना चाहिए ।
यदि वह सब आपके लिए बहुत अधिक काम का था, तो आप किसी तृतीय पक्ष ऐप का उपयोग कर सकते हैं।
(Setup Wireless Access Point)Connectify का उपयोग करके वायरलेस एक्सेस प्वाइंट सेटअप करें
यदि आप बहुत यात्रा करते हैं या कहीं समाप्त होते हैं जहां आपको इंटरनेट से कनेक्ट करने के लिए अपने कंप्यूटर से (Internet)ईथरनेट(Ethernet) केबल कनेक्ट करना पड़ता है और आपको कमांड प्रॉम्प्ट के साथ बेवकूफ बनाने का मन नहीं करता है, तो आप हमेशा कनेक्टिफाई(Connectify) टू डू नामक प्रोग्राम देख सकते हैं। आपके लिए काम।
इस छोटे से ऐप का एक मुफ़्त और एक प्रो(Pro) संस्करण है। अगर आप सिर्फ विंडोज 7 पर (Windows 7)इंटरनेट(Internet) कनेक्शन साझा करना चाहते हैं , तो मुफ्त संस्करण बिल्कुल ठीक है। प्रो संस्करण में अन्य सुविधाओं का एक समूह है, जो आपकी आवश्यकताओं के आधार पर उपयोगी हो सकता है, अन्यथा मेरा सुझाव है कि प्रो न खरीदें।
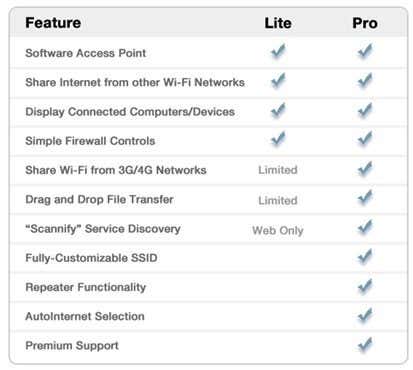
एक बार इंस्टॉल हो जाने पर, आप बस अपने नेटवर्क को नाम दें, एक पासवर्ड टाइप करें, और साझा करने के लिए इंटरनेट(Internet) कनेक्शन चुनें। जैसा हमने ऊपर किया, वैसा ही लगता है? Connectify वही काम करने के लिए एक अच्छा इंटरफ़ेस प्रदान करता है।

तो अब आप जानते हैं कि वर्चुअल वाईफाई मिनिपोर्ट एडेप्टर(WiFi Miniport Adapter) क्या है और उम्मीद है कि आप इसे उपयोगी पाएंगे! यदि नहीं, तो आप कंट्रोल पैनल(Control Panel) , डिवाइस मैनेजर में जाकर और (Device Manager)नेटवर्क कंट्रोलर्स(Network Controllers) के तहत इसे डिसेबल करके इसे हमेशा डिसेबल कर सकते हैं । आनंद लेना!
Related posts
माइक्रोसॉफ्ट वर्चुअल वाईफाई मिनिपोर्ट एडॉप्टर क्या है और इसे कैसे इनेबल करें?
Microsoft वर्चुअल Wifi मिनिपोर्ट एडेप्टर ड्राइवर समस्या [समाधान]
विंडोज 7, 8, और 10 पर सहेजे गए वाईफाई पासवर्ड कैसे देखें
XP मोड वर्चुअल मशीन के लिए एकीकरण सुविधाएँ सक्षम करें
विंडोज 7 में माइक्रोसॉफ्ट इंटरनेट इंफॉर्मेशन सर्विसेज (आईआईएस) सक्षम करें
विंडोज 7 और विंडोज 8 से साझा मैक ओएस एक्स प्रिंटर पर कैसे प्रिंट करें
विंडोज 7 के लिए सर्वश्रेष्ठ शेष डेस्कटॉप गैजेट्स
विंडोज 10 और विंडोज 7 के लिए स्निपिंग टूल का उपयोग कैसे करें -
विंडोज 7, विंडोज विस्टा या इससे पहले के विंडोज 8 में अपग्रेड कैसे करें
विंडोज 7 के कौन से फीचर अब विंडोज 10 में उपलब्ध नहीं हैं? -
विंडोज 7 या विंडोज 8 में एक्सपीएस व्यूअर के साथ एक्सपीएस फाइलों को कैसे संभालें?
विंडोज 7 एंड ऑफ लाइफ सिफारिशें - आगे क्या!?
विंडोज 7 में डुअल मॉनिटर्स के लिए अलग बैकग्राउंड सेटअप करें
उबंटू में फ़ोल्डर कैसे साझा करें और उन्हें विंडोज 7 से एक्सेस करें
विंडोज 7 में नेटवर्क ड्राइव, वेबसाइट और एफ़टीपी स्थानों को कैसे मैप करें
बिना डेटा खोए विंडोज 7 से विंडोज 10 में अपग्रेड कैसे करें
कैमरा या मोबाइल डिवाइस से विंडोज 7 में चित्र आयात करना
विंडोज 10 में टास्कबार, नोटिफिकेशन एरिया और एक्शन सेंटर को कस्टमाइज़ करें
विंडोज 7 में कीबोर्ड इनपुट भाषा कैसे बदलें
डिस्क के बिना विंडोज 7 कैसे स्थापित करें
