माइक्रोसॉफ्ट स्टोर गेट बटन विंडोज 11/10 में काम नहीं कर रहा है
कभी-कभी, जब आप विंडोज स्टोर(Windows Store) से कुछ ऐप डाउनलोड करने की कोशिश करते हैं और ' गेट(Get) ' बटन पर क्लिक करते हैं, तो कुछ नहीं होता है। ' प्राप्त करें(Get) ; बटन बस चमकता है और फिर वापस ' गेट(Get) ' पर वापस आ जाता है। जबकि समस्या होने का कोई ज्ञात कारण नहीं दिखता है, यदि Microsoft Store में (Microsoft Store)Get बटन काम नहीं कर रहा है, तो आप कुछ तरीके आजमा सकते हैं ,
माइक्रोसॉफ्ट स्टोर गेट(Microsoft Store Get) बटन काम नहीं कर रहा है
यदि सभी अपडेट इंस्टॉल हो गए हैं(updates are installed) और आपने स्टोर को फिर से स्थापित करने के लिए wsreset को स्थानीय खाते में स्विच करने या पावरशेल(wsreset)(wsreset) कमांड(PowerShell commands to reinstall the Store) चलाने का प्रयास किया है और फिर भी कुछ भी काम नहीं करता है, तो निम्न कार्य करें:
- Windows Store समस्या निवारक चलाएँ
- साइन आउट करें और अपने Microsoft खाते में साइन-इन करें(Sign-in)
- बाईपास(Bypass Get) 'कार्ट में जोड़ें' विधि के माध्यम से विकल्प प्राप्त करें
विवरण जानने के लिए पढ़ें।
1] विंडोज स्टोर एप्स(Run Windows Store Apps) ट्रबलशूटर चलाएं
विंडोज़ 11

Settings > System > Troubleshoot > अन्य समस्या(Troubleshooters) निवारक खोलें । विंडोज स्टोर एप्स ट्रबलशूटर(Windows Store Apps Troubleshooter) चलाएं जो आप वहां देखते हैं।
विंडोज 10

(Press)विंडोज 10 (Windows 10) स्टार्ट(Start) बटन दबाएं, ' सेटिंग्स ' चुनें(Settings) । खुलने वाली विंडोज सेटिंग्स(Windows Settings) विंडो में, ' अपडेट एंड सिक्योरिटी(Update & security) ' चुनें
' अद्यतन और सुरक्षा(Update & Security) ' अनुभाग के अंतर्गत, ' समस्या निवारण(Troubleshoot) ' चुनें।
दाएँ फलक में नीचे की ओर स्क्रॉल करें और ' Windows Store Apps ' पर क्लिक करें।
' रन द ट्रबलशूटर(Run the Troubleshooter) ' बटन को हिट करें और एक बार निष्पादन समाप्त होने के बाद अपने पीसी को पुनरारंभ करें।
2] साइन(Sign) आउट करें और अपने Microsoft खाते में साइन-इन करें(Sign-in)

माइक्रोसॉफ्ट एप्स स्टोर(Microsoft Apps Store) खोलें । अपने कंप्यूटर स्क्रीन के ऊपरी-दाएँ कोने में दिखाई देने वाले अपने प्रोफ़ाइल चित्र पर क्लिक करें ।(Click)
' मेरा माइक्रोसॉफ्ट(My Microsoft) ' खाता चुनें और ' साइन-आउट(Sign-out) ' लिंक पर क्लिक करें।
एक बार हो जाने के बाद, कुछ सेकंड प्रतीक्षा करें और फिर से साइन-इन करें।
जाँच करें कि क्या समस्या बनी रहती है।
3] बायपास(Bypass Get) 'कार्ट में जोड़ें' विधि के माध्यम से विकल्प प्राप्त करें
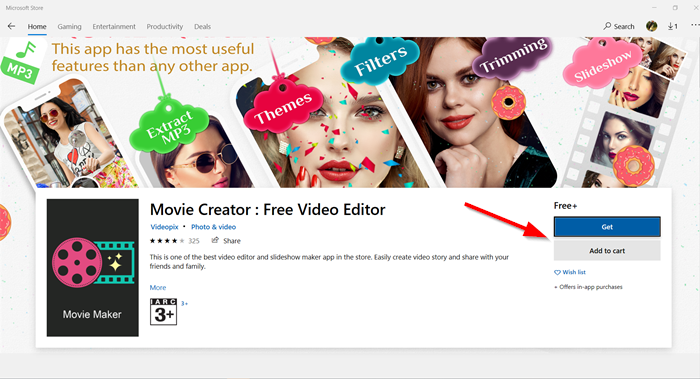
Microsoft Store ऐप लॉन्च करें और उस ऐप पर जाएं जिसे आप इंस्टॉल करना चाहते हैं। यहां' यदि आप पाते हैं कि ' प्राप्त करें(Get) ' बटन काम नहीं कर रहा है, तो ' कार्ट में जोड़ें(Add to cart) ' विकल्प पर स्विच करें।

आप जिस ऐप को इंस्टॉल करने का प्रयास कर रहे हैं वह कार्ट में जुड़ जाएगा। अब, आगे बढ़ें और ' खरीदारी जारी रखें(Continue shopping) ' दबाएं या ' कार्ट देखें(View Cart) ' विकल्प चुनें।

कार्ट विंडो के अंदर, ' ऑर्डर सारांश ' के अंतर्गत ' (Order Summary)चेकआउट(Checkout) ' बटन दबाएं ।

अब आपको ' रिव्यू एंड प्लेस ऑर्डर(Review and place order) ' पेज पर निर्देशित किया जाना चाहिए । ' प्लेस ऑर्डर(Place order) ' के लिए आगे बढ़ें ।
फिर आदेश की पुष्टि करें, बंद करें और Microsoft Store ऐप से बाहर निकलें।

Microsoft Store ऐप को फिर से लॉन्च करें और हाल ही में खरीदे गए ऐप को खोजने का प्रयास करें।
जब आप ऐप पेज पर जाते हैं, तो आप ' आप इस ऐप के मालिक(You own this app) हैं ' टैग देखेंगे। ' गेट(Get) ' बटन देखने के बजाय , आप ' गेट(Get) ' विकल्प को पूरी तरह से दरकिनार कर एक 'इंस्टॉल' विकल्प देखेंगे ।
ऐप को इंस्टाल करने के बाद डाउनलोड करना शुरू करने के लिए ' इंस्टॉल(Install) ' बटन दबाएं।
हमें बताएं कि क्या इससे आपको मदद मिली।(Let us know if this helped you.)
Related posts
माइक्रोसॉफ्ट स्टोर गायब है, विंडोज 11/10 में दिखाई नहीं दे रहा है या स्थापित नहीं है
Windows 11/10 . पर Microsoft Store से iTunes ऐप का उपयोग करना
नि:शुल्क Microsoft Store ऐप्स का उपयोग करके Windows 11/10 पर RAR फ़ाइलें निकालें
Windows 11/10 . पर Microsoft Store के लिए धीमी डाउनलोड गति
विंडोज 11/10 के लिए माइक्रोसॉफ्ट स्टोर पर उपलब्ध सर्वश्रेष्ठ मुफ्त मूवी ऐप्स
विंडोज 10 ऐप और गेम डाउनलोड करने के लिए माइक्रोसॉफ्ट स्टोर का उपयोग कैसे करें
यूआरआई विंडोज 11/10 में माइक्रोसॉफ्ट स्टोर ऐप खोलने का आदेश देता है
विंडोज स्टोर से विंडोज 10 पर उबंटू डाउनलोड करें
विंडोज 11/10 में माइक्रोसॉफ्ट स्टोर गेम ऐप्स को स्टीम में कैसे जोड़ें
माइक्रोसॉफ्ट स्टोर पर विंडोज 11/10 के लिए बेस्ट एयर एयर वारफेयर
विंडोज 11/10 में माइक्रोसॉफ्ट स्टोर एप्स को फिर से कैसे रजिस्टर या रीइंस्टॉल करें?
माइक्रोसॉफ्ट स्टोर से विंडोज 11/10 के लिए 30 लोकप्रिय पीसी गेम्स
विंडोज 11/10 में माइक्रोसॉफ्ट स्टोर एप्स को कैसे इंस्टाल या अनइंस्टॉल करें?
विंडोज 11/10 के लिए माइक्रोसॉफ्ट स्टोर में सर्वश्रेष्ठ खेलों की सूची
माइक्रोसॉफ्ट स्टोर पर विंडोज 11/10 के लिए सर्वश्रेष्ठ मेडिकल ऐप्स
विंडोज 11/10 पर माइक्रोसॉफ्ट स्टोर से ऐप को ढूंढ, पुश या इंस्टॉल नहीं कर सकता
विंडोज स्टोर त्रुटि कोड 0x80072EFD को कैसे ठीक करें
विंडोज 10 पर माइक्रोसॉफ्ट स्टोर से ऐप्स और अवतार कैसे उपहार में दें
माइक्रोसॉफ्ट स्टोर पर उपलब्ध विंडोज 10 के लिए सर्वश्रेष्ठ माफिया गेम
विंडोज 11/10 में माइक्रोसॉफ्ट स्टोर ऐप खोलने के लिए शॉर्टकट कैसे बनाएं?
