माइक्रोसॉफ्ट एक्सेल शीट्स में फॉर्मूला कैसे छिपाएं
एक्सेल(Excel) में फॉर्मूला का उपयोग करने से आपके दिन-प्रतिदिन के कार्य आसान हो सकते हैं। एक्सेल(Excel) में लगभग सभी कार्यों के लिए सूत्र हैं। ऐसा कहने के बाद, यदि आप अपने एक्सेल(Excel) स्प्रेडशीट को अपने सहकर्मियों या बॉस के साथ साझा कर रहे हैं, तो आप सूत्रों को छिपाना चाहते हैं, तो आप ऐसा कर सकते हैं। यदि आप अपने सूत्रों को एक्सेल(Excel) शीट में छिपाते हैं तो सभी सूत्र और गणना कार्य दर्शकों से छिपाए जा सकते हैं । आप इसे कैसे करते हो? आइए देखते हैं!
एक्सेल में फॉर्मूला कैसे छिपाएं
फ़ॉर्मूला फ़ॉर्मूला बार में प्रदर्शित होता है जैसा कि नीचे स्क्रीनशॉट में दिखाया गया है। वैकल्पिक रूप से, सूत्र प्रदर्शित करने के लिए, आप सूत्र(Formulas) टैब के सूत्र ऑडिटिंग(Formula Auditing) अनुभाग में ' सूत्र दिखाएँ' पर क्लिक कर सकते हैं।(Formulas)
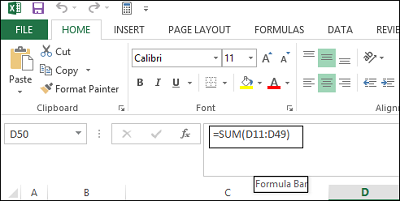
यदि आप नहीं चाहते कि सूत्र आपकी स्प्रैडशीट देखने वाले उपयोगकर्ताओं के लिए दृश्यमान हों, तो आप उन्हें छिपा सकते हैं और शीट की सुरक्षा कर सकते हैं। ऐसा करने के लिए, उन कक्षों का चयन करें जिनके सूत्र आप छिपाना चाहते हैं।
इसके बाद, 'होम' टैब पर जाएँ। कक्ष(Cells) अनुभाग को दाईं ओर(Right) देखें . इस सेक्शन से, फॉर्मेट(Format) चुनें और ड्रॉप-डाउन मेनू से फॉर्मेट सेल चुनें।(Format Cells)
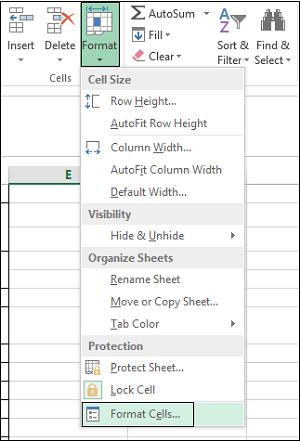
तुरंत, स्वरूप कक्ष(Format Cells) संवाद बॉक्स आपके कंप्यूटर स्क्रीन पर पॉप अप होना चाहिए। ऐसा होने पर, 'प्रोटेक्शन' टैब पर स्विच करें। वहां, हिडन(Hidden) चेक बॉक्स चुनें और 'ओके' पर हिट करें।
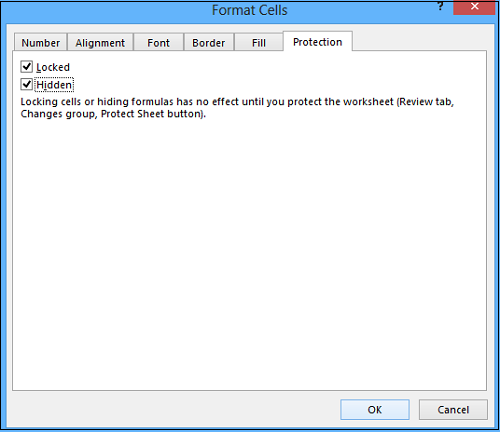
अंतिम चरण फ़ार्मुलों को छुपाने के लिए अपने एक्सेल वर्कशीट को सुरक्षित रखना है। (Excel Worksheet)होम(Home) टैब के सेल(Cells) सेक्शन में फिर से फॉर्मेट पर क्लिक करें। (Click Format)अब, ड्रॉप-डाउन मेनू से प्रोटेक्ट शीट चुनें।(Protect Sheet)
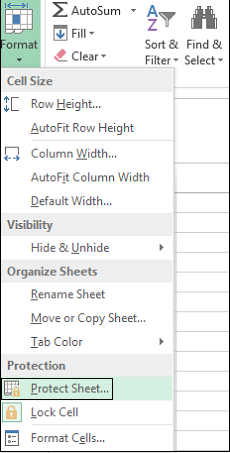
जब संवाद बॉक्स के साथ प्रस्तुत किया जाता है, तो सुनिश्चित करें कि लॉक किए गए कक्षों की सामग्री और कार्यपत्रक को सुरक्षित रखें चेक बॉक्स चयनित है। (Protect)आपको पासवर्ड(Password) फ़ील्ड में एक पासवर्ड दर्ज करना होगा ।
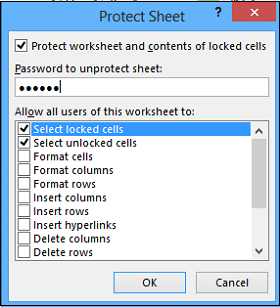
कन्फर्म पासवर्ड(Confirm Password) डायलॉग बॉक्स पर एडिट बॉक्स को आगे बढ़ाने के लिए रीएंटर(Reenter) पासवर्ड में अपना पासवर्ड फिर से दर्ज करें और ओके पर क्लिक करें।
किसी भी स्तर पर, यदि आप शीट को असुरक्षित महसूस करना चाहते हैं और फिर से सूत्र दिखाना चाहते हैं, तो असुरक्षित(Unprotect) शीट विकल्प का चयन करें और असुरक्षित शीट(Unprotect Sheet) पासवर्ड बॉक्स में सहेजा गया पासवर्ड दर्ज करें।
इस कार्यपत्रक के सभी उपयोगकर्ताओं को सूची में आने दें(Allow) बॉक्स में, उन कार्यों के लिए चेक बॉक्स का चयन करें जिन्हें आप उपयोगकर्ताओं को निष्पादित करने की अनुमति देना चाहते हैं। ठीक क्लिक करें(Click OK) ।
अब देखें कि आप Excel में Name Box का सर्वोत्तम उपयोग कैसे करते हैं ।(Now see how you van make the best use of Name Box in Excel.)
Related posts
Microsoft Excel में HLOOKUP फ़ंक्शन का उपयोग कैसे करें
Microsoft Excel में URL से डोमेन नाम कैसे निकालें
Microsoft Excel आपकी जानकारी को पुनर्प्राप्त करने का प्रयास कर रहा है
माइक्रोसॉफ्ट एक्सेल वर्कशीट में ट्रेंडलाइन कैसे जोड़ें
Microsoft Excel में MID और MIDB फ़ंक्शन का उपयोग कैसे करें
पुस्तक समीक्षा - माइक्रोसॉफ्ट एक्सेल 2010 स्टेप बाय स्टेप
एक्सेल में हां या नहीं की प्रविष्टियों की संख्या कैसे गिनें
डेटा पुनर्प्राप्त करना ठीक करें। कुछ सेकंड प्रतीक्षा करें और एक्सेल में त्रुटि को फिर से काटने या कॉपी करने का प्रयास करें
एक्सेल में वर्कशीट्स के बीच त्वरित रूप से स्विच करें
Microsoft Excel में समय कैसे जोड़ें या योग करें
Excel, Word या PowerPoint पिछली बार प्रारंभ नहीं हो सका
Excel में NETWORKDAYS फ़ंक्शन का उपयोग कैसे करें
एक्सेल में रो और कॉलम को फ्रीज कैसे करें
खाली विंडो खोलकर Microsoft Excel को ठीक करें
एक्सेल फाइल से पासवर्ड कैसे निकालें
मैं Microsoft Excel में रनटाइम त्रुटि 1004 को कैसे ठीक करूं?
माइक्रोसॉफ्ट एक्सेल में सेल्स को कैसे लॉक करें
शुरुआती के लिए माइक्रोसॉफ्ट एक्सेल टिप्स और ट्रिक्स
40 सर्वश्रेष्ठ माइक्रोसॉफ्ट एक्सेल कीबोर्ड शॉर्टकट
Microsoft Excel में एक लिफाफे पर कैसे प्रिंट करें
