माइक्रोसॉफ्ट एज के साथ टास्कबार में वेबसाइटों को कैसे पिन करें
नया Microsoft एज(Microsoft Edge) वेब ब्राउज़र पुराने को बदलने के लिए तैयार है, और यह पूरी तरह से एक बुरी बात नहीं है। एज(Edge) का पुराना संस्करण , कुछ मामलों में, इंटरनेट एक्सप्लोरर के समान काम करता है, और रेंडरिंग इंजन (Internet Explorer)क्रोमियम(Chromium) जितना व्यापक रूप से समर्थित नहीं था । अच्छी खबर यह है कि, माइक्रोसॉफ्ट ने (Microsoft)क्रोमियम(Chromium) से सभी अच्छी चीजों को हटा दिया है और इसे अपने स्वयं के एपीआई(APIs) के साथ बदल दिया है । इसका मतलब है कि अगर आप Google(Google) के प्रशंसक नहीं हैं , तो आपको नए एज(Edge) ब्राउज़र का उपयोग करने के बारे में ज्यादा चिंता नहीं करनी चाहिए ।
ठीक है, तो आज हम इस बारे में बात करना चाहते हैं कि एज के माध्यम से (Edge)विंडोज 10(Windows 10) पर टास्कबार पर वेबसाइटों को कैसे पिन किया जाए । यह सुविधा तब काम आती है जब आप किसी वेबसाइट को जल्दी से चालू करना चाहते हैं, खासकर अगर एज(Edge) अभी तक नहीं खुला है। कार्य को पूरा करना बहुत आसान है, तो आइए एक नज़र डालते हैं कि हम इसे अभी कैसे पूरा कर सकते हैं।
एज का उपयोग करके वेबसाइट को टास्कबार पर पिन करें
माइक्रोसॉफ्ट एज(Microsoft Edge) के साथ विंडोज 10 में (Windows 10)टास्कबार(Taskbar) में वेबसाइटों को पिन करना एक ऐसी चीज है जो आप कर सकते हैं, और क्या अनुमान लगा सकते हैं? इसे पूरा करना बेहद आसान है।
- माइक्रोसॉफ्ट एज लॉन्च करें
- वेबसाइट पर जाएँ
- (Select More Tools)ड्रॉप-डाउन मेनू से अधिक टूल चुनें।
- अंत में, पिन टू टास्कबार पर क्लिक करें।
माइक्रोसॉफ्ट एज लॉन्च करें(Launch Microsoft Edge)
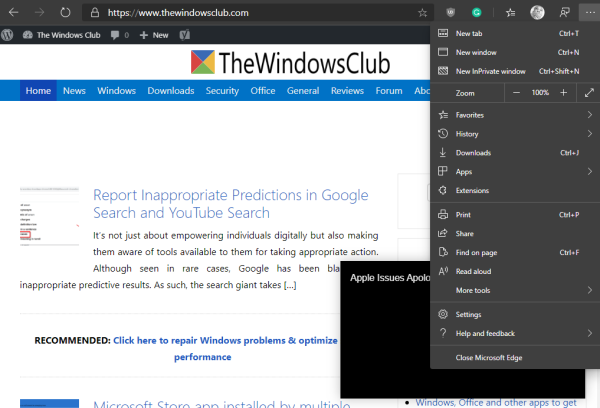
जैसा कि ऊपर कहा गया है, एज(Edge) ( क्रोमियम(Chromium) ) के नए संस्करण की आवश्यकता है, इसलिए यदि आपने इसे अभी तक डाउनलोड नहीं किया है, तो हम आधिकारिक वेबपेज पर जाने का सुझाव देते हैं और अभी अपना हाथ प्राप्त करें।
एक बार जब आप इसे पूरा कर लेते हैं, तो ब्राउज़र को फायर करें, फिर उस वेबसाइट पर जाएँ जिसे आप टास्कबार पर रखना चाहते हैं। स्पष्ट कारणों से, हम निश्चित रूप से TheWindowsClub की अनुशंसा करना चाहेंगे ।
वेबसाइट को टास्कबार पर पिन करें(Pin the website to the taskbar)

जब वेबसाइट को टास्कबार पर पिन करने की बात आती है, तो कृपया शीर्ष-दाएं कोने पर तीन-बिंदु वाले बटन पर क्लिक करें, फिर ड्रॉप-डाउन मेनू से अधिक टूल चुनें। अंत में, पिन टू टास्कबार(Pin to Taskbar) पर क्लिक करें , फिर पिन(Pin) चुनें , और अपने टास्कबार पर आइकन के आने की प्रतीक्षा करें।
सरल और आसान, है ना? हां, हम आपके आकलन से 100 प्रतिशत सहमत हैं। अब, आगे बढ़ें और अपनी वेबसाइटें जोड़ें क्योंकि आप जितना चाहें उतना जोड़ सकते हैं।
Related posts
माइक्रोसॉफ्ट एज के लिए गेस्ट प्रोफाइल शॉर्टकट कैसे बनाएं
Microsoft एज टूलबार से एक्सटेंशन मेनू बटन को कैसे हटाएं
विंडोज 11/10 पर माइक्रोसॉफ्ट एज होमपेज को कैसे सेट या बदलें
माइक्रोसॉफ्ट एज ब्राउज़र में होम बटन जोड़ें
Microsoft एज ब्राउज़र में मीडिया ऑटोप्ले को कैसे सीमित करें
विंडोज 11 पर माइक्रोसॉफ्ट एज ब्राउजर को कैसे रिपेयर या रीसेट करें?
Windows 10 में Microsoft Edge में Google SafeSearch को कैसे लागू करें
माइक्रोसॉफ्ट एज विंडोज 11/10 में रीस्टार्ट पर ऑटो-रीसेटिंग रखता है
बाहर निकलने पर Microsoft एज ब्राउज़िंग इतिहास को स्वचालित रूप से कैसे हटाएं
विंडोज 10 में माइक्रोसॉफ्ट एज में सिस्टम प्रिंट डायलॉग सक्षम करें
Windows 11/10 पर फ़्लैग पेज के बारे में Microsoft Edge तक पहुँचें और उसका उपयोग करें
मैक के लिए माइक्रोसॉफ्ट एज क्रैश, काम नहीं कर रहा है या समस्या नहीं दे रहा है
विंडोज 10 में माइक्रोसॉफ्ट एज पर पसंदीदा में बदलाव को कैसे रोकें
माइक्रोसॉफ्ट एज ब्राउजर में डुप्लीकेट फेवरेट को कैसे हटाएं
विंडोज 11/10 पर माइक्रोसॉफ्ट एज में वेबसाइट को कैसे ब्लॉक करें
माइक्रोसॉफ्ट एज ब्राउज़र पर क्रोम थीम कैसे स्थापित करें
Microsoft Edge गलत भौगोलिक स्थान का पता लगाता है
माइक्रोसॉफ्ट एज विंडोज 11/10 पर नहीं खुलेगा
माइक्रोसॉफ्ट एज ब्राउज़र में किड्स मोड का उपयोग कैसे करें
Microsoft Edge में संग्रह वेब सामग्री को संग्रहीत करने का एक आसान तरीका है
