माइक्रोसॉफ्ट एज के लिए गेस्ट प्रोफाइल शॉर्टकट कैसे बनाएं
(Guest Profile)Microsoft Edge में अतिथि प्रोफ़ाइल आपको अन्य साइन-इन प्रोफ़ाइल के ब्राउज़िंग डेटा, डाउनलोड इतिहास आदि में हस्तक्षेप किए बिना अलग से ब्राउज़ करने देता है। यदि आप एज(Edge) ब्राउज़र में नियमित रूप से अतिथि(Guest) मोड का उपयोग करते हैं, तो अतिथि प्रोफ़ाइल शॉर्टकट बनाना थोड़ा अधिक सुविधाजनक होगा। Microsoft एज(Microsoft Edge) ब्राउज़र खोलने और अतिथि के रूप में ब्राउज़ करने के लिए प्रोफ़ाइल आइकन तक पहुँचने के बजाय, आप बार-बार शॉर्टकट पर डबल-क्लिक कर सकते हैं और अतिथि मोड में ब्राउज़ करना शुरू कर सकते हैं। यह पोस्ट आपको माइक्रोसॉफ्ट एज के लिए गेस्ट प्रोफाइल शॉर्टकट बनाने में मदद करेगी।(Guest Profile shortcut)
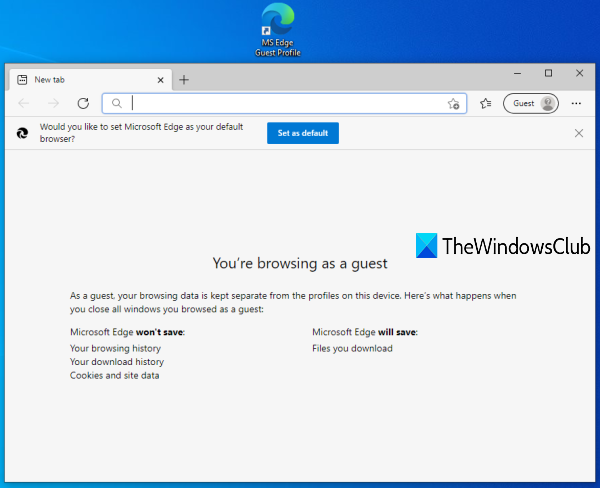
(Create Guest Profile)माइक्रोसॉफ्ट एज(Microsoft Edge) के लिए गेस्ट प्रोफाइल शॉर्टकट बनाएं
विंडोज 10 पर माइक्रोसॉफ्ट एज ब्राउजर में (Microsoft Edge)गेस्ट अकाउंट(Guest Account) प्रोफाइल बनाने के लिए इन चरणों का पालन करें :
- शॉर्टकट विज़ार्ड खोलें
- (Enter)शॉर्टकट(Shortcut) विज़ार्ड के स्थान फ़ील्ड में Microsoft Edge का स्थान दर्ज करें
- संलग्न करें -अतिथि(-guest) माइक्रोसॉफ्ट एज के स्थान पर
- शॉर्टकट को एक नाम दें
- शॉर्टकट विज़ार्ड समाप्त करें।
सबसे पहले, आपको शॉर्टकट विज़ार्ड खोलना होगा । इसके लिए डेस्कटॉप पर खाली जगह पर राइट-क्लिक करें, न्यू मेन्यू पर जाएं और (New)शॉर्टकट(Shortcut) ऑप्शन को दबाएं ।
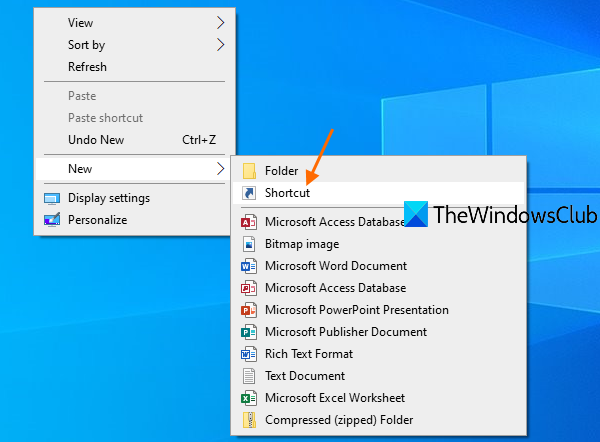
स्थान फ़ील्ड में, Microsoft Edge(Microsoft Edge) की स्थापना स्थान प्रदान करें । आप या तो स्थान दर्ज करने के लिए शॉर्टकट विज़ार्ड में ब्राउज़(Browse) बटन का उपयोग कर सकते हैं या Microsoft एज(Microsoft Edge) स्थान को मैन्युअल रूप से कॉपी करके स्थान फ़ील्ड में पेस्ट कर सकते हैं।
यदि आप सुनिश्चित नहीं हैं कि Microsoft Edge कहाँ स्थापित है, तो आप यह पता लगाने के लिए इन सरल विकल्पों को आज़मा सकते हैं कि प्रोग्राम कहाँ स्थापित है(options to find where a program is installed) । एक बार लोकेशन एंटर करने के बाद, स्पेस(space) दबाएं और वहां अपेंड -गेस्ट( -guest) करें ।
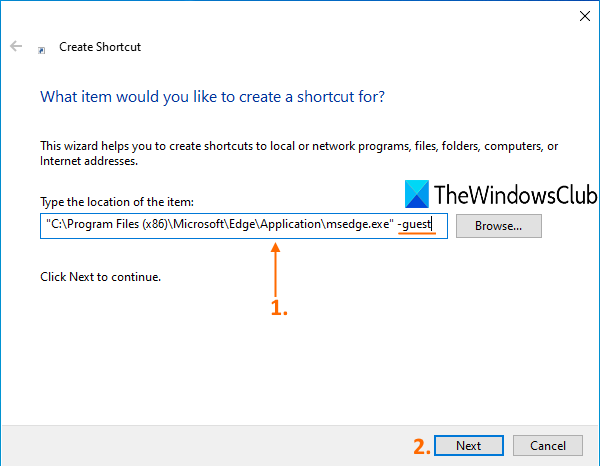
इसके बाद नेक्स्ट(Next) बटन पर क्लिक करें।
अब शॉर्टकट को एक नाम दें। नाम एमएस एज गेस्ट प्रोफाइल(MS Edge Guest profile) जैसा कुछ भी हो सकता है । नाम देने के बाद, फिनिश(Finish) बटन दबाकर शॉर्टकट विज़ार्ड को पूरा करें।
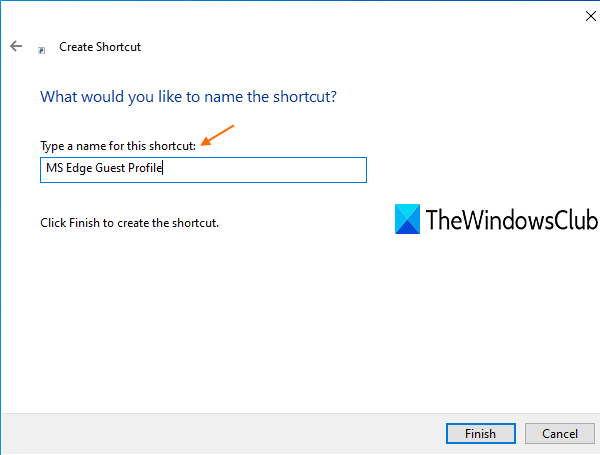
(Guest)Microsoft Edge के लिए (Microsoft Edge)अतिथि प्रोफ़ाइल शॉर्टकट बनाया जाता है और डेस्कटॉप में जोड़ा जाता है।
अब जब भी आपको Microsoft Edge पर गेस्ट मोड में ब्राउजर करना हो, तो बस उस शॉर्टकट पर डबल-क्लिक करें।
आशा है कि इससे सहायता मिलेगी।
आगे पढ़ें(Read next) : एकाधिक वेब पेज खोलने के लिए एक डेस्कटॉप शॉर्टकट बनाएं(Create a single desktop shortcut to open multiple web pages) ।
Related posts
माइक्रोसॉफ्ट एज के साथ टास्कबार में वेबसाइटों को कैसे पिन करें
Windows 10 रजिस्ट्री का उपयोग करके Microsoft Edge में अतिथि मोड को अक्षम करें
Microsoft एज टूलबार से एक्सटेंशन मेनू बटन को कैसे हटाएं
विंडोज 11/10 पर माइक्रोसॉफ्ट एज होमपेज को कैसे सेट या बदलें
माइक्रोसॉफ्ट एज ब्राउज़र में होम बटन जोड़ें
संदेश साझा करने के लिए Microsoft Edge को कैसे निष्क्रिय किया जा रहा है
माइक्रोसॉफ्ट एज में एड्रेस बार ड्रॉप-डाउन सूची सुझाव अक्षम करें
मैक के लिए माइक्रोसॉफ्ट एज क्रैश, काम नहीं कर रहा है या समस्या नहीं दे रहा है
एज एक्सटेंशन और ऐड-ऑन स्टोर से माइक्रोसॉफ्ट एज के लिए सर्वश्रेष्ठ थीम
माइक्रोसॉफ्ट एज ब्राउजर में कलेक्शंस फीचर को इनेबल कैसे करें
माइक्रोसॉफ्ट एज ब्राउज़र पर क्रोम थीम कैसे स्थापित करें
Microsoft एज ब्राउज़र में एक्सटेंशन कैसे स्थापित करें
Microsoft Edge में ऑनलाइन शॉपिंग सुविधा को सक्षम या अक्षम करें
बाहर निकलने पर Microsoft एज ब्राउज़िंग इतिहास को स्वचालित रूप से कैसे हटाएं
माइक्रोसॉफ्ट एज में स्मार्ट कॉपी का उपयोग कैसे करें
ठीक करें हम इस एक्सटेंशन त्रुटि को Microsoft Edge में लोड नहीं कर सके
Microsoft Edge ब्राउज़र हैंग हो जाता है, फ़्रीज़ हो जाता है, क्रैश हो जाता है या काम नहीं कर रहा है
माइक्रोसॉफ्ट एज में नया सर्फ गेम कैसे खेलें
Windows 10 में Microsoft Edge में Google SafeSearch को कैसे लागू करें
माइक्रोसॉफ्ट एज ब्राउज़र में किड्स मोड का उपयोग कैसे करें
