माइक्रोसॉफ्ट आउटलुक सर्च धूसर हो गया है या काम नहीं कर रहा है
कभी-कभी आप पाते हैं कि आपकी आउटलुक खोज(Outlook Search) धूसर हो गई है या काम नहीं कर रही है या अक्षम है। कुछ मामलों में, आउटलुक(Outlook) त्रुटि संदेश भी दे सकता है जैसे - कुछ गलत हो गया और आपकी खोज पूरी नहीं हो सकी(Something went wrong and your search couldn’t be completed) , या खोज परिणाम अपूर्ण हो सकते हैं क्योंकि आइटम अभी भी अनुक्रमित किए जा रहे हैं(Search results may be incomplete because items are still being indexed) ।
इस समस्या का सामना कई कंप्यूटर उपयोगकर्ताओं के साथ-साथ व्यावसायिक क्षेत्र के लोगों को भी करना पड़ता है। इसे ठीक करना भी काफी आसान है, लेकिन यह सभी के लिए स्पष्ट नहीं है।
आउटलुक सर्च धूसर हो गया
यदि विंडोज(Windows) पीसी पर माइक्रोसॉफ्ट आउटलुक में (Microsoft Outlook)उन्नत खोज(Advanced Search) फ़ंक्शन काम नहीं कर रहा है या धूसर हो गया है, तो आप आउटलुक विकल्प(Outlook Options) , रजिस्ट्री(Registry) या समूह नीति(Group Policy) के माध्यम से समस्या को ठीक कर सकते हैं । आइए इस समस्या को ठीक करने का तरीका जानने के लिए खुदाई करें।
(Fix Outlook Search)आउटलुक विकल्प(Outlook Options) के माध्यम से काम नहीं कर रहे आउटलुक सर्च को ठीक करें
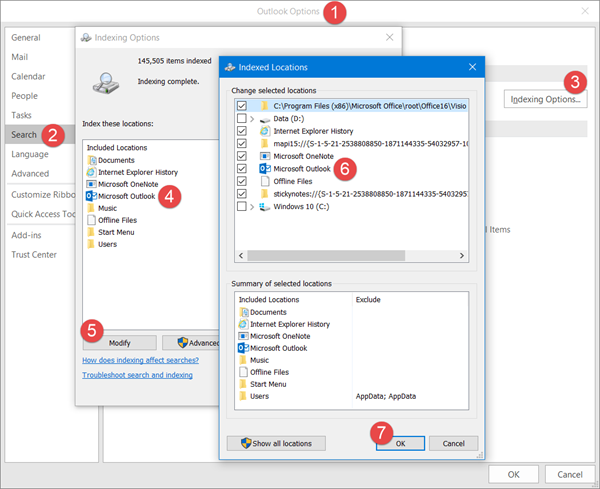
आमतौर पर, हम किसी विशेष सॉफ़्टवेयर में कोई समस्या होने पर रजिस्ट्री को देखते हैं, और यह इस विशेष समस्या के लिए सही है। हालाँकि, सीधे रजिस्ट्री में कूदना आपका पहला विकल्प नहीं होना चाहिए क्योंकि एक और तरीका है जो चाल कर सकता है।
यहां पहला कदम कार्यक्रम के माध्यम से ही आउटलुक विकल्प(Outlook Options) पर नेविगेट करना है; बाएँ फलक में स्थित खोज(Search) टैब को हिट करें । उसके बाद, इंडेक्सिंग विकल्प(Indexing Options) पर क्लिक करें , फिर माइक्रोसॉफ्ट आउटलुक(Microsoft Outlook) का चयन करें । आगे बढ़ने के लिए, नीचे दिए गए संशोधित(Modify) करें बटन पर टैप करें और फिर उसके बगल में स्थित बॉक्स पर टिक करके फिर से Microsoft आउटलुक का चयन करें।(Microsoft Outlook)
ठीक क्लिक करें(Click OK) , और यह आपकी समस्याओं का अंत होना चाहिए।
रजिस्ट्री के माध्यम से उन्नत आउटलुक खोज(Fix Advanced Outlook Search) धूसर समस्या को ठीक करें
यदि वह काम नहीं करता है, तो रजिस्ट्री संपादक(Registry Editor) खोलें और निम्न कुंजी पर नेविगेट करें:
HKEY_LOCAL_MACHINE\SOFTWARE\Policies\Microsoft\Windows\Windows Search
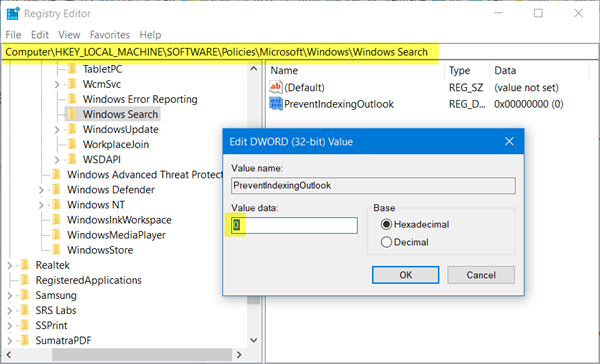
यहां दाईं ओर के फलक में, एक नया DWORD (32-बिट) बनाएं, इसे PreventIndexingOutlook नाम दें और इसे (PreventIndexingOutlook)0 मान दें ।
ओके बटन पर क्लिक(Click) करें और देखें कि क्या इससे समस्या हल हो गई है।
समूह नीति सेटिंग की जाँच करें

इस समय, आप समूह नीति(Group Policy) सेटिंग्स पर भी एक नज़र डाल सकते हैं और यदि आवश्यक हो तो थोड़ा बदलाव कर सकते हैं।
(Run)स्थानीय समूह नीति संपादक(Local Group Policy Editor) खोलने के लिए gpedit.msc चलाएँ और निम्न सेटिंग पर जाएँ:
Computer Configuration > Administrative Templates > Windows Components > Search
दाईं ओर, आप Microsoft Office Outlook को अनुक्रमणित करना रोकें(Prevent indexing Microsoft Office Outlook) देखेंगे । सुनिश्चित करें कि यह कॉन्फ़िगर नहीं(Not Configured) है या अक्षम(Disabled) पर सेट है ।
सचमुच यही है। समस्याओं, या छोटी-छोटी समस्याओं के साथ अभी सब कुछ ठीक होना चाहिए। बस(Just) निर्देशों का ठीक से पालन करना सुनिश्चित करें।
ये पोस्ट देखें अगर:(See these posts if:)
- आउटलुक में इंस्टेंट सर्च बॉक्स गायब है(Instant Search Box missing in Outlook) ।
- जब Outlook व्यवस्थापक अनुमतियों के साथ चल रहा हो तो त्वरित खोज उपलब्ध नहीं होती है ।
Related posts
Microsoft आउटलुक में ईमेल को स्वचालित रूप से कैसे अग्रेषित करें
Microsoft Outlook क्लाइंट के आउटबॉक्स में अटके हुए ईमेल कैसे भेजें?
Microsoft Outlook पर अज्ञात त्रुटि 0x80040600 ठीक करें
माइक्रोसॉफ्ट एक्सचेंज से कनेक्शन उपलब्ध नहीं है, आउटलुक ऑनलाइन होना चाहिए
माइक्रोसॉफ्ट आउटलुक टिप्स एंड ट्रिक्स और ईबुक डाउनलोड
विंडोज 10 में माइक्रोसॉफ्ट आउटलुक त्रुटि 0x80040115 को ठीक करें
Google खोज की तुलना में Microsoft बिंग अधिक सुरक्षित और निजी कैसे है
माइक्रोसॉफ्ट आउटलुक ऐप और आउटलुक डॉट कॉम में ईमेल कैसे एन्क्रिप्ट करें?
आउटलुक ऐप में सर्च फोल्डर कैसे बनाएं
माइक्रोसॉफ्ट आउटलुक के लिए मुफ्त स्पैम फिल्टर और स्पैम अवरोधक
माइक्रोसॉफ्ट आउटलुक नहीं खुलेगा? ठीक करने के 10 तरीके
Microsoft Outlook प्रारंभ नहीं कर सकता, Outlook विंडो नहीं खोल सकता
Microsoft Sway में सामग्री कैसे खोजें और जोड़ें
प्रेषक, तिथि, कीवर्ड, आकार और अधिक द्वारा आउटलुक ईमेल खोजें
"माइक्रोसॉफ्ट ऑफिस आउटलुक शुरू नहीं कर सकता" त्रुटि को ठीक करें
फिक्स माइक्रोसॉफ्ट आउटलुक ने एक समस्या त्रुटि का सामना किया है
माइक्रोसॉफ्ट आउटलुक (विंडोज, मैक और मोबाइल) में डार्क मोड कैसे इनेबल करें
Microsoft Outlook में NEED PASSWORD त्रुटि संदेश को ठीक करें
एज के लिए माइक्रोसॉफ्ट आउटलुक एक्सटेंशन आपको ईमेल, कैलेंडर प्रबंधित करने देता है
माइक्रोसॉफ्ट आउटलुक से सीएसवी या पीएसटी में अपने ईमेल कैसे निर्यात करें?
