माइक्रोसॉफ्ट आउटलुक ऐप और आउटलुक डॉट कॉम में ईमेल कैसे एन्क्रिप्ट करें?
जबकि सभी ईमेल सर्वर अब एक सुरक्षित कनेक्शन का उपयोग करते हैं, यदि आप Microsoft आउटलुक(Microsoft Outlook) डेस्कटॉप क्लाइंट और वेब(Web) पर आउटलुक(Outlook) में ईमेल एन्क्रिप्ट करना चाहते हैं , तो आप ऐसा कर सकते हैं। हालाँकि, प्रक्रिया अलग है। यहां हम ईमेल को एन्क्रिप्ट करने की(encrypting the email) बात कर रहे हैं न कि कनेक्शन की। आप इसे सुरक्षा की एक अतिरिक्त परत के रूप में सोच सकते हैं।
जबकि इसका उपयोग करना आसान है, अंतिम-उपयोगकर्ता को ध्यान में रखें, और ग्राहक, जिसका वह उपयोग कर रहा है। जब तक प्रेषक और रिसीवर दोनों एन्क्रिप्शन प्रारूप का समर्थन नहीं करते, तब तक इस प्रकार के ईमेल भेजना चुनौतीपूर्ण होगा।
आउटलुक(Outlook—) द्वारा समर्थित दो प्रकार के एन्क्रिप्शन हैं-(Encryption)
- एस/एमआईएमई एन्क्रिप्शन, और
- कार्यालय 365 संदेश एन्क्रिप्शन।
बाद वाला तभी काम करता है जब कोई व्यवसाय Office 365 Enterprise E3 लाइसेंस का उपयोग करता है। हालाँकि, पूर्व का व्यापक रूप से उपयोग किया जाता है और आउटलुक(Outlook) के अलावा अधिकांश ईमेल अनुप्रयोगों के साथ काम करता है ।
आउटलुक वेब(Outlook Web) इन-हाउस एन्क्रिप्शन(Encryption) प्रदान करता है , जिसे आप अलग-अलग ईमेल के लिए सक्षम करने के लिए चुन सकते हैं। यहां उन चीजों की सूची दी गई है जिन पर हम इस विषय में चर्चा करेंगे
- ऑफिस आउटलुक ईमेल(Office Outlook Emails) को एन्क्रिप्ट कैसे करें
- आउटलुक वेब ईमेल को कैसे एन्क्रिप्ट करें
- ऑफिस(Office) क्लाइंट्स के बाहर एन्क्रिप्टेड ईमेल(Encrypted email) कैसे पढ़ें
नोट: (Note:)आउटलुक(Outlook) में व्यक्तिगत या ईमेल को पासवर्ड से सुरक्षित रखने का कोई तरीका नहीं है । आप पासवर्ड से पीएसटी( password protect the PST) फाइलों की सुरक्षा कर सकते हैं, इसलिए आपके सभी ईमेल किसी के द्वारा एक्सेस नहीं किए जा सकते, लेकिन यह एन्क्रिप्शन से अलग है।
विंडोज 10(Windows 10) पर आउटलुक(Outlook) में ईमेल कैसे एन्क्रिप्ट करें
शुरू करने से पहले, यदि आप S/MIME एन्क्रिप्शन का उपयोग करते हैं, तो प्रेषक और प्राप्तकर्ता के पास एक मेल एप्लिकेशन होना चाहिए जो S/MIME मानक का समर्थन करता हो। आउटलुक (Outlook)S/MIME मानक का समर्थन करता है । आप या तो सभी ईमेल एन्क्रिप्ट करना चुन सकते हैं, या आप अलग-अलग ईमेल एन्क्रिप्ट कर सकते हैं। चुनाव आईटी विभाग के नीति प्रवर्तन पर निर्भर करता है। साथ ही, आपके पास एक S/MIME प्रमाणपत्र स्थापित होना चाहिए। ऐसा करने के लिए सही व्यक्ति से जुड़ना सुनिश्चित करें । (Make)एक बार इंस्टॉल हो जाने पर, आपके पास आउटलुक(Outlook) में डिजिटल सर्टिफिकेट ड्रॉपडाउन में विकल्प उपलब्ध होगा ।
व्यक्तिगत ईमेल एन्क्रिप्ट करें
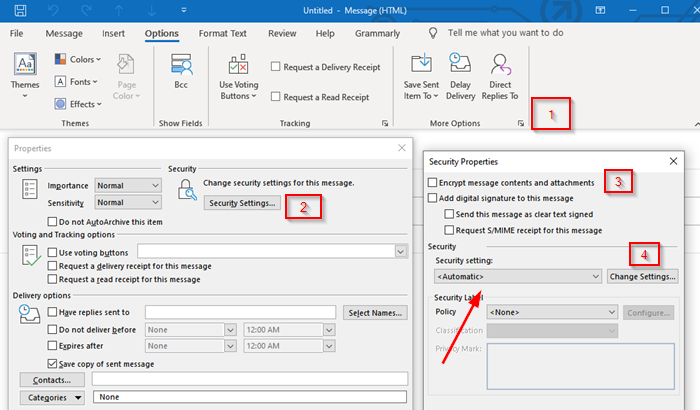
- जब न्यू ईमेल(New Email) कंपोजर में, विकल्प(Options) टैब पर स्विच करें
- फिर नीचे दाईं ओर स्थित तीर पर क्लिक करके अधिक विकल्प अनुभाग का विस्तार करें।
- यह गुण अनुभाग खोलेगा। सुरक्षा सेटिंग्स(Security Settings) बटन पर क्लिक करें।(Click)
- सबसे पहले, " संदेश सामग्री और अनुलग्नकों को एन्क्रिप्ट करें(Encrypt) " कहने वाले बॉक्स को चेक करें।
- अगला, सुरक्षा(Security) के अंतर्गत, सुरक्षा सेटिंग्स के अंतर्गत ड्रॉपडाउन पर क्लिक करें, और S/MIME प्रमाणपत्र चुनें।
- अंत में, यदि लागू हो तो सुरक्षा लेबल चुनें।
- जब आप ईमेल भेजते हैं, तो इसे इस मानक का उपयोग करके एन्क्रिप्ट किया जाएगा।
नोट:(Note:) यदि आपके पास S/MIME प्रमाणपत्र नहीं है, तो Outlook क्लाइंट आपको एक जोड़ने के लिए संकेत देगा। यदि आप नहीं कर सकते हैं, तो यह आपको एक एन्क्रिप्टेड ईमेल भेजने की अनुमति नहीं देगा।
सभी ईमेल एन्क्रिप्ट करें
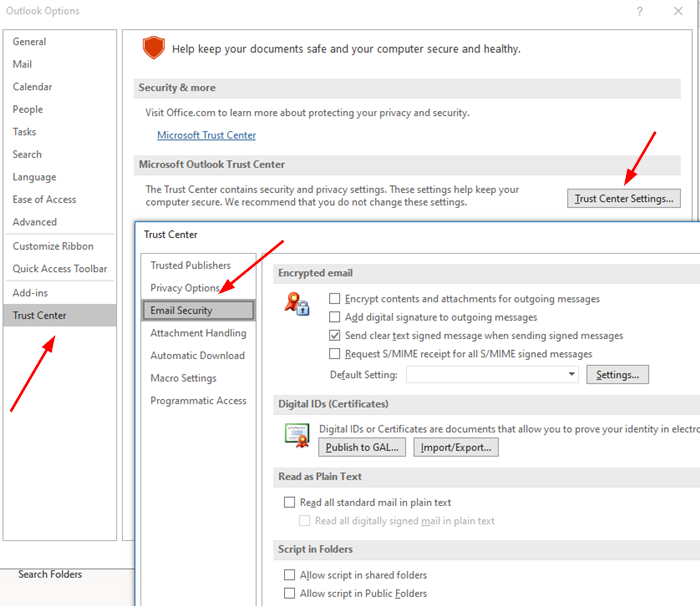
- आउटलुक(Outlook) खोलें और फाइल(File) मेन्यू पर क्लिक करें
- फिर फिर से विकल्प पर क्लिक करें, और Trust Center > Trust Center Settings > Email Security
- " संदेश सामग्री और अनुलग्नकों को एन्क्रिप्ट करें(Encrypt) " कहने वाले बॉक्स को चेक करें।
- एन्क्रिप्टेड(Encrypted) ईमेल के अंतर्गत , Settings >प्रमाणपत्र(Certificates) और Algorithms >S/MIME प्रमाणपत्र का चयन करें पर क्लिक करें ।(Click)
- ठीक चुनें
जब आप इसे सक्षम करते हैं, तो आपके सभी ईमेल एन्क्रिप्ट किए जाएंगे। आपको यह सुनिश्चित करना होगा कि प्राप्तकर्ता के पास एक क्लाइंट भी है जो ईमेल पढ़ने के लिए S/MIME
पढ़ें(Read) : आउटलुक के लिए मुफ्त ईमेल एन्क्रिप्शन ऐड-इन्स(Free Email Encryption Add-ins for Outlook) ।
वेब(Web) पर आउटलुक(Outlook) में ईमेल कैसे एन्क्रिप्ट करें

यह सुविधा केवल Office 365 Home या Office 365 व्यक्तिगत सदस्यता(Office 365 Home or Office 365 Personal subscription) के लिए उपलब्ध है । यह तब उपयोगी होता है जब आप प्राप्तकर्ता के ईमेल प्रदाता के सुरक्षित होने पर भरोसा नहीं करते हैं। हालाँकि, आपको स्पष्ट रूप से समझना चाहिए कि ये सुविधाएँ कैसे काम करती हैं; अन्यथा, प्राप्तकर्ता ईमेल को पढ़ने या किसी भी सामग्री तक पहुंचने में सक्षम नहीं होगा।
(Log)आउटलुक अकाउंट में (Outlook)लॉग इन करें और फिर न्यू मैसेज बटन पर क्लिक करें। अटैच के (Attach)ठीक(Right) बगल में एक एनक्रिप्ट(Encrypt) लिंक है, उस पर क्लिक करें। आपके पास दो विकल्प होंगे:
एन्क्रिप्ट करें:(Encrypt:)
संदेश एन्क्रिप्टेड रहता है और Office 365 को नहीं छोड़ता है।
Outlook.com और Office 365 खातों वाले प्राप्तकर्ता बिना एन्क्रिप्शन के अटैचमेंट डाउनलोड कर सकते हैं
वे Windows 10 में Outlook.com, Outlook मोबाइल ऐप या मेल ऐप का उपयोग करते समय ऐसा कर सकते हैं।
हालाँकि, यदि वे किसी अन्य ईमेल क्लाइंट का उपयोग कर रहे हैं, तो उन्हें Office 365 संदेश एन्क्रिप्शन(Message Encryption) पोर्टल से अनुलग्नकों को डाउनलोड करने के लिए एक अस्थायी पासकोड का उपयोग करना होगा।
- एन्क्रिप्ट करें और अग्रेषण रोकें(Encrypt and Prevent Forwarding)(Encrypt and Prevent Forwarding) :
- आपका संदेश Office 365(Office 365) . में एन्क्रिप्टेड रहता है
- इसे कॉपी या फॉरवर्ड नहीं किया जा सकता है।
- Word या Excel जैसे कार्यालय दस्तावेज़ डाउनलोड होने के बाद भी एन्क्रिप्टेड रहते हैं।
- अन्य अनुलग्नक, जैसे कि PDF फ़ाइलें या छवि फ़ाइलें, (PDF)एन्क्रिप्शन(Encryption) के बिना डाउनलोड की जा सकती हैं ।
ऑफिस(Office) क्लाइंट के बाहर एन्क्रिप्टेड ईमेल कैसे पढ़ें
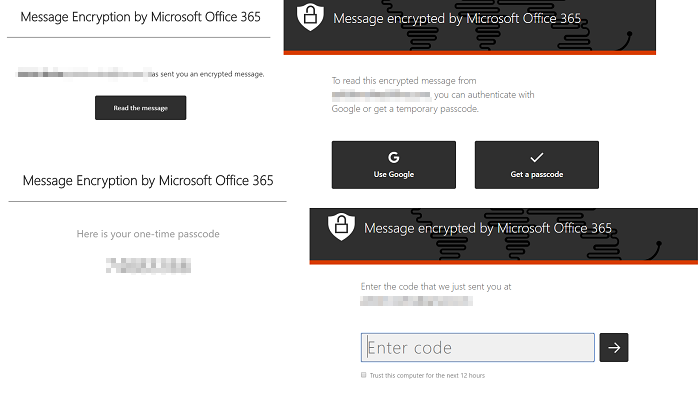
यदि आपको एन्क्रिप्टेड ईमेल भेजने की आवश्यकता है और चाहते हैं कि अन्य लोग इसे जीमेल(Gmail) जैसे ऐप का उपयोग करके पढ़ें, तो आपको नीचे चर्चा की गई विधि को साझा करने की आवश्यकता है। यह विधि ईमेल तक पहुंचने के लिए पासवर्ड मांगेगी। हालाँकि, यह Microsoft(Microsoft) द्वारा रिसीवर की प्रामाणिकता की जाँच करने के लिए पेश किया गया एक पासकोड है ।
- (Compose)एन्क्रिप्शन(Encryption) का उपयोग करके ईमेल लिखें और भेजें
- प्राप्तकर्ता को एक ईमेल मिलेगा जो उस व्यक्ति और उसकी ईमेल आईडी के बारे में जानकारी प्रकट करेगा।
- फिर मैसेज पढ़ने के लिए Read the Message बटन पर क्लिक करें
- यह आपको Office 365 केंद्र पर ले जाएगा जहां आप वन टाइम(Time) पासकोड का उपयोग करके या Google में साइन इन करके सत्यापित कर सकते हैं ।
- सत्यापन पूरा होने के बाद, ईमेल प्रकट हो जाएगा।
नोट:(Note:) प्राप्तकर्ता के ईमेल पर एक ओटीपी भेजा जाता है।(OTP)
जैसा कि आप देख सकते हैं, ईमेल कभी भी Office 365 सर्वर को नहीं छोड़ता है। ईमेल वहां होस्ट किया गया है और सत्यापन के बाद पढ़ने की अनुमति है। यदि आप आउटलुक(Outlook) क्लाइंट का उपयोग कर रहे हैं, तो आपको इस प्रक्रिया से नहीं गुजरना पड़ेगा।
मुझे आशा है कि पोस्ट का अनुसरण करना आसान था, और आप ईमेल एन्क्रिप्शन(Email Encryption) के विवरण को समझने में सक्षम थे ।
Related posts
Microsoft आउटलुक में ईमेल को स्वचालित रूप से कैसे अग्रेषित करें
आउटलुक में ईमेल कैसे रिकॉल करें? ईमेल भेजें
Outlook.com में ईमेल का स्वचालित रूप से अनुवाद कैसे करें
Outlook.com ईमेल खाते को स्थायी रूप से कैसे हटाएं या बंद करें
आउटलुक ईमेल एलियास या माइक्रोसॉफ्ट अकाउंट कैसे बनाएं, जोड़ें, हटाएं, उपयोग करें
Microsoft Outlook में NEED PASSWORD त्रुटि संदेश को ठीक करें
आउटलुक में गूगल वर्कस्पेस (जी सूट) ईमेल अकाउंट कैसे जोड़ें
आउटलुक में ईमेल को जंक में जाने से कैसे रोकें
आउटलुक के लिए मुफ्त ईमेल एन्क्रिप्शन ऐड-इन्स
आउटलुक और जीमेल में ऑटो सीसी और बीसीसी कैसे सेट करें
माइक्रोसॉफ्ट टीम्स चैट लिंक को ईमेल सिग्नेचर में कैसे जोड़ें
आउटलुक में कस्टम डोमेन ईमेल आईडी कैसे बनाएं और सेटअप करें
आउटलुक में जंक ईमेल फोल्डर को कैसे खाली करें
माइक्रोसॉफ्ट आउटलुक के लिए मुफ्त स्पैम फिल्टर और स्पैम अवरोधक
माइक्रोसॉफ्ट आउटलुक (विंडोज, मैक और मोबाइल) में डार्क मोड कैसे इनेबल करें
आउटलुक में ईमेल सिग्नेचर कैसे बनाएं और जोड़ें
एज के लिए माइक्रोसॉफ्ट आउटलुक एक्सटेंशन आपको ईमेल, कैलेंडर प्रबंधित करने देता है
ईमेल एन्क्रिप्शन क्या है और आप ईमेल संदेशों को कैसे एन्क्रिप्ट करते हैं
आउटलुक ऐप में इसकी विशेषताओं का उपयोग करके एक नया ईमेल कैसे बनाएं
देश-विशिष्ट आउटलुक ईमेल आईडी प्राप्त करें जैसे @outlook.in, आदि
