लिंक्डइन पर वीडियो को अपने आप चलने से कैसे रोकें
अगर आपको लिंक्डइन(LinkedIn) पर अपने आप चलने वाले वीडियो पसंद नहीं हैं , तो आप इसे आसानी से रोक सकते हैं। इस पोस्ट में, हम आपको दिखाएंगे कि लिंक्डइन(LinkedIn) पर वीडियो को अपने आप चलने से कैसे रोका जाए । आपको ब्राउज़र एक्सटेंशन का उपयोग करने की आवश्यकता नहीं है क्योंकि लिंक्डइन(LinkedIn) काम पूरा करने का विकल्प प्रदान करता है। एक बार यह सेटिंग सक्षम हो जाने के बाद, यह आपके द्वारा लिंक्डइन(LinkedIn) प्रोफाइल को खोलने के लिए उपयोग किए जाने वाले प्रत्येक ब्राउज़र पर लागू हो जाती है।
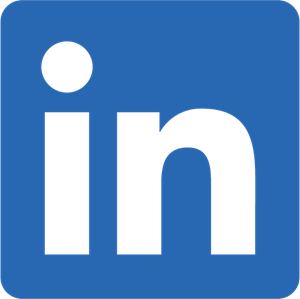
लिंक्डइन (LinkedIn)सबसे अच्छी नौकरी खोज साइटों(best job search sites) में से एक है जहां पेशेवर अक्सर वीडियो सहित मीडिया फाइलें पोस्ट करते हैं। समस्या तब शुरू होती है जब यह साइट आपके द्वारा टाइमलाइन पर स्क्रॉल करते ही वीडियो चलाना शुरू कर देती है। लोग विभिन्न उद्देश्यों के लिए वीडियो का उपयोग करते हैं, जिसमें प्रचार, समीक्षा आदि शामिल हैं। हालांकि, यदि आप लिंक्डइन(LinkedIn) जैसी साइटों पर वीडियो चलाने से रोकना(stop videos from playing on sites) चाहते हैं, तो आपको इस ट्यूटोरियल का पालन करना चाहिए।
(Stop)लिंक्डइन(LinkedIn) पर वीडियो को अपने आप चलने से रोकें
लिंक्डइन(LinkedIn) पर वीडियो के ऑटोप्ले को अक्षम करने और उन्हें अपने आप चलने से रोकने के लिए, इन चरणों का पालन करें-
- अपने लिंक्डइन प्रोफाइल में साइन इन करें।
- (Click)टॉप मेन्यू बार पर प्रोफाइल पिक्चर पर क्लिक करें ।
- सेटिंग्स और गोपनीयता(Settings & Privacy) विकल्प चुनें ।
- खाता(Account) टैब पर स्विच करें ।
- साइट वरीयताएँ(Site preferences) अनुभाग पर क्लिक करें ।
- ऑटोप्ले वीडियो(Autoplay videos) विकल्प पर क्लिक करें ।
- इसे बंद करने के लिए बटन को टॉगल करें।
आइए इन चरणों को विस्तार से देखें।
आरंभ करने के लिए, आपको अपने ब्राउज़र में लिंक्डइन(LinkedIn) वेबसाइट खोलनी होगी और अपने खाते में साइन इन करना होगा। चूंकि यह एक खाता-आधारित सेटिंग है, आप किसी भी ब्राउज़र से अपना प्रोफ़ाइल खोल सकते हैं।
लॉग इन करने के बाद, आपको अपने प्रोफ़ाइल चित्र पर क्लिक करना होगा जो शीर्ष मेनू बार पर दिखाई दे रहा है और सूची से सेटिंग्स और गोपनीयता(Settings & Privacy ) विकल्प का चयन करें।
अब, आपको गोपनीयता(Privacy ) टैब से खाता(Account ) टैब पर स्विच करना होगा । उसके बाद, आप साइट वरीयताएँ(Site preferences) नामक एक विकल्प पा सकते हैं ।
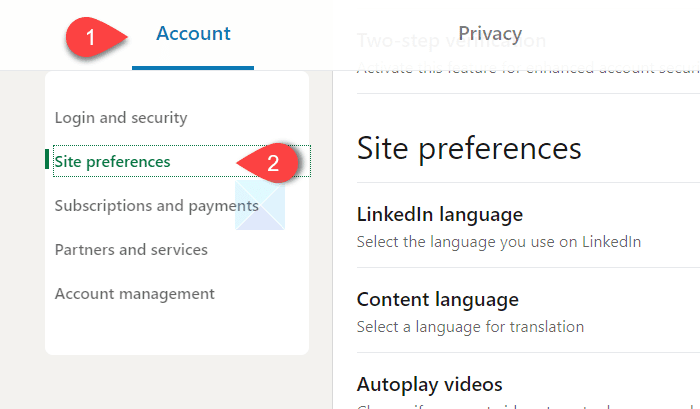
आपको इस ऑप्शन पर क्लिक करना है। फिर, आपको साइट से संबंधित सभी सेटिंग्स को अपनी दाईं ओर देखना चाहिए। आपको ऑटोप्ले वीडियो(Autoplay videos ) विकल्प ढूंढना होगा।
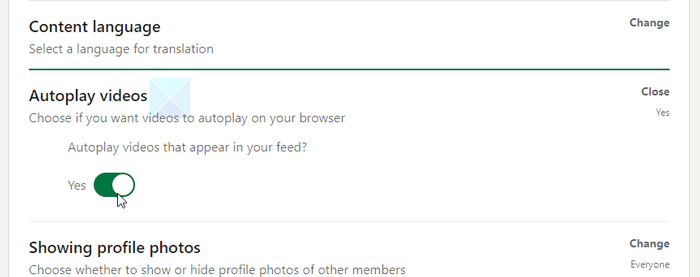
डिफ़ॉल्ट रूप से, इसे हाँ(Yes) पर सेट किया जाना चाहिए । आपको इस ऑटोप्ले वीडियो(Autoplay videos ) विकल्प पर क्लिक करना होगा और संबंधित बटन को टॉगल करना होगा ताकि यह नंबर(No) के रूप में सेट हो जाए ।
अब, आप अपनी टाइमलाइन पर फिर से जा सकते हैं ताकि आप जांच सकें कि लिंक्डइन(LinkedIn) स्वचालित रूप से वीडियो चला रहा है या नहीं। यदि आप इस सेटिंग को पूर्ववत करना चाहते हैं, तो आपको उसी स्थान पर जाकर बटन को फिर से चालू करना होगा।
बस इतना ही! आशा है कि यह सरल ट्यूटोरियल आपकी मदद करेगा।
Related posts
फेसबुक, ट्विटर और लिंक्डइन पर ईमेल पता कैसे बदलें
लिंक्डइन लॉगिन और साइन इन सुरक्षा और गोपनीयता युक्तियाँ
इंस्टाग्राम, लिंक्डइन, ड्रॉपबॉक्स से थर्ड-पार्टी एक्सेस हटाएं
स्वचालित नवीनीकरण से पहले लिंक्डइन प्रीमियम खाते को कैसे रद्द करें
वेब ब्राउज़र के माध्यम से लिंक्डइन में निजी मोड को कैसे सक्रिय करें
वर्ड में लिंक्डइन रिज्यूमे असिस्टेंट का उपयोग कैसे करें
लिंक्डइन "ओपन टू वर्क" फ़ीचर: क्या आपको इसका इस्तेमाल करना चाहिए?
इन 6 युक्तियों के साथ अपनी लिंक्डइन नौकरी खोज में सुधार करें
लिंक्डइन कनेक्शन कैसे निकालें या छुपाएं
लिंक्डइन के अलावा व्यावसायिक पेशेवरों के लिए 8 सर्वश्रेष्ठ सोशल नेटवर्किंग साइट्स
लिंक्डइन प्रीमियम के शीर्ष लाभ। क्या यह इस कीमत के लायक है?
लिंक्डइन पर किसी को ब्लॉक या अनब्लॉक कैसे करें
अपने लिंक्डइन प्रोफाइल को सार्वजनिक के रूप में कैसे देखें
लिंक्डइन पर किसी का समर्थन कैसे करें (और समर्थन प्राप्त करें)
अपने प्रोफाइल को बूस्ट करने के लिए लिंक्डइन स्किल असेसमेंट कैसे लें
लिंक्डइन इन्फ्लुएंसर कैसे बनें?
अपने Android/iOS से लिंक्डइन डेस्कटॉप साइट कैसे देखें
कैसे देखें कि आपकी लिंक्डइन प्रोफाइल को किसने देखा?
एक बेहतर लिंक्डइन रिज्यूमे बनाएं: 7 टिप्स और ट्रिक्स
यूनीशेयर आपको फेसबुक, ट्विटर और लिंक्डइन पर एक ही बार में साझा करने देता है
