लिब्रे ऑफिस से सीधे गूगल ड्राइव में फाइल कैसे सेव करें
Google डिस्क(Google Drive) एक लोकप्रिय फ़ाइल संग्रहण सेवा है जिसका उपयोग लाखों लोग प्रतिदिन सर्वर पर फ़ाइलें संग्रहीत करने, सभी उपकरणों में दस्तावेज़ों को सिंक्रनाइज़ करने और किसी भी स्थान से दस्तावेज़ों को साझा करने के लिए करते हैं। GSuite टूल में स्टोरेज के लिए Google ड्राइव(Google Drive) शामिल है। यह क्लाउड-आधारित सेवा Google के ऑफिस सूट से जुड़ी है जो उपयोगकर्ताओं को विभिन्न स्वरूपों में फ़ाइलों को क्लाउड में सहेजने की अनुमति देती है और फिर एक नई फ़ाइल खोलने, संपादित करने और बनाने के लिए विभिन्न उपकरणों और ब्राउज़र-आधारित सेवाओं से सेवा तक पहुँच प्रदान करती है।
Google ड्राइव अपने सर्वर पर सार्वभौमिक फ़ाइल स्वरूपों को संग्रहीत करने की अनुमति देता है और लिब्रे ऑफिस(LibreOffice) लोकप्रिय कार्यालय सुइट्स में से एक है जिसे फ़ाइलों के सहयोगी संपादन के लिए सीधे Google ड्राइव सर्वर से जोड़ा जा सकता है।(Google Drive)
कहा जा रहा है, लिब्रे ऑफिस और गूगल ड्राइव(Google Drive) दो लोकप्रिय ओपन सोर्स ऑफिस सूट मुफ्त में उपलब्ध हैं और एक दूसरे के साथ संगत हैं। ये दो उत्पादकता सूट विंडोज़ पर अच्छी तरह से काम करने के लिए डिज़ाइन किए गए हैं और क्रोम(Chrome) , फ़ायरफ़ॉक्स(Firefox) , एक्सप्लोरर(Explorer) और एज(Edge) जैसे प्रमुख ब्राउज़रों का समर्थन करते हैं । दोनों ऑफिस(Both Office) सूट ज्यादातर सामान्य कोर एप्लिकेशन को साझा करते हैं और इसलिए दो ऑफिस सुइट्स के बीच दस्तावेजों का आदान-प्रदान करना आसान है।
लिब्रे ऑफिस(LibreOffice) उपयोगकर्ता आसान पहुंच के लिए सीधे एप्लिकेशन सूट से स्प्रैडशीट, ड्रॉइंग, वर्ड प्रोसेसर और प्रस्तुतियों जैसी फाइलों को Google ड्राइव पर स्टोर कर सकते हैं। (Google Drive)इस लेख में, हम बताते हैं कि लिब्रे ऑफिस(LibreOffice) को सीधे Google ड्राइव(Google Drive) क्लाउड सेवा से कैसे जोड़ा जाए।
(Save)लिब्रे ऑफिस(LibreOffice) की फाइलों को सीधे गूगल ड्राइव में (Google Drive)सेव करें
Google डिस्क(Google Drive) सेट करना और फ़ाइल को Google डिस्क(Google Drive) में सहेजना
लिब्रे ऑफिस(LibreOffice) लॉन्च करें और लिब्रे ऑफिस(LibreOffice) टूल में से एक खोलें ।
एक नया दस्तावेज़ बनाएँ या एक मौजूदा दस्तावेज़ खोलें
फ़ाइल(File) पर नेविगेट करें और ड्रॉप-डाउन मेनू से ओपन रिमोट फ़ाइल विकल्प चुनें।(Open Remote File)
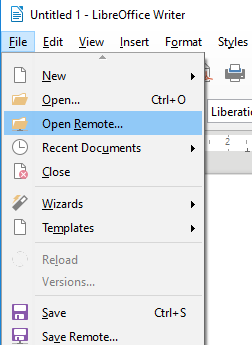
पॉप अप होने वाली दूरस्थ फ़ाइलें(Remote Files) विंडो में, सेवा जोड़ें पर क्लिक करें।(Add Service.)
फ़ाइल (File) सेवा(Services) संवाद बॉक्स में , विकल्प प्रकार(Type.) में ड्रॉप-डाउन मेनू से Google ड्राइव का चयन करें।(Google Drive)

उपयोगकर्ता(User) फ़ील्ड में, अपने Google खाते का ईमेल पता टाइप करें और पासवर्ड (email address of your Google account)फ़ील्ड(Password) में Google पासवर्ड(Google password) टाइप करें ।
लेबल(Label) फ़ील्ड में अपने खाते का शीर्षक दें ।
कनेक्शन स्थापित करने के लिए ठीक(Ok) क्लिक करें ।
एक बार कनेक्शन स्थापित हो जाने के बाद, दूरस्थ फ़ाइलों के लिए इस रूप में सहेजें(Save As) संवाद बॉक्स पॉप अप होता है।
उस निर्देशिका का चयन करें जहाँ आप दस्तावेज़ को सहेजना चाहते हैं, फ़ाइल का नाम दें और सहेजें(Save) बटन पर क्लिक करें।
फ़ाइल अब आपके Google ड्राइव(Google Drive) में सहेजी जाएगी ।
फ़ाइल को सीधे Google डिस्क में सहेजा जा रहा है(Google Drive)
एक बार जब आप Google ड्राइव(Google Drive) से कनेक्शन सेट कर लेते हैं, तो आप एक दस्तावेज़ को सीधे Google ड्राइव(Google Drive) खाते में निम्नानुसार सहेज सकते हैं
एक दस्तावेज़ खोलें और फ़ाइलें पर जाएँ।(Files.)
ड्रॉप-डाउन मेनू से रिमोट सेव(Save Remote ) करें पर क्लिक करें।
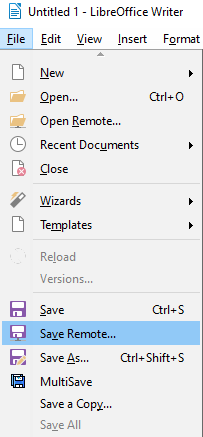
ड्रॉप -डाउन मेनू से Google ड्राइव (Google Drive) सेवा(Service) चुनें और मास्टर पासवर्ड टाइप करें।
कृपया(Please) ध्यान दें कि यदि आपने दूरस्थ फ़ाइल(Remote File) उपकरण में एकाधिक क्लाउड सेवा जोड़ी है, तो दूरस्थ फ़ाइलें(Remote Files) विंडो में सेवा(Service) विकल्प से उपयुक्त सेवा का चयन करें।
दस्तावेज़ के लिए नाम दें और सहेजें(Save) बटन पर क्लिक करें।
अपने खाते तक पहुंचें और Google ड्राइव सर्वर(Google Drive Server) से एक दस्तावेज़ खोलें(Open)
लिब्रे ऑफिस(LibreOffice) प्रारूप में दस्तावेजों को Google ड्राइव(Google Drive) द्वारा नहीं पढ़ा जा सकता है । इससे पहले कि आप दस्तावेज़ को दूसरों के साथ संपादित या साझा कर सकें , ड्राइव दस्तावेज़ को Google प्रारूप में बदल देती है। (Google)Google डिस्क(Google Drive) में सहेजी गई फ़ाइल को खोलने के लिए नीचे दिए गए चरणों का पालन करें
- लिब्रे ऑफिस लॉन्च करें और फाइल पर जाएं।(File.)
- ड्रॉप-डाउन मेनू से ओपन रिमोट फाइल(Open Remote File) पर क्लिक करें ।
- प्रॉम्प्ट बॉक्स में पासवर्ड(password) डालें और ओके पर क्लिक करें।
- उस फ़ाइल को खोजें और चुनें जिसे आप खोलना चाहते हैं और ओपन(Open) बटन पर क्लिक करें।
काम करने के लिए उपरोक्त चरणों के लिए, सुनिश्चित करें कि आप विंडोज(Windows) और मैक पर चल रहे (Mac)लिब्रे ऑफिस(LibreOffice) संस्करण का उपयोग कर रहे हैं । क्लाउड सेवा को लिब्रे ऑफिस(LibreOffice) संस्करण से नहीं जोड़ा जा सकता है जो कि लिनक्स(Linux) या अन्य ऑपरेटिंग सिस्टम पर चल रहा है।
उम्मीद है इससे आपका काम बनेगा।(Hope this works for you.)
Related posts
Google डिस्क वीडियो नहीं चल रहे हैं या रिक्त स्क्रीन नहीं दिखा रहे हैं
साइबरडक: विंडोज के लिए फ्री एफ़टीपी, एसएफटीपी, वेबडीएवी, गूगल ड्राइव क्लाइंट
विंडोज पीसी पर गूगल ड्राइव क्रैश होता रहता है
Google डिस्क में अनुमतियों के साथ साझा किए गए फ़ोल्डर को किसी अन्य ड्राइव पर ले जाएं
Windows PC में Google डिस्क पर फ़ाइलें अपलोड करने में असमर्थ
Google ड्राइव का उपयोग करके एक्सेल फाइल को ऑनलाइन पीडीएफ में कैसे बदलें
Google डिस्क एक्सेस अस्वीकृत त्रुटि को कैसे ठीक करें
अपने Google ड्राइव में उबंटू को कैसे सिंक करें
Google डिस्क और Google फ़ोटो को कैसे सिंक करें
Google ड्राइव को कैसे बायपास करें डाउनलोड कोटा पार हो गया त्रुटि
Google डिस्क ठीक करें आपको प्राधिकरण त्रुटि नहीं है
अपने फ़ोन से Google डिस्क पर स्कैन कैसे करें
Google डिस्क ज़िप करने के बाद फ़ाइलें डाउनलोड नहीं कर रहा है
अपने Google ड्राइव संग्रहण को कैसे अनुकूलित करें
Google ड्राइव पर किसी को कैसे ब्लॉक करें
डेटा हानि को रोकने के लिए स्वचालित रूप से Google ड्राइव या वनड्राइव में फ़ाइलों का बैकअप कैसे लें
Google ड्राइव को दूसरे Google खाते में कैसे स्थानांतरित करें?
Google डिस्क Chromebook पर काम नहीं कर रही है? ठीक करने के 11 तरीके
फ़ाइलों को एक Google ड्राइव से दूसरे में कैसे स्थानांतरित करें
Google ड्राइव में डुप्लिकेट फ़ाइलें कैसे निकालें
