लैपटॉप/पीसी पर यूट्यूब वीडियो कैसे डाउनलोड करें
कभी-कभी, अपने पसंदीदा YouTube वीडियो को अपने लैपटॉप या पीसी पर डाउनलोड करना एक अच्छा विकल्प हो सकता है यदि आपके पास एक अस्थिर इंटरनेट कनेक्शन है या आप ऑफ़लाइन वीडियो देखना चाहते हैं। जब आप YouTube वीडियो डाउनलोड करते हैं, तो आप कष्टप्रद विज्ञापनों को देखे बिना या बफरिंग की प्रतीक्षा किए बिना उन्हें आसानी से ऑफ़लाइन देख सकते हैं। हालाँकि, YouTube प्लेटफ़ॉर्म आपको सीधे अपने कंप्यूटर पर वीडियो डाउनलोड करने की अनुमति नहीं देता है। और यहीं पर थर्ड-पार्टी टूल्स और एप्लिकेशन आते हैं। कई तृतीय-पक्ष सॉफ़्टवेयर हैं जो किसी भी YouTube वीडियो को आसानी से डाउनलोड करने में आपकी सहायता कर सकते हैं। इसके अलावा, यदि आप YouTube(YouTube) डाउनलोड करना चाहते हैं तो कई वीडियो डाउनलोड करने वाली वेबसाइटें हैंबिना किसी सॉफ्टवेयर के वीडियो। इसलिए, आपकी मदद करने के लिए, हमारे पास एक गाइड है जिसका अनुसरण करके आप अपने पीसी पर YouTube वीडियो डाउनलोड कर सकते हैं।(download YouTube videos on your PC.)

How to download YouTube videos on a Laptop/PC
यूट्यूब वीडियो फ्री में कैसे डाउनलोड करें(How to Download YouTube Videos for Free)
हम कुछ मुफ्त तृतीय-पक्ष सॉफ़्टवेयर सूचीबद्ध कर रहे हैं जिनका उपयोग आप अपने पसंदीदा YouTube वीडियो डाउनलोड करने के लिए कर सकते हैं(free third-party software that you can use to download your favorite YouTube videos) । आप अपने पीसी या लैपटॉप पर निम्न में से कोई एक सॉफ़्टवेयर स्थापित कर सकते हैं:
1. 4K वीडियो डाउनलोडर(1. 4K Video Downloader)
4K वीडियो डाउनलोडर एक बहुउद्देश्यीय मुफ्त वीडियो डाउनलोडर सॉफ्टवेयर है जिसका उपयोग आप YouTube वीडियो डाउनलोड करने के लिए कर सकते हैं। इसके अलावा, आप वीडियो से फ्रेम, वीडियो से ऑडियो भी निकाल(extract frames from video) सकते हैं , वीडियो को एमपी3 फॉर्मेट में बदल सकते हैं और यहां तक कि (MP3)इंस्टाग्राम(Instagram) से ऑडियो और वीडियो भी डाउनलोड कर सकते हैं । अगर आप लैपटॉप पर यूट्यूब(YouTube) वीडियो फ्री में डाउनलोड करना चाहते हैं तो इन स्टेप्स को फॉलो करें।(Follow)
1. पहला कदम अपने लैपटॉप या पीसी पर 4K वीडियो डाउनलोडर को डाउनलोड और इंस्टॉल करना है।(4K video downloader)
2. अपने सिस्टम पर सॉफ्टवेयर को सफलतापूर्वक इंस्टॉल करने के(successfully installing the software) बाद , इसे लॉन्च करें।
3. अब, आपको उस YouTube वीडियो के लिंक को कॉपी करना होगा जिसे(copy the link to the YouTube video) आप डाउनलोड करना चाहते हैं। अपने वेब ब्राउज़र पर YouTube.com पर नेविगेट करें और वीडियो खोजें।(Navigate to YouTube.com)
4. वीडियो(Video) पर क्लिक करें और फिर सबसे नीचे शेयर( Share) बटन पर क्लिक करें।

5. जिस YouTube वीडियो को आप डाउनलोड करना चाहते हैं उसका लिंक कॉपी करने के लिए वीडियो के (copy the link of the YouTube video)URL एड्रेस के आगे COPY पर टैप करें।(COPY)

6. अपनी ब्राउज़र स्क्रीन को छोटा करें और 4K वीडियो डाउनलोडर सॉफ़्टवेयर खोलें।
7. स्क्रीन के ऊपरी-बाएँ कोने से पेस्ट लिंक बटन पर क्लिक करें।(Paste Link)

8. सॉफ़्टवेयर स्वचालित रूप से YouTube वीडियो के लिंक को पुनः प्राप्त कर लेगा।
9. अब, आप अपनी स्क्रीन पर विकल्प चुनकर वीडियो की गुणवत्ता बदल सकते हैं। (change the video quality)हम अनुशंसा करते हैं कि आप सर्वोत्तम अनुभव प्राप्त करने के लिए उच्चतम गुणवत्ता चुनें(choose the highest quality to get the best experience) । लेकिन, कृपया ध्यान दें कि उच्चतम गुणवत्ता का चयन करने में वीडियो डाउनलोड होने में कुछ समय लगेगा।
10. वीडियो की गुणवत्ता का चयन करने के बाद, आप यह चुन सकते हैं कि आप वीडियो से ऑडियो निकालना चाहते हैं या पूरे वीडियो को डाउनलोड करना चाहते हैं। अपनी पसंदीदा पसंद का चयन करने के लिए शीर्ष पर वीडियो डाउनलोड करें के(Download the Video) बगल में स्थित ड्रॉप-डाउन मेनू पर क्लिक करें ।(Click)
11. अब, आप प्रारूप के आगे ड्रॉप-डाउन मेनू पर क्लिक करके वीडियो प्रारूप का चयन कर सकते हैं। (select the Video Format)हालाँकि, हम MP4 में वीडियो(Videos in MP4) डाउनलोड करने की सलाह देते हैं क्योंकि वे हर डिवाइस के साथ संगत हैं, और गुणवत्ता बहुत अच्छी है।

12. उस स्थान का चयन करने के लिए नीचे वीडियो लिंक के आगे चुनें पर क्लिक करें जहां आप अपने (Choose )YouTube वीडियो को अपने पीसी या लैपटॉप पर सहेजना चाहते हैं।
13. अंत में, वीडियो को अपने पसंदीदा स्थान पर डाउनलोड करने के लिए स्क्रीन विंडो के नीचे डाउनलोड बटन पर क्लिक करें।(Download)

बस, और 4K वीडियो डाउनलोडर स्वचालित रूप से वीडियो डाउनलोड करेगा और इसे आपके सिस्टम पर आपके चुने हुए स्थान पर सहेज लेगा। डाउनलोडिंग पूर्ण होने के बाद, आप चुने हुए स्थान पर नेविगेट कर सकते हैं और वहां से वीडियो चला सकते हैं। हालाँकि, यदि आप उसी प्रारूप में और अधिक YouTube वीडियो डाउनलोड करना चाहते हैं, तो आप अपनी डाउनलोड प्राथमिकताओं को सहेजने के लिए सॉफ़्टवेयर में स्मार्ट मोड का चयन कर सकते हैं। (YouTube)इस तरह, आप प्रारूप सेटिंग्स को बदले बिना समय बचा सकते हैं।
यह भी पढ़ें: (Also Read:) YouTube वीडियो लोड करना ठीक करें लेकिन वीडियो नहीं चला रहे हैं(Fix YouTube Videos loading but not playing videos)
2. वीएलसी मीडिया प्लेयर (2. VLC Media Player )
वीएलसी(VLC) मीडिया प्लेयर एक अन्य विकल्प है जिसका उपयोग आप अपने लैपटॉप या पीसी पर यूट्यूब वीडियो डाउनलोड करने के लिए कर सकते हैं। (YouTube)इसके अलावा, वीएलसी(VLC) मीडिया प्लेयर विंडोज(Windows) पीसी या मैक(MAC) के लिए एक ओपन-सोर्स वीडियो प्लेयर है । आप इस टूल का उपयोग करके कोई भी मल्टीमीडिया फ़ाइल फॉर्मेट चला सकते हैं। वीएलसी(VLC) मीडिया प्लेयर आपके पसंदीदा यूट्यूब वीडियो को किसी भी फॉर्मेट में डाउनलोड करने में आपकी मदद कर सकता है(YouTube) । कुछ उपयोगकर्ताओं के पास पहले से ही उनके सिस्टम पर एक वीएलसी मीडिया प्लेयर स्थापित हो सकता है। (VLC)YouTube वीडियो डाउनलोड करने के लिए VLC मीडिया प्लेयर का उपयोग करने के लिए आप इन चरणों का पालन कर सकते हैं ।
1. पहला कदम वीएलसी(VLC) मीडिया प्लेयर डाउनलोड करना है यदि आपके पास पहले से यह आपके पीसी पर नहीं है। टूल को डाउनलोड करने के लिए आप नीचे दिए गए लिंक पर क्लिक कर सकते हैं।
- Download For Windows PC/Laptop
- मैक के लिए डाउनलोड करें(Download For MAC)
2. वीएलसी(VLC) मीडिया प्लेयर डाउनलोड करने के बाद, इसे अपने सिस्टम पर इंस्टॉल करें ।( Install)
3. अब, अपने वेब ब्राउज़र पर YouTube.com पर नेविगेट करें और वह वीडियो खोजें जिसे आप डाउनलोड करना चाहते हैं।(YouTube.com)
4. वीडियो के नीचे शेयर बटन पर क्लिक करें।(Share button)

5. वीडियो के यूआरएल(URL) एड्रेस के आगे कॉपी(COPY) पर टैप करें ।

6. अब, वीएलसी मीडिया प्लेयर लॉन्च(launch the VLC Media Player) करें और शीर्ष मेनू से मीडिया(Media) पर क्लिक करें ।(click )
7. मेनू से Open Network Stream पर क्लिक करें ।

8. आप जिस यूट्यूब वीडियो(Paste the link of the YouTube video) को डाउनलोड करना चाहते हैं उसका लिंक टेक्स्ट बॉक्स में पेस्ट करें और नीचे से प्ले बटन(Play button) पर क्लिक करें ।
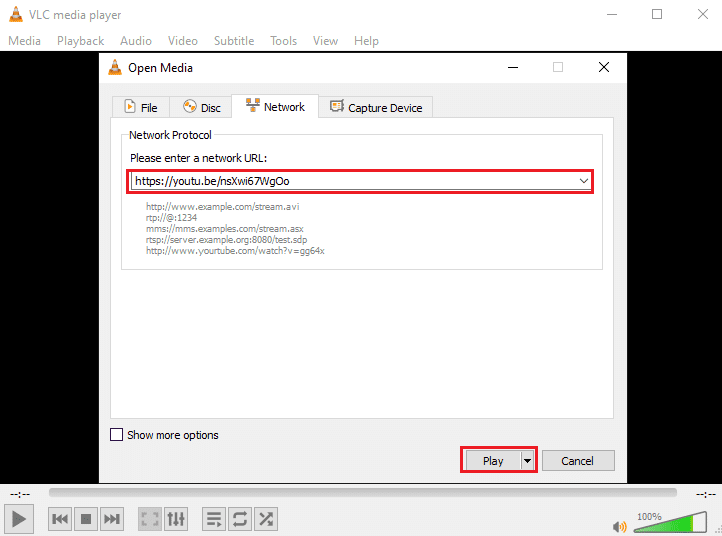
9. एक बार जब आपका वीडियो वीएलसी(VLC) मीडिया प्लेयर में चलना शुरू हो जाए, तो टूल्स टैब(Tools tab) पर क्लिक करें और कोडेक सूचना चुनें(select Codec Information) ।
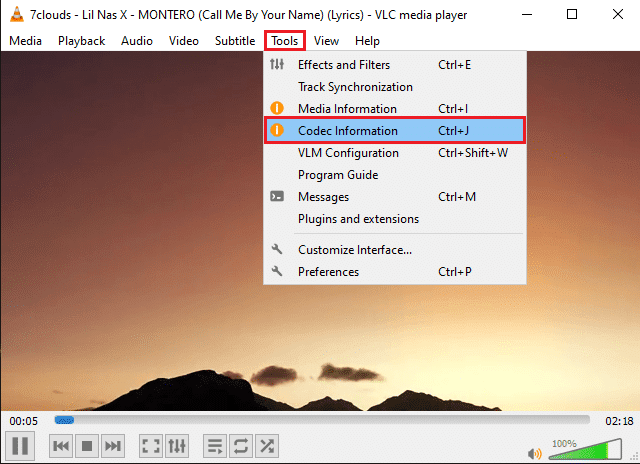
10. एक नई विंडो खुलेगी। यहां, विंडो के नीचे स्थित स्थान(Location) फ़ील्ड से टेक्स्ट को कॉपी करें ।(copy the text)

11. अपना वेब ब्राउजर खोलें, यूआरएल एड्रेस बार में टेक्स्ट पेस्ट करें(paste the text in the URL address bar) और एंटर दबाएं।
12. अंत में, चल रहे वीडियो(video playing) पर राइट-क्लिक करें(right-click) और अपने सिस्टम पर वीडियो डाउनलोड करने के लिए 'इस रूप में वीडियो सहेजें'(‘Save video as’) पर क्लिक करें ।

वीएलसी(VLC) मीडिया प्लेयर स्वचालित रूप से आपके वीडियो को 1080p की डिफ़ॉल्ट वीडियो गुणवत्ता पर डाउनलोड करेगा । आप उच्च रिज़ॉल्यूशन में वीडियो डाउनलोड नहीं कर सकते। वीएलसी(VLC) मीडिया प्लेयर की एक खामी यह है कि आप अपने वीडियो को दूसरे फाइल फॉर्मेट में नहीं बदल सकते।
3. विनएक्सयूट्यूब डाउनलोडर(3. WinXYoutube Downloader)
Winx YouTube डाउनलोडर WinX का एक प्रोग्राम है , जिसमें विभिन्न स्रोतों से वीडियो डाउनलोड करने के लिए कार्यक्रमों का एक पूरा सूट है। अगर आप क्रोम(Chrome) ब्राउजर की मदद से लैपटॉप पर यूट्यूब वीडियो डाउनलोड करना चाहते हैं तो (YouTube)विनएक्स यूट्यूब डाउनलोडर(WinX YouTube Downloader) एक बेहतरीन सॉफ्टवेयर है।
1. अपने सिस्टम पर WinX YouTube डाउनलोडर(WinX YouTube Downloader) डाउनलोड और इंस्टॉल करें। टूल डाउनलोड करने के लिए आप नीचे दिए गए लिंक पर क्लिक कर सकते हैं:
- विंडोज यूजर्स के लिए डाउनलोड करें(Download For Windows users)
- मैक उपयोगकर्ताओं के लिए डाउनलोड करें(Download For MAC users)
2. अपने सिस्टम पर सॉफ़्टवेयर को सफलतापूर्वक स्थापित करने के बाद, टूल लॉन्च करें और स्क्रीन के ऊपरी-बाएँ कोने से 'यूआरएल जोड़ें ' पर क्लिक करें।(Add URL’)
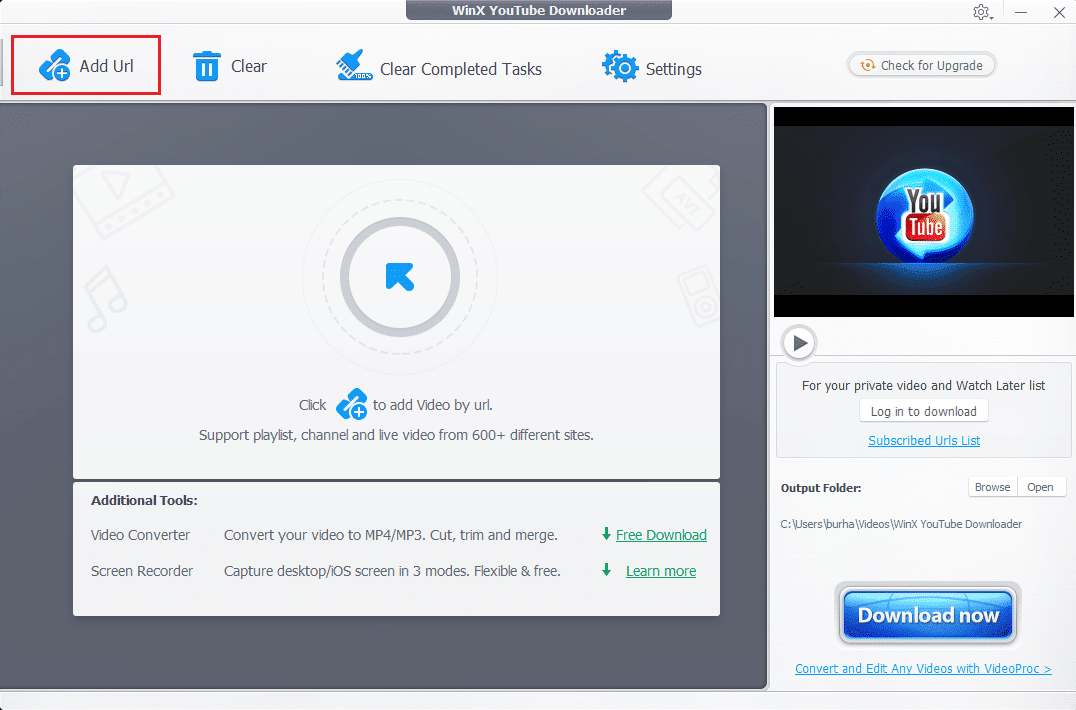
3. अपना वेब ब्राउज़र खोलें और YouTube.com पर नेविगेट करें(navigate to YouTube.com) । उस वीडियो का पता लगाएँ जिसे आप डाउनलोड करना चाहते हैं और उस पर क्लिक करें।
4. वीडियो के नीचे शेयर बटन पर क्लिक करें।(Share button)

5. नीचे दिए गए लिंक एड्रेस के आगे COPY पर क्लिक करें।(COPY )

6. अब, WinX YouTube डाउनलोडर पर वापस जाएं, और टेक्स्ट बॉक्स में YouTube लिंक पेस्ट करें ।(paste the YouTube link)
7. विश्लेषण(Analyze) बटन पर क्लिक करें।

8. आप विकल्पों में से वीडियो के फ़ाइल स्वरूप का चयन कर सकते हैं। फ़ाइल प्रारूप(File Format) का चयन करें और स्क्रीन के नीचे-दाईं ओर 'डाउनलोड चयनित वीडियो'(‘Download Selected Videos’) पर क्लिक करें ।

9. अंत में, YouTube वीडियो डाउनलोड करना शुरू करने के लिए (YouTube)डाउनलोड चयनित वीडियो(Download Selected Videos) बटन पर क्लिक करें ।

इतना ही; आपका वीडियो स्वचालित रूप से आपके सिस्टम पर डाउनलोड हो जाएगा। इसके अलावा, यदि आप टूल के सशुल्क संस्करण का विकल्प चुनते हैं, तो आप अपने YouTube वीडियो को एमपी3(MP3) प्रारूप में बदल सकते हैं।
यह भी पढ़ें: (Also Read:) YouTube पर नो साउंड को ठीक करने के 5 तरीके(5 Ways to Fix No Sound on YouTube)
बिना किसी सॉफ्टवेयर के लैपटॉप पर YouTube वीडियो कैसे डाउनलोड करें(How to Download YouTube Videos on Laptop without any Software)
A. Yt1s वेबसाइट का उपयोग करना(A. Using Yt1s website)
यदि आप YouTube(YouTube) वीडियो डाउनलोड करने के लिए अपने सिस्टम पर कोई तृतीय-पक्ष सॉफ़्टवेयर या टूल डाउनलोड और इंस्टॉल नहीं करना चाहते हैं , तो आप इंटरनेट पर उपलब्ध निःशुल्क YouTube वीडियो डाउनलोडर वेबसाइटों का उपयोग कर सकते हैं। ऐसी ही एक वेबसाइट Yt1s.com है जो आपको वीडियो के लिंक पते को कॉपी-पेस्ट करके (Yt1s.com)YouTube वीडियो डाउनलोड करने की अनुमति देती है । यदि आप नहीं जानते कि अपने लैपटॉप पर YouTube वीडियो ऑनलाइन कैसे डाउनलोड करें, तो इन चरणों का पालन करें।(how to download YouTube videos on your laptop online.)
1. अपना क्रोम(Chrome) ब्राउज़र खोलें और वेबसाइट yt1s.com पर नेविगेट करें ।
2. अब, अगले टैब में YouTube.com खोलें और उस वीडियो को खोजें जिसे आप डाउनलोड करना चाहते हैं।(YouTube.com)
3. वीडियो(video) पर क्लिक करें और सबसे नीचे शेयर बटन(Share button) पर टैप करें ।

4. वीडियो के लिंक एड्रेस के आगे कॉपी पर क्लिक करें।(COPY )

5. YT1s.com पर वापस जाएं और बीच में टेक्स्ट बॉक्स में वीडियो लिंक पेस्ट करें ।(paste the video link)
6. लिंक पेस्ट करने के बाद कन्वर्ट(Convert ) बटन पर क्लिक करें।

7. अब, आप वीडियो की गुणवत्ता के आगे ड्रॉप-डाउन मेनू पर क्लिक करके वीडियो की गुणवत्ता का चयन कर सकते हैं। हम अनुशंसा करते हैं कि आप सर्वश्रेष्ठ YouTube(YouTube) वीडियो प्राप्त करने के लिए उच्चतम वीडियो गुणवत्ता का उपयोग करें ।
8. वीडियो की गुणवत्ता का चयन करने के बाद, 'एक लिंक प्राप्त करें' पर क्लिक करें। ( ‘Get a link.’ )
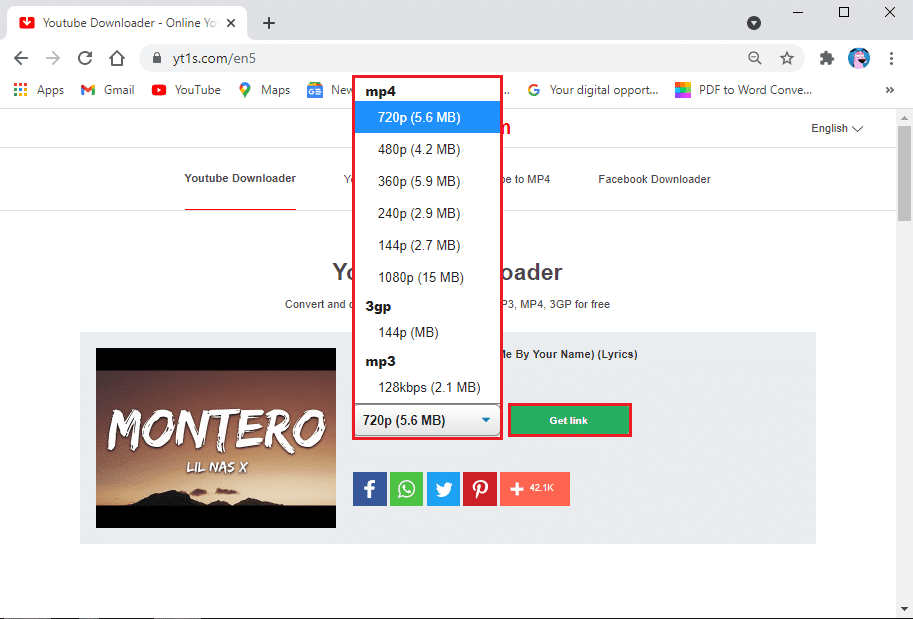
9. अंत में, अपने पीसी या लैपटॉप पर वीडियो प्राप्त करने के लिए डाउनलोड बटन पर क्लिक करें।( Download button)
आप अपने डाउनलोड किए गए वीडियो को अपने कंप्यूटर पर हाल के डाउनलोड फ़ोल्डर में देख सकते हैं।
B. वीडियो डाउनलोड करने के लिए YouTube प्रीमियम का उपयोग करना(B. Using YouTube Premium to download videos)
वैकल्पिक रूप से, यदि आप किसी तृतीय-पक्ष सॉफ़्टवेयर का उपयोग नहीं करना चाहते हैं, तो आप YouTube प्रीमियम(YouTube premium) का विकल्प भी चुन सकते हैं । YouTube प्रीमियम(Premium) सदस्यता आपको YouTube वीडियो को YouTube प्लेटफ़ॉर्म पर ही डाउनलोड करने की अनुमति देती है। आप बाद में बिना इंटरनेट कनेक्शन के YouTube वीडियो को ऑफ़लाइन देख सकते हैं।(YouTube)
जब आप YouTube प्रीमियम प्राप्त कर लेते हैं, तो आपको बस कोई भी वीडियो चलाना है और वीडियो के नीचे डाउनलोड(Download) बटन पर क्लिक करना है। वीडियो की गुणवत्ता का चयन करें, और बस; आप कभी भी वीडियो को ऑफलाइन आसानी से देख सकते हैं। आप अपने खाता अनुभाग या अपनी लाइब्रेरी में वीडियो तक पहुंच सकते हैं। हालांकि, वीडियो को ऑफ़लाइन देखने के लिए अपने Google खाते में साइन इन करना सुनिश्चित करें । इस पद्धति का उपयोग करने का एकमात्र दोष यह है कि आप अपने पीसी या लैपटॉप पर YouTube वीडियो डाउनलोड नहीं कर सकते।(cannot download the YouTube video on your PC or laptop.)
अक्सर पूछे जाने वाले प्रश्न (एफएक्यू)(Frequently asked questions (FAQs))
Q1. मैं अपने लैपटॉप पर YouTube वीडियो कैसे डाउनलोड करूं?(Q1. How do I download a YouTube video onto my laptop?)
आप तृतीय-पक्ष सॉफ़्टवेयर और उपयोग करने के लिए निःशुल्क टूल का उपयोग करके अपने लैपटॉप पर YouTube वीडियो डाउनलोड कर सकते हैं। (YouTube)इनमें से कुछ टूल WinX YouTube डाउनलोडर, VLC मीडिया प्लेयर और 4K वीडियो डाउनलोडर हैं। अपने लैपटॉप पर YouTube वीडियो डाउनलोड करने के लिए इस सॉफ़्टवेयर का उपयोग करने के लिए आप ऊपर दिए गए हमारे गाइड को देख सकते हैं ।
प्रश्न 2. मैं YouTube से वीडियो कैसे डाउनलोड कर सकता हूं?(Q2. How can I download the video from YouTube?)
YouTube से वीडियो डाउनलोड करने के लिए , आपको एक तृतीय-पक्ष सॉफ़्टवेयर या टूल की आवश्यकता होती है क्योंकि YouTube कॉपीराइट दावों के कारण उपयोगकर्ताओं को उनके प्लेटफ़ॉर्म से सीधे वीडियो डाउनलोड करने की अनुमति नहीं देता है। हालाँकि, हर चीज के लिए हमेशा एक समाधान होता है, आप अपने सिस्टम पर YouTube वीडियो डाउनलोड करने के लिए VLC मीडिया प्लेयर, 4K वीडियो डाउनलोडर और WinX YouTube डाउनलोडर जैसे सॉफ़्टवेयर का उपयोग कर सकते हैं।(WinX YouTube)
Q3. मैं सॉफ्टवेयर के बिना अपने लैपटॉप पर YouTube वीडियो कैसे डाउनलोड कर सकता हूं?(Q3. How can I download YouTube videos to my laptop without the software?)
यदि आप बिना किसी सॉफ़्टवेयर का उपयोग किए अपने लैपटॉप पर YouTube वीडियो डाउनलोड करना चाहते हैं, तो आप वीडियो डाउनलोड करने वाली वेबसाइटों का उपयोग कर सकते हैं जो आपको अप्रत्यक्ष रूप से वीडियो डाउनलोड करने के लिए (YouTube)YouTube वीडियो के लिंक को उनके प्लेटफ़ॉर्म पर कॉपी-पेस्ट करने की अनुमति देती हैं । ऐसी ही एक वेबसाइट है Yt1s.com , जो आपको बिना किसी थर्ड-पार्टी सॉफ़्टवेयर का उपयोग किए YouTube वीडियो डाउनलोड करने की अनुमति देती है। (YouTube)अपना वेब ब्राउज़र लॉन्च करें और वीडियो डाउनलोड करने के लिए Yt1s.com पर नेविगेट करें।(Yt1s.com)
प्रश्न4. मैं लैपटॉप का उपयोग करके Google Chrome में YouTube वीडियो कैसे डाउनलोड कर सकता हूं?(Q4. How can I download YouTube videos in Google Chrome using a laptop?)
Google क्रोम(Google Chrome) में YouTube वीडियो(YouTube videos) डाउनलोड करने के लिए , आप YouTube प्रीमियम सदस्यता का विकल्प चुन सकते हैं जो आपको YouTube वीडियो(YouTube videos) डाउनलोड करने की अनुमति देती है , जिसे आप बाद में ऑफ़लाइन देख सकते हैं। आप अपने पुस्तकालय या खाता अनुभाग में YouTube पर डाउनलोड किए गए वीडियो तक पहुंच सकते हैं ।
अनुशंसित:(Recommended:)
- मोबाइल या डेस्कटॉप पर YouTube वीडियो कैसे लूप करें(How to Loop YouTube Videos on Mobile or Desktop)
- कैसे निष्क्रिय करें 'वीडियो रोका गया। YouTube पर देखना जारी रखें(How to Disable ‘Video paused. Continue watching’ on YouTube)
- अपने Android फ़ोन से Xbox One पर कैसे कास्ट करें(How to Cast to Xbox One from your Android Phone)
- समर्थित प्रारूप और MIME प्रकार के साथ कोई वीडियो ठीक नहीं मिला(Fix No Video with Supported Format and MIME type found)
हम आशा करते हैं कि यह मार्गदर्शिका सहायक थी और आप download YouTube videos on a Laptop/PC करने में सक्षम थे । यदि आपके पास अभी भी इस लेख के संबंध में कोई प्रश्न हैं, तो बेझिझक उन्हें टिप्पणी अनुभाग में पूछें।
Related posts
YouTube ऑटोप्ले काम नहीं कर रहा है को ठीक करें
फिक्स डिसॉर्डर गो लाइव दिखाई नहीं दे रहा है
YouTube डार्क मोड कैसे सक्रिय करें
विंडोज 10 में लीग ऑफ लीजेंड्स ब्लैक स्क्रीन को ठीक करें
ऑफिस, स्कूल या कॉलेज में ब्लॉक होने पर YouTube को अनब्लॉक करें?
Microsoft टीम स्थिति को कैसे उपलब्ध रखें
विंडोज और मैक के लिए 10 सर्वश्रेष्ठ एंड्रॉइड एमुलेटर
कैसे ठीक करें YouTube मुझे साइन आउट करता रहता है
अपने ब्राउज़र में जावास्क्रिप्ट को सक्षम या अक्षम कैसे करें
Xfinity Stream पर त्रुटि TVAPP-00100 ठीक करें
स्टीम क्लाइंट को रिपेयर करने के 5 तरीके (रिफ्रेश / रिपेयर / स्टीम को रीइंस्टॉल करें)
डेस्कटॉप या मोबाइल पर YouTube वीडियो को रिपीट पर कैसे लगाएं
नेटफ्लिक्स प्रोफाइल कैसे डिलीट करें
स्टीम नॉट डाउनलोडिंग गेम्स को कैसे ठीक करें
लीग ऑफ लीजेंड्स फ्रेम ड्रॉप्स को ठीक करें
ओवरवॉच क्रैशिंग को कैसे ठीक करें
आमंत्रण के लिए सर्वर जानकारी क्वेरी करने में असमर्थ ARK को ठीक करें
फिक्स स्टार वार्स बैटलफ्रंट 2 लॉन्च नहीं हो रहा है
सर्वर से डिस्कनेक्ट फॉलआउट 76 को ठीक करें
एक बार में YouTube चैनल को मास अनसब्सक्राइब कैसे करें
