लाइटशॉट स्क्रीनशॉट सॉफ़्टवेयर आपको ऑनलाइन स्क्रीनशॉट साझा करने की अनुमति देता है
यदि आप तकनीकी लेखन या ऐसे काम में हैं जिसमें बहुत सारे स्क्रीनशॉट शामिल हैं, तो आपको स्क्रीन कैप्चर सॉफ़्टवेयर(screen capture software) की आवश्यकता है । जबकि अधिकांश समय मैं एमएस पेंट(MS Paint) के साथ रहता हूं क्योंकि यह आकार बदलने में तेज़ है - हालांकि, एक उचित स्क्रीनशॉट सॉफ़्टवेयर के साथ, यह एनोटेटिंग, संपादन और बहुत कुछ करने की अनुमति देगा! इस पोस्ट में, मैं लाइटशॉट(LightShot) की समीक्षा कर रहा हूं , जो एक मुफ़्त, लेकिन सुविधा संपन्न स्क्रीनशॉट सॉफ़्टवेयर है। लाइटशॉट(LightShot) टूल के बारे में आपको सबसे पहले पता होना चाहिए कि यह Prntscr.com द्वारा पेश किया गया है - यह एक इमेज होस्टिंग वेबसाइट है जो स्क्रीनशॉट साझा करने वालों के बीच लोकप्रिय है।
लाइटशॉट समीक्षा
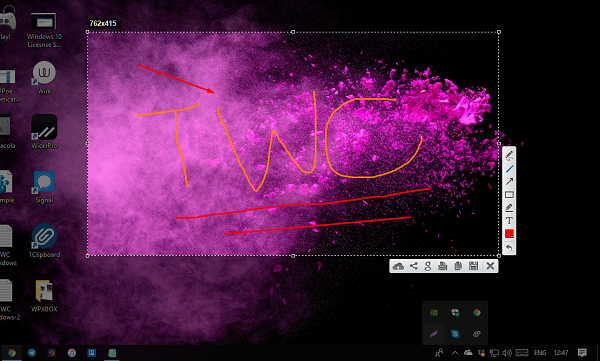
एक बार जब आप सॉफ्टवेयर डाउनलोड और इंस्टॉल कर लेते हैं, तो यह खुद को PrtScn हॉटकी के साथ पंजीकृत कर लेगा। इसे सबसे सुविधाजनक तरीके से सॉफ़्टवेयर का उपयोग करने दें। टूल लॉन्च होने पर, उस क्षेत्र का चयन करें जिसका आप स्क्रीनशॉट लेना चाहते हैं। एक बार ऐसा करने के बाद, आपको टूल का एक सेट भी देखने को मिलेगा। इसमें शामिल है
- प्रिंट करने का विकल्प।
- इसी तरह की इमेज को गूगल पर सर्च करें।
- Prntscr.com पर अपलोड करें
- कॉपी करें, और सेव करें।
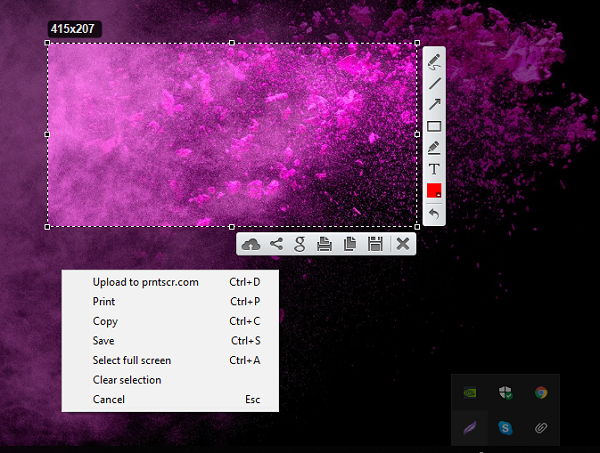
इसके अलावा, आपके पास एनोटेट करने के लिए टूल हैं जिसमें टेक्स्ट जोड़ने, रंग चुनने, पेन का उपयोग करने, फ्रीहैंड, एक आयत बनाने आदि का विकल्प शामिल है। सबसे अच्छी बात यह है कि आप इसे स्क्रीनशॉट लेते समय भी कर सकते हैं। यह एक अतिरिक्त संपादक नहीं खोलता है और इसके बजाय लाइव संपादन प्रदान करता है। यदि आप किसी भी समय चयन क्षेत्र बदलना चाहते हैं, तो आप ऐसा कर सकते हैं। हालाँकि, एक बार जब आप संपादन शुरू कर देते हैं, तो कोई पीछे नहीं हटता।
यदि आप फ़ाइल को Prntscr.com पर अपलोड करना चुनते हैं , तो आपको वेबसाइट के साथ साइन अप करना होगा। एक बार जब आप स्क्रीनशॉट अपलोड करते हैं और साइट पर जाते हैं, तो आप वहां से सभी स्क्रीनशॉट प्रबंधित कर सकते हैं। साथ ही, अपलोड पूरा होने के बाद, आपके पास URL को कॉपी करने या सीधे वेबसाइट खोलने का विकल्प होगा।
सभी स्क्रीनशॉट देखने के लिए, सिस्टम ट्रे में आइकन पर राइट क्लिक करें और माई गैलरी पर क्लिक करें। (My Gallery. )इसे यहाँ से डाउनलोड करें। (Download it from here.)यदि आप ऑनलाइन स्क्रीनशॉट साझा करना चाहते हैं, खासकर सोशल मीडिया पर यह एक उत्कृष्ट टूल है!
यदि आप गलती से संवेदनशील डेटा वाला स्क्रीनशॉट अपलोड कर देते हैं, तो आप उसे मैन्युअल रूप से हटा सकते हैं। यदि आप नहीं कर सकते हैं, तो सहायता टीम से जुड़ें।
क्या आप ऐसे और टूल की तलाश में हैं? स्क्रीनशॉट सॉफ़्टवेयर की हमारी सूची देखें जो आपको छवियों को ऑनलाइन साझा करने देती है(screenshot software which let you share images online) ।(Are you looking for more such tools? Check our list of screenshot software which let you share images online.)
Related posts
क्लाउडशॉट आपको स्क्रीनशॉट लेने, नोट्स बनाने और क्लाउड में सहेजने देता है
माउस पॉइंटर और कर्सर के साथ स्क्रीनशॉट कैसे लें, इसमें शामिल हैं
डकलिंक स्क्रीन कैप्चर: विंडो, क्षेत्र, स्क्रॉलिंग पेज कैप्चर करें
WinSnap Free आपको डेस्कटॉप, एक विंडो, आपकी स्क्रीन के हिस्से को कैप्चर करने देता है
विंडोज 11/10 में स्क्रॉलिंग स्क्रीनशॉट कैसे लें
विंडोज 11/10 में स्क्रीन डिस्प्ले को बंद होने से कैसे रोकें
कैप्चर करें, संपादित करें, स्क्रीनशॉट लें और इसे सीधे Screenpresoo के साथ साझा करें
OBS ब्लैक स्क्रीन कैप्चर त्रुटि को कैसे ठीक करें
विंडोज 11/10 पीसी में स्निपिंग टूल: स्क्रीनशॉट कैप्चर करने के लिए टिप्स और ट्रिक्स
विंडोज ऑटो दूसरी स्क्रीन को अंतिम सक्रिय चयन में वापस लाता है
ज़ूम में फ़ुल स्क्रीन में वीडियो क्लिप के लिए स्क्रीन शेयर ऑप्टिमाइज़ करें
स्क्रीनशॉट विंडोज 11/10 में पिक्चर्स फोल्डर में सेव नहीं हो रहे हैं
विंडोज 11/10 पर एनटीएफएस फाइल सिस्टम ब्लू स्क्रीन त्रुटि
विंडोज 11/10 पर SYSTEM_SERVICE_EXCEPTION (ks.sys) बीएसओडी त्रुटि
विंडोज 11/10 पर REFS_FILE_SYSTEM ब्लू स्क्रीन त्रुटि को ठीक करें
विंडोज 11/10 पर SESSION_HAS_VALID_POOL_ON_EXIT ब्लू स्क्रीन
Windows 11/10 पर EXFAT फ़ाइल सिस्टम (volmgr.sys) BSOD त्रुटि को ठीक करें
स्क्रीन के एक क्षेत्र को कॉपी करने के लिए PrtScr की ओपन स्क्रीन स्निपिंग टूल बनाएं
स्निपटूल स्क्रीन कैप्चर अपने तरीके से स्क्रीनशॉट कैप्चर करने के लिए एकदम सही है
विंडोज पीसी पर स्क्रीनशॉट लेने के लिए स्निपेट एक स्वतंत्र और शक्तिशाली टूल है
