क्या आपको विंडोज़ में वॉल्यूम शॉर्टकट चाहिए? हमारे पास आपके लिए दो शॉर्टकट हैं!
क्या आप अपने विंडोज(Windows) कंप्यूटर या डिवाइस पर ध्वनि की मात्रा को नियंत्रित करने के लिए एक डेस्कटॉप शॉर्टकट चाहते हैं? भले ही विंडोज(Windows) ध्वनि की मात्रा को बदलने के कई तरीके प्रदान करता है, कुछ उपयोगकर्ता एक सादा पुराना शॉर्टकट पसंद करते हैं। यदि आप यही चाहते हैं, तो इस मार्गदर्शिका को पढ़ें और अपनी पसंद का शॉर्टकट डाउनलोड करें या कुछ ही सेकंड में स्वयं शॉर्टकट बनाना सीखें:
वॉल्यूम शॉर्टकट और डाउनलोड लिंक
हमने आपके लिए दो शॉर्टकट बनाए हैं। पहले का नाम वॉल्यूम है और इसे (Volume)यहां से डाउनलोड(downloaded from here) किया जा सकता है । जब आप उस पर डबल-क्लिक करते हैं, तो स्क्रीन के दाईं ओर एक वॉल्यूम स्लाइड दिखाई देती है, जहां आप पूरे सिस्टम और सभी ऐप्स के लिए ग्लोबल साउंड वॉल्यूम को नियंत्रित करते हैं। अब आपको बस इतना करना है कि वॉल्यूम स्लाइडर को वांछित स्तर पर सेट करना है।
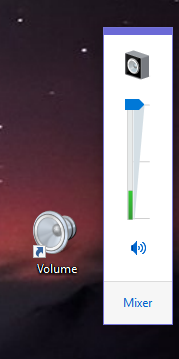
दूसरे शॉर्टकट को वॉल्यूम मिक्सर(Volume Mixer) नाम दिया गया है । यह एक उपयोगी उपकरण है जो आपको वैश्विक ध्वनि की मात्रा के साथ-साथ खुले हुए ऐप्स की मात्रा को नियंत्रित करने की अनुमति देता है। उदाहरण के लिए, आप स्पीकर के लिए वॉल्यूम को समान रखते हुए अपने वेब ब्राउज़र के लिए वॉल्यूम कम कर सकते हैं, ताकि ध्वनि बजाते समय अन्य ऐप्स लाउड हों। यहां से वॉल्यूम मिक्सर (Volume Mixer) शॉर्टकट(shortcut from here) डाउनलोड करें ।
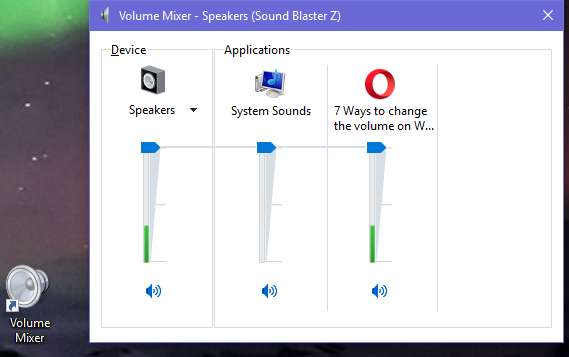
एक बार डाउनलोड हो जाने के बाद, संग्रह को निकालें, शॉर्टकट पर डबल-क्लिक करें और वॉल्यूम मिक्सर(Volume Mixer) दिखाया गया है।
अपने दम पर समान वॉल्यूम शॉर्टकट कैसे बनाएं
यदि आप हमारी वेबसाइट से सामान डाउनलोड नहीं करना चाहते हैं, तो आप कुछ ही सेकंड में, अपने दम पर वही शॉर्टकट बना सकते हैं। अपने डेस्कटॉप पर कहीं राइट-क्लिक करें(Right-click) (या दबाकर रखें), " New -> Shortcut" चुनें और शॉर्टकट बनाने के लिए विज़ार्ड का पालन करें। इस विज़ार्ड का उपयोग कैसे करें, इस पर हमारे पास पूरा मार्गदर्शन है: विंडोज़ में ऐप्स, फ़ाइलों, फ़ोल्डरों और वेब पेजों के लिए शॉर्टकट कैसे बनाएं(How to create shortcuts for apps, files, folders and web pages in Windows) ।

यदि आप पहला वॉल्यूम(Volume) शॉर्टकट बनाना चाहते हैं, जब आपसे पूछा जाए कि आप किस आइटम के लिए शॉर्टकट बनाना चाहते हैं, तो इस कमांड को कॉपी और पेस्ट करें: %windir%\System32\SndVol.exe -f 49825268 ।

यदि आप दूसरा वॉल्यूम मिक्सर(Volume Mixer) शॉर्टकट बनाना चाहते हैं, जब आपसे पूछा जाए कि किस आइटम के लिए शॉर्टकट बनाना है, तो इस कमांड को कॉपी और पेस्ट करें: %windir%\System32\SndVol.exe ।

शॉर्टकट को अर्थपूर्ण नाम देना न भूलें, ताकि आप जान सकें कि यह क्या करता है। शॉर्टकट बनाया गया है और जैसा कि पहले दिखाया गया है उसका उपयोग किया जा सकता है।
क्या यह वॉल्यूम शॉर्टकट है जिसकी आपको तलाश थी?
हमने यह ट्यूटोरियल इसलिए बनाया क्योंकि आश्चर्यजनक रूप से बड़ी संख्या में लोग वॉल्यूम शॉर्टकट की खोज में हमारी वेबसाइट पर आए हैं। हमें उम्मीद है कि हमारे लेख ने मदद की है। अगर ऐसा नहीं हुआ, तो कृपया नीचे टिप्पणी करें और हम मदद करने की कोशिश करेंगे।
Related posts
विंडोज मेमोरी डायग्नोस्टिक टूल के साथ अपनी रैम का परीक्षण कैसे करें -
विंडोज 10 से बाहरी हार्ड ड्राइव या यूएसबी को निकालने के 5 तरीके
विंडोज से ड्राइवरों को कैसे अनइंस्टॉल करें, 5 चरणों में
सिस्टम आवश्यकताएँ: क्या मेरा कंप्यूटर विंडोज 11 चला सकता है?
विंडोज 11 से यूईएफआई / BIOS कैसे दर्ज करें (7 तरीके) -
विंडोज़ में सिस्टम बीप साउंड को कैसे निष्क्रिय करें
विंडोज 10 में स्क्रीन की चमक को समायोजित करने के 7 तरीके
पेश है विंडोज़ 8.1: दस्तावेज़ों को स्कैन करने के लिए स्कैन ऐप का उपयोग कैसे करें
ड्राइवर क्या हैं? ड्राइवर क्या करता है? -
टास्क मैनेजर के साथ अपने सिस्टम के प्रदर्शन पर नजर रखने के 7 तरीके
विंडोज 7 डिस्क डीफ़्रेग्मेंटर का उपयोग कैसे करें
विंडोज 8.1 टैबलेट पर टाइप करते समय स्वत: सुधार और कीबोर्ड ध्वनि बंद करें
आईसीएम फाइल क्या है? विंडोज 10 में कलर प्रोफाइल इंस्टॉल करने के लिए इसका इस्तेमाल कैसे करें?
आपके पीसी के अंदर कौन सा प्रोसेसर है, इसकी गति, तापमान आदि देखने के 3 तरीके।
कम या गंभीर बैटरी तक पहुंचने पर अलार्म ध्वनि चलाने के लिए विंडोज़ सेट करें
विंडोज 11 में ब्राइटनेस एडजस्ट करने के 8 तरीके -
विंडोज़ में विभाजन बनाने के 2 तरीके (सभी संस्करण)
विंडोज 10 रिफ्रेश रेट कहां खोजें? इसे कैसे बदलें?
सभी मीडिया और उपकरणों के लिए विंडोज़ में ऑटोप्ले सेटिंग्स को वैयक्तिकृत कैसे करें
शट डाउन प्रक्रिया को पूरा होने से कैसे रोकें
