क्या आपको Mac और Windows पर किसी तृतीय पक्ष फ़ायरवॉल की आवश्यकता है?
आज की दुनिया में, विंडोज(Windows) और मैक(Mac) दोनों ऑपरेटिंग सिस्टम पहले से ही बिल्ट-इन फ़ायरवॉल के साथ आते हैं। जब सुरक्षा की बात आती है, तो अंतर्निहित फ़ायरवॉल आधा काम करता है जबकि फ़ायरवॉल जो आपके पसंदीदा सुरक्षा सूट के साथ आता है वह बाकी काम करता है। अब स्टैंडअलोन व्यक्तिगत फ़ायरवॉल स्थापित करने पर विचार करने का कोई कारण नहीं है।

बेशक, ऐसी विशिष्ट स्थितियां हैं जिनमें आप पूर्ण न्यूनतम सुरक्षा सुनिश्चित करना चाहते हैं। इसका मतलब यह होगा कि आपको एक और फ़ायरवॉल परत की आवश्यकता हो सकती है। इंटरनेट पर कुछ लोग जो कह सकते हैं, उसके विपरीत, अभी भी बहुत सारे उपलब्ध फ़ायरवॉल उत्पाद हैं, जो भुगतान और मुफ्त दोनों हैं, जिनमें से चुनना है।
सर्वश्रेष्ठ तृतीय-पक्ष फ़ायरवॉल आपको स्थापित करने पर विचार करना चाहिए(The Best Third-Party Firewall You Should Consider Installing)
जो पहले ही कहा जा चुका है, उसे जोड़ने के लिए, आपके डिवाइस के ऑपरेटिंग सिस्टम के साथ-साथ आपके चुने हुए सुरक्षा सूट दोनों के साथ जाने के लिए आपके वाईफाई राउटर का अपना फ़ायरवॉल भी है। (WiFi)यह प्रत्येक डिवाइस को केवल एक स्थानीय नेटवर्क के भीतर दिखाई देने वाली सीमा के भीतर एक IP पता असाइन करने के लिए N etwork A ddress T ranslation ( NAT ) का उपयोग करता है। (NAT)फिर भी, कुछ के लिए यह अभी भी पर्याप्त नहीं हो सकता है।
ऐसे अविश्वसनीय रूप से दुर्लभ मामले भी हैं जहां एक कंप्यूटर सीधे इंटरनेट से जुड़ता है, इस मामले में, एक अतिरिक्त फ़ायरवॉल अधिक फायदेमंद साबित होगा। ऐसी परिस्थितियों में जो आपको सड़क पर, कैफे या होटल के कमरे में सार्वजनिक वाईफाई का उपयोग करते हुए, राउटर रखने से आपको कोई फायदा नहीं होगा। (WiFi)यह आपको साइबर हमले के प्रति अधिक संवेदनशील होने की अवांछित स्थिति में डाल देता है। इन अवसरों के लिए, आपको एक अतिरिक्त फ़ायरवॉल या V irtual P rivate N etwork (VPN) की आवश्यकता हो सकती है ।

सौभाग्य से, हालांकि ऐसे भुगतान किए गए उत्पाद हैं जो आपको अनावश्यक सुविधाओं पर ठगने का प्रयास कर सकते हैं, मुफ्त वाले को पहले से मौजूद चीज़ों के ऊपर अतिरिक्त सुरक्षा प्रदान करनी चाहिए।
समझें कि अधिकांश तृतीय-पक्ष फ़ायरवॉल प्रोग्राम आपके नेटवर्क का उपयोग करने और इंटरनेट से कनेक्ट करने के तरीके को नियंत्रित करने का प्रयास करेंगे। यह सुरक्षा सुनिश्चित करने और नेटवर्क उल्लंघन की संभावनाओं को सीमित करने के लिए है। एक और फ़ायरवॉल जोड़ने से आपके मौजूदा सुरक्षा उपायों की किसी भी कमजोरियों को सुनिश्चित करने में भी मदद मिल सकती है।
ज़ोन अलार्म फ्री फ़ायरवॉल(ZoneAlarm Free Firewall)(ZoneAlarm Free Firewall)

तृतीय-पक्ष फ़ायरवॉल सुरक्षा में एक शीर्ष विकल्प ज़ोन अलार्म फ्री फ़ायरवॉल(ZoneAlarm Free Firewall) है , और यह कुछ समय के लिए रहा है। जब एक शीर्ष मुफ्त एंटीवायरस, या इसके स्वयं के अंतर्निहित एंटीवायरस घटक के साथ जोड़ा जाता है, तो आपके पास एक महान सुरक्षा प्रणाली की नींव होती है।
ज़ोन अलार्म उपलब्ध सबसे लोकप्रिय विंडोज(Windows) फायरवॉल में से एक है। यह हल्का, उपयोग में आसान, पूर्ण विशेषताओं वाला और निःशुल्क है। अधिक उपयोगी सुविधाओं में से एक डिफेंसनेट(DefenseNet) से जुड़ने का अतिरिक्त लाभ है , जो वास्तविक समय के खतरों का एक लाइव डेटाबेस है जो आने वाले हमलों के लिए आपके फ़ायरवॉल को सचेत करता है।
फ़ायरवॉल में एक "स्टील्थ मोड" शामिल है जो आपके कनेक्शन को हैकर्स से बचाता है, इसमें पहचान सुरक्षा सेवाएँ शामिल हैं, और मैलवेयर को ब्लॉक करता है। यह खुले बंदरगाहों को छुपाता है, असामान्य ट्रैफ़िक की पहचान करता है, दुर्भावनापूर्ण प्रोग्रामों को अक्षम करता है, और iDrive की तुलना में 5GB ऑनलाइन डेटा बैकअप प्रदान करता है। यदि आप यू.एस. में हैं, तो आप पहचान की चोरी के मामले में पीड़ित की वसूली सहायता के लिए कंपनी को कॉल कर सकते हैं।
ज़ोन अलार्म अपने आप अपडेट हो जाता है और आप इसे विंडोज 7(Windows 7) , 8, 8.1 और 10 ऑपरेटिंग सिस्टम पर इंस्टॉल कर सकते हैं। कोई भी व्यक्ति जो इंटरनेट का बहुत अधिक उपयोग करता है, चाहे वह अवकाश या व्यवसाय के लिए हो, वह पाएगा कि यह घरेलू वाईफाई नेटवर्क और लैपटॉप के लिए सार्वजनिक इंटरनेट हब से जुड़ने के लिए एक उत्कृष्ट विकल्प है।
ज़ोन अलार्म फ्री फ़ायरवॉल स्थापित करना(Installing ZoneAlarm Free Firewall)

आरंभ करने के लिए आपको बस डाउनलोड करने के लिए एक इंटरनेट कनेक्शन और सक्रियण के लिए एक ईमेल पता की आवश्यकता होगी।
- जोन अलार्म की आधिकारिक वेबसाइट पर(ZoneAlarm official website) जाएं ।
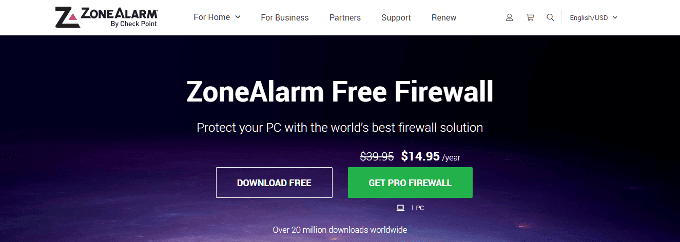
- ज़ोन अलार्म $ 14.95 के वार्षिक शुल्क पर एक प्रो(Pro) विकल्प प्रदान करता है, लेकिन हम इसे छोड़ देंगे क्योंकि मुफ्त संस्करण हमारी आवश्यकताओं के लिए पर्याप्त से अधिक है।
- मुफ्त डाउनलोड(DOWNLOAD FREE) करें बटन पर क्लिक करें।
- आपका डाउनलोड उपलब्ध होने पर आपको एक अलग पृष्ठ पर ले जाया जाएगा। प्रोग्राम के लिए एक फ़ाइल नाम और स्थान चुनें और सहेजें(Save) चुनें ।

- पृष्ठ पर, आपको ज़ोन अलार्म मोबाइल सुरक्षा(ZoneAlarm Mobile Security) के लिए एक प्रस्ताव भी प्राप्त होने की संभावना है ।

- यह 7-दिवसीय परीक्षण ऑफ़र से अधिक कुछ नहीं है और इसका उपयोग करने का विकल्प आप पर निर्भर है।
- अब जब सॉफ्टवेयर डाउनलोड हो गया है, तो आगे बढ़ें और इसे चलाएं। आपको अपने द्वारा चुने गए स्थान में आइकन ढूंढना चाहिए।
- सबसे पहली विंडो आपको क्विक इंस्टाल(Quick Install) या कस्टम इंस्टाल(Custom Install) चुनने के लिए कहेगी ।

- त्वरित इंस्टॉल(Quick Install) आपको चयनित सभी डिफ़ॉल्ट सुविधाएं प्रदान करेगा। ज़ोन अलार्म(ZoneAlarm) को जिस तरह से आप काम करना चाहते हैं, उसे अनुकूलित करने के लिए कस्टम इंस्टाल(Custom Install) को अतिरिक्त चरणों की आवश्यकता होगी । इस ट्यूटोरियल के लिए, हम क्विक इंस्टाल(Quick Install) के साथ जाएंगे ।
- अंतिम उपयोगकर्ता अनुबंध(End User Agreement) पढ़ें और सहमत(Agree) पर क्लिक करें ।
- सॉफ़्टवेयर को पूरी तरह से स्थापित करने के लिए इसे कुछ समय दें।
- एक बार पूरा हो जाने पर, ज़ोन अलार्म(ZoneAlarm) अनुरोध करेगा कि आप भविष्य के ऑफ़र और अपडेट प्राप्त करने के लिए एक ईमेल पता प्रदान करें।
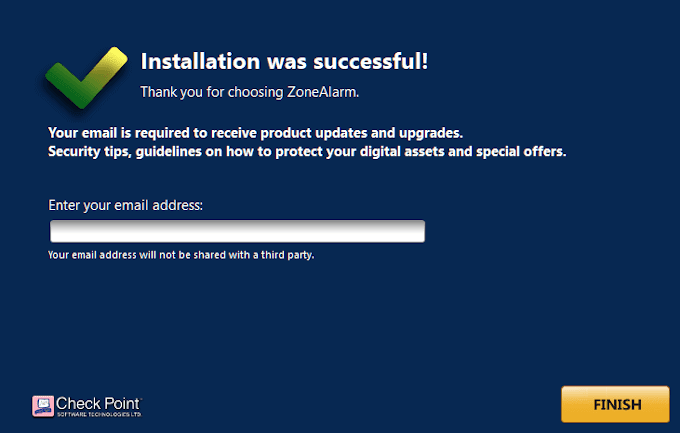
- ज़ोन अलार्म वादा करता है कि जानकारी को तीसरे पक्ष के साथ साझा नहीं किया जाएगा। इसलिए, जब तक यह कोई समस्या नहीं है, तब तक ZoneAlarm Free Firewall एकमात्र तृतीय-पक्ष फ़ायरवॉल होना चाहिए जिसकी आपको आवश्यकता है।
- अब आप ZoneAlarm(ZoneAlarm) लॉन्च कर सकते हैं । सब कुछ ठीक से काम कर रहा है यह सुनिश्चित करने के लिए अपने डिवाइस को पुनरारंभ करना सबसे अच्छा होगा।
- एक बार पुनरारंभ करने के बाद, ज़ोन अलार्म लॉन्च करें।

- होम विंडो से, आप देख सकते हैं कि क्या सक्रिय किया गया है और वर्तमान में चल रहा है, और क्या नहीं। यदि आप चाहें, तो आप ज़ोन अलार्म(ZoneAlarm) द्वारा प्रदान किए गए अंतर्निहित एंटीवायरस को सक्रिय कर सकते हैं। हालाँकि, यदि आपके पास पहले से ही एक अच्छा एंटीवायरस है, तो इस सुविधा को अक्षम करना सबसे अच्छा हो सकता है।
मैकोज़ के बारे में क्या?(What About MacOS?)
आम धारणा के विपरीत, विंडोज़ की तरह घुसपैठियों से निपटने के दौरान (Windows)मैकोज़(MacOS) गंभीर मुद्दों का सामना कर सकता है। इसी तरह, मैकोज़(MacOS) डिवाइस के लिए सबसे बड़ा खतरा सार्वजनिक कनेक्शन पर इंटरनेट का उपयोग करते समय होता है। यह इन क्षणों में है जहां आप चाहते हैं कि आपको अतिरिक्त सुरक्षा मिले।
जब मैक(Mac) की बात आती है , तो आपके बजट के आधार पर तृतीय-पक्ष फ़ायरवॉल के लिए दो संभावित समाधान हैं। जिन लोगों को मुफ्त सहायता की आवश्यकता है , उन्हें अपनी समस्याओं के लिए Avast for Mac पर ध्यान देना चाहिए। (Avast for Mac)यह पिछले कुछ समय से एंटीवायरस बाजार में एक बड़ा नाम रहा है और फायरवॉल सहित बेहतरीन सॉफ्टवेयर पैकेज पेश करता है।

(Norton Antivirus)यदि आप थोड़े से पैसे खर्च करने के साथ ठीक हैं तो नॉर्टन एंटीवायरस और वल्लम तरजीही हैं। (Vallum)दोनों के बीच, वल्लम(Vallum) एकमात्र ऐसा है जिसमें अपने आप में एक फ़ायरवॉल ऐप है। इसका डिज़ाइन macOS फ़ायरवॉल का पूरक है, जो एप्लिकेशन लेयर पर कनेक्शन को इंटरसेप्ट करने में सक्षम है और जब तक आप यह तय नहीं कर लेते कि आगे कैसे बढ़ना है, तब तक उन्हें लॉक रखा जा सकता है।
आपकी सुरक्षा के लिए वल्लम(Vallum) तीनों में से सबसे अधिक अनुशंसित है। यह अनुकूलन योग्य पूर्व-परिभाषित नियमों के साथ एक कस्टम ऐप सूची की अनुमति देता है ताकि यह तय किया जा सके कि किन ऐप्स को इंटरनेट तक पहुंच की अनुमति है। आप ड्रैग एंड ड्रॉप सपोर्ट फीचर का उपयोग करके या तो ऐप्स को जल्दी और आसानी से ब्लॉक या अनुमति दे सकते हैं। भू-स्थान, पूर्व-निर्धारित शेड्यूलिंग, या कई अन्य तरीकों जैसे अलग-अलग तरीकों से आउटबाउंड कनेक्शन पर रोक लगाएं।
वल्लुम स्थापित करना(Installing Vallum)

(Vallum)आपके सभी एप्लिकेशन के कनेक्शन की निगरानी में मदद करने के लिए Vallum एक बहुत ही छोटे टूल के रूप में कार्य करता है। यदि आप उत्पाद से असंतुष्ट हैं तो आप 15 दिनों के भीतर एक पूर्ण धन वापसी गारंटी सहित $15 के लिए एक एकल लाइसेंस खरीद सकते हैं।
- आधिकारिक साइट पर नेविगेट करें और डाउनलोड लिंक खोजने के लिए नीचे स्क्रॉल करें। यह एक ग्रे बटन होगा जिस पर VALLUM होगा और उसके बाद वर्तमान संस्करण होगा।

- एक बार डाउनलोड हो जाने के बाद, आइकन पर डबल क्लिक करें और इसे इंस्टॉल करने की अनुमति दें।
Vallum का डिफॉल्ट कॉन्फिगरेशन दखल देने वाला नहीं है और इसके लिए किसी भी तरह के इंटरेक्शन की जरूरत नहीं होगी। आपको बस इतना करना होगा कि यदि आप इसे अवरुद्ध करना चाहते हैं तो फाइंडर(Finder) से ऐप के आइकन को मुख्य वाल्लम विंडो में खींचें और छोड़ दें।(Vallum)

Vallum आपके Mac के मेनू बार के कोने में रहेगा ताकि यह आपके Dock या डेस्कटॉप में घुसपैठ न करे और दूषित न करे।
Related posts
ज़ूम माइक्रोफ़ोन विंडोज़ या मैक पर काम नहीं कर रहा है? कोशिश करने के लिए यहां 8 फिक्स हैं
9 फिक्स जब Xbox पार्टी चैट काम नहीं कर रहा है
विंडोज 10 में प्रिंट स्क्रीन बटन काम नहीं कर रहा है? इसे कैसे जोड़ेंगे
विंडोज़ में 'आरपीसी सर्वर अनुपलब्ध' त्रुटि को कैसे ठीक करें?
FIX: विंडोज़ में गैर-सिस्टम डिस्क या डिस्क त्रुटि
FIX: Xbox नियंत्रक डिस्कनेक्ट करता रहता है
FIX: विंडोज़ में मेरा डिफ़ॉल्ट ब्राउज़र क्यों बदलता रहता है?
विंडोज़ में "हम अपडेट को पूरा नहीं कर सके" त्रुटि को कैसे ठीक करें?
विंडोज 10 में एमएस टीमों पर काम नहीं कर रहे कैमरे को कैसे ठीक करें
फिक्स: विंडोज अपडेट और मेल ऐप में त्रुटि 0x80070490
ब्लू स्क्रीन ऑफ डेथ बीएसओडी विंडोज़ में बहुत तेजी से पुनरारंभ होता है?
विंडोज 11/10 में जेनेरिक पीएनपी मॉनिटर ड्राइवर त्रुटि के लिए 5 फिक्स
विंडोज़ में हटाते समय "इस आइटम को नहीं ढूंढ सका" को ठीक करें
HDG बताता है - विंडोज़ में Swapfile.sys, Hiberfil.sys और Pagefile.sys
विंडोज त्रुटि कोड 0x80070005 को कैसे ठीक करें
विंडोज़ में सिस्टम रिस्टोर पॉइंट्स गायब हैं?
विंडोज 7/8/10 होमग्रुप कनेक्शन मुद्दों के लिए अंतिम समस्या निवारण गाइड
अगर विंडोज स्टोर नहीं खुले तो क्या करें
क्या विंडोज़ 10 पर @ & ”कीज़ की अदला-बदली की गई है? - इसे कैसे जोड़ेंगे
अगर आपका हैडफ़ोन विंडोज़ में काम नहीं कर रहा है तो कोशिश करने के लिए 8 चीज़ें
