कुछ गलत हुआ, एंटी-वायरस सॉफ़्टवेयर बंद करें, 0x8007045d
यदि आप विंडोज 10 अपडेट असिस्टेंट(Windows 10 Update Assistant) के माध्यम से विंडोज 10(Windows 10) में अपग्रेड या अपडेट करने का प्रयास कर रहे हैं , तो आपको एक त्रुटि संदेश दिखाई देता है कुछ गलत हो गया, कृपया एंटी-वायरस सॉफ़्टवेयर बंद करें और पुनः प्रयास करें। (Something went wrong, Please turn off anti-virus software and try again. Error Code 0x8007045d)त्रुटि कोड 0x8007045d , तो यह पोस्ट आपकी मदद करने में सक्षम हो सकती है।
(Fix)Windows 10 अद्यतन सहायक(Update Assistant) त्रुटि को ठीक करें
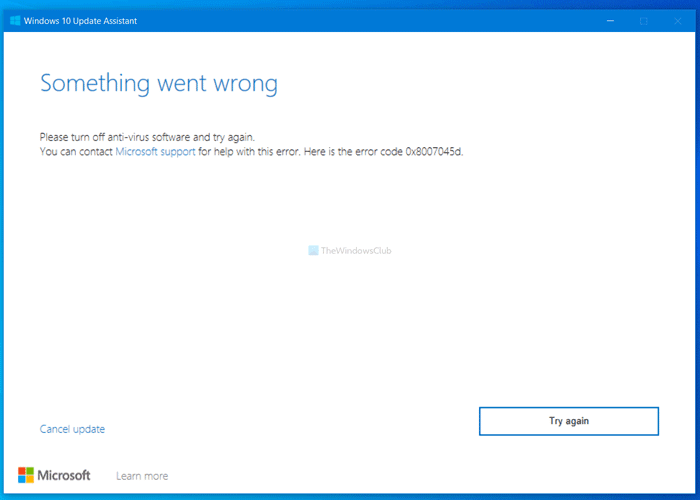
Something went wrong, Please turn off anti-virus software and try again. You can contact Microsoft support for help with this error. Here is the error code 0x8007045d.
यदि आप फिर से प्रयास करें(Try again) बटन पर क्लिक करते हैं, तो यह आमतौर पर मदद नहीं करता है, बल्कि फिर से वही संदेश प्रदर्शित करता है।
कृपया एंटी-वायरस सॉफ़्टवेयर बंद करें और पुनः प्रयास करें, त्रुटि 0x8007045d(Please turn off anti-virus software and try again, Error 0x8007045d)
कुछ गलत हुआ ठीक करने के लिए , कृपया Windows 10 अद्यतन सहायक(Windows 10 Update Assistant) पर एंटी-वायरस सॉफ़्टवेयर, त्रुटि कोड 0x8007045d बंद करें(Something went wrong, Please turn off anti-virus software, error code 0x8007045d) , इन सुझावों का प्रयास करें:
- एंटीवायरस अक्षम करें
- ड्राइवर समर्थन की जाँच करें
- विंडोज 10 अपग्रेड चेकलिस्ट चेक करें
- बाहरी उपकरणों को डिस्कनेक्ट करें
- सामान्य USB(General USB) ड्राइव और पोर्ट अक्षम करें
- BIOS रीसेट करें
- इंटरनेट से डिस्कनेक्ट
- एक लोकल एकाउंट खोल लो।
इन चरणों के बारे में विस्तार से जानने के लिए पढ़ते रहें।
1] एंटीवायरस अक्षम करें
चूंकि यह त्रुटि संदेश में सुझाया गया है, यह पहली चीज है जिसे आपको आजमाना चाहिए। अपने तृतीय-पक्ष एंटीवायरस सॉफ़्टवेयर या Windows Defender को अस्थायी रूप से अक्षम करें और फिर अद्यतन सहायक(Update Assistant) चलाएँ । देखें कि क्या यह मदद करता है।
2] ड्राइवर समर्थन की जाँच करें
यदि आप विंडोज 7(Windows 7) या किसी अन्य संस्करण से विंडोज 10(Windows 10) में अपग्रेड कर रहे हैं , तो यह जांचने की सिफारिश की जाती है कि आपके लैपटॉप या डेस्कटॉप कंप्यूटर में सभी संगत ड्राइवर हैं या नहीं। यदि आपके पास यह नहीं है, तो Windows 10 अद्यतन सहायक(Update Assistant) यह त्रुटि संदेश दिखा सकता है। इसे जांचने का सबसे अच्छा तरीका निर्माता की वेबसाइट या समर्थन से जुड़ना है। यदि आप यह जांचना चाहते हैं कि क्या आपके पास एक के बाद एक सभी संगत ड्राइवर मैन्युअल रूप से हैं, तो यह निश्चित रूप से बहुत समय लेगा।
3] विंडोज 10(Windows 10) अपग्रेड चेकलिस्ट चेक(Check) करें
विंडोज 10(Windows 10) को स्थापित या अपग्रेड करने के लिए , आपके कंप्यूटर को न्यूनतम हार्डवेयर कॉन्फ़िगरेशन की आवश्यकता होती है। यदि आपके पास ऐसा नहीं है, तो विंडोज 10 (Windows 10) अपडेट असिस्टेंट(Update Assistant) इस तरह की त्रुटियां दिखा सकता है। हमारे पास पहले से ही एक विस्तृत चेकलिस्ट गाइड है जो आपके काम आएगी। न्यूनतम हार्डवेयर आवश्यकता को पूरा नहीं करने से ऐसी समस्या उत्पन्न होगी, और विंडोज 10 आपके पीसी पर नहीं चलेगा ।
4] बाहरी उपकरणों को डिस्कनेक्ट करें
कभी-कभी, बाहरी उपकरण इस तरह की समस्याएं पैदा कर सकते हैं। इस सूची में प्रिंटर, बाहरी हार्ड डिस्क, ब्लूटूथ(Bluetooth) स्पीकर, प्रोजेक्टर आदि शामिल हैं। यदि आप उनमें से किसी का उपयोग कर रहे हैं, तो उन सभी को डिस्कनेक्ट करना और विंडोज 10 (Windows 10) अपडेट सहायक(Update Assistant) के साथ फिर से प्रयास करना बेहतर है ।
संबंधित(Related) : विंडोज 10 अपग्रेड असिस्टेंट एरर 0xC1900200(Windows 10 Upgrade Assistant Error 0xC1900200) ।
5 ] सामान्य USB ड्राइव और पोर्ट अक्षम करें(] Disable)
USB ड्राइव और पोर्ट को प्रतिबंधित करना एक सुरक्षा उपाय है जिसे लोग अक्सर दूसरों को अपने कंप्यूटर के साथ किसी भी USB डिवाइस का उपयोग करने से रोकने के लिए करते हैं। USB ड्राइव और पोर्ट(disable USB drives and ports) को अस्थायी रूप से अक्षम करने के लिए इस गाइड का उपयोग करें ।
6] BIOS रीसेट करें
यदि आपके कंप्यूटर का BIOS दूषित या पुराना है, तो यह त्रुटि संदेश मिलने की संभावना है। चूंकि BIOS एक नया ऑपरेटिंग सिस्टम स्थापित करने के सबसे महत्वपूर्ण भागों में से एक है, इसलिए सेटिंग के साथ सही ढंग से जांचना बेहतर है। इस समस्या से छुटकारा पाने का सबसे कारगर तरीका है BIOS को फ़ैक्टरी सेटिंग्स पर रीसेट करना ।
7] इंटरनेट से डिस्कनेक्ट करें
विंडोज 10 अपडेट(Update) असिस्टेंट इस त्रुटि संदेश को दो अलग-अलग स्थितियों में दिखाता है। सबसे पहले(First) , यह डाउनलोड शुरू होने से पहले संदेश दिखाता है। दूसरा(Second) , यह अपडेट डाउनलोड करने के बाद दिखाई देता है। यदि आप दूसरी स्थिति में हैं, तो डाउनलोड समाप्त होने के ठीक बाद अपना इंटरनेट कनेक्शन बंद कर दें और देखें कि क्या यह मदद करता है।
संबंधित(Related) : विंडोज 10 अपडेट सहायक त्रुटि 0x80072f76(Windows 10 Update Assistant error 0x80072f76) ।
8] स्थानीय खाते में स्विच करें
Microsoft विभिन्न प्रकार की सुविधाओं वाले उपयोगकर्ताओं के लिए विभिन्न खाता प्रकार प्रदान करता है। यदि आप Microsoft खाते का उपयोग कर रहे हैं, तो (Microsoft)स्थानीय खाते में स्विच करना बेहतर है ।
अगर आपके लिए कुछ भी काम नहीं कर रहा है, तो अपने ओएस को विंडोज 10 मीडिया क्रिएशन टूल(Windows 10 Media Creation Tool) के साथ अपग्रेड करें ।
उम्मीद है ये मदद करेगा।
Related posts
DISM त्रुटियाँ 87, 112, 11, 50, 2, 3, 87,1726, 1392, 1393, 1910, आदि।
Windows डिजिटल हस्ताक्षर सत्यापित नहीं कर सकता (कोड 52)
फिक्स संग्रह या तो अज्ञात प्रारूप में है या क्षतिग्रस्त त्रुटि है
इस सुविधा के लिए हटाने योग्य मीडिया की आवश्यकता है - पासवर्ड रीसेट त्रुटि
Windows 11/10 पर Microsoft Store साइन-इन त्रुटि 0x801901f4 ठीक करें
उफ़! हम उसे सहेज नहीं सके - Windows Photos App
फिक्स ShellExecuteEx विफल; Windows10 पर कोड त्रुटि 8235
सेटअप विंडोज 10 पर एक नया सिस्टम पार्टीशन एरर बनाने में असमर्थ था
ड्राइवर ने DeviceVBoxNetLwf पर एक आंतरिक ड्राइवर त्रुटि का पता लगाया
Hid.dll नहीं मिला या Windows 10 में त्रुटि गुम है
प्रोग्राम प्रारंभ नहीं हो सकता क्योंकि AppVIsvSubsystems32.dll अनुपलब्ध है
सिस्टम त्रुटि 6118, इस कार्यसमूह के लिए सर्वरों की सूची उपलब्ध नहीं है
Bdeunlock.exe खराब छवि, सिस्टम त्रुटि या प्रतिसाद न देने वाली त्रुटियों को ठीक करें
एप्लिकेशन स्कैनर नहीं ढूंढ सकता - WIA_ERROR_OFFLINE, 0x80210005
2738 त्रुटि, कस्टम कार्रवाई के लिए VBScript रनटाइम तक नहीं पहुंच सका
इवेंट आईडी 158 त्रुटि - विंडोज 10 में समान डिस्क GUIDs असाइनमेंट
गेमिंग सेवा त्रुटि 0x80073D26, 0x8007139F या 0x00000001
रनटाइम त्रुटि 429, ActiveX घटक वस्तु नहीं बना सकता
Office अद्यतन करते समय त्रुटि कोड 30038-28 ठीक करें
Windows 11/10 में ShellExecuteEx विफल त्रुटि को ठीक करें
