कुछ अनपेक्षित हुआ, त्रुटि कोड: 0x80070141
यदि आपके सामने विंडोज 10 (Windows 10) स्टोर एरर आया है - कुछ(Store Error – Something) अनपेक्षित हुआ, कोड(Code) : 0x80070141 आपके कंप्यूटर पर तो यह पोस्ट इस समस्या से छुटकारा पाने में आपकी मदद कर सकती है। आप लाइसेंस प्राप्त(Acquiring Licenses) करने से डाउनलोड करने की स्थिति में परिवर्तन देख सकते हैं …(Downloading…) यह त्रुटि तब देखी गई है जब उपयोगकर्ताओं को स्टोर(Store) ऐप के लिए दो अपडेट मिले लेकिन इसे अपडेट करते समय इस त्रुटि कोड के साथ विफल हो गए।

There were some problems installing updates, but we’ll try again later. If you keep seeing this and want to search the web or contact support for information, this may help: (0x80070141)
माइक्रोसॉफ्ट स्टोर ऐप अपडेट त्रुटि 0x80070141(Microsoft Store App Update Error 0x80070141)
यदि आप Microsoft Store ऐप अपडेट त्रुटि 0x80070141 को ठीक करना चाहते हैं, तो नीचे दिए गए सुझाव का पालन करें:
- विंडोज स्टोर एप्स ट्रबलशूटर(Windows Store Apps Troubleshooter) चलाएं ।
- एंटीवायरस को अस्थायी रूप से अक्षम करें
- विंडोज स्टोर(Windows Store) की मरम्मत करें और घटकों को अपडेट करें।(Update)
- सेटिंग्स के माध्यम से माइक्रोसॉफ्ट स्टोर को रीसेट करें।
आइए अब उन्हें विस्तार से देखें।
1] विंडोज स्टोर एप्स(Windows Store Apps Troubleshooter) ट्रबलशूटर चलाएं(Run)
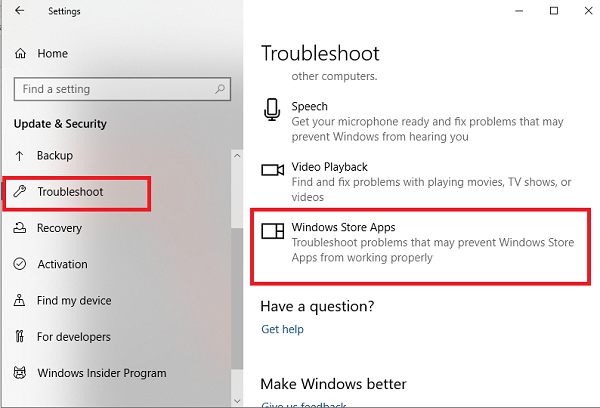
यह समस्या कई कारणों से हो सकती है लेकिन हमारा सुझाव है कि आप पहले Windows Store Apps समस्या निवारक(Windows Store Apps troubleshooter) चलाएँ और देखें कि क्या यह समस्या का समाधान करता है। यह एप्लिकेशन स्टोर(Store) ऐप के साथ सामान्य विसंगतियों को ढूंढता है और उन्हें स्वचालित रूप से ठीक करता है।
इसे शुरू करने के लिए सबसे पहले विंडोज 10 सेटिंग्स को खोलें(open the Windows 10 Settings) ।
फिर अपडेट एंड सिक्योरिटी(Update & Security) > ट्रबलशूट(Troubleshoot) > विंडोज स्टोर एप्स पर क्लिक करें।(Windows Store Apps.)
अब समस्या का पता लगाने और स्वचालित रूप से ठीक करने के लिए समस्या निवारक चलाएँ(Run the troubleshooter) बटन को हिट करें।
2] एंटीवायरस को अस्थायी रूप से अक्षम करें(Temporarily)
यदि आपके पास कोई तृतीय-पक्ष एंटीवायरस प्रोग्राम है, तो उन्हें अस्थायी रूप से अक्षम करें और जांचें कि क्या इससे समस्या हल हो गई है।
3] विंडोज स्टोर की मरम्मत(Repair Windows Store) करें और घटकों को अपडेट करें(Update)
विंडोज स्टोर(Windows Store) और उसके अपडेट घटकों की मरम्मत विंडोज स्टोर(Windows Store) से संबंधित किसी भी समस्या को ठीक करने के लिए सबसे प्रभावी समाधानों में से एक है ।
इसे शुरू करने के लिए, अपने विंडोज 10 कंप्यूटर पर एक उन्नत पावरशेल प्रॉम्प्ट खोलें ।(open an elevated PowerShell prompt)
पावरशेल(PowerShell) विंडो में , नीचे दी गई कमांड लाइन को एक के बाद एक चलाएं और जांचें कि क्या यह काम करता है।
net stop bits net stop wuauserv net stop appidsvc net stop cryptsvc Del "%ALLUSERSPROFILE%\Application Data\Microsoft\Network\Downloader\*.*" rmdir %systemroot%\SoftwareDistribution /S /Q rmdir %systemroot%\system32\catroot2 /S /Q regsvr32.exe /s atl.dll regsvr32.exe /s urlmon.dll regsvr32.exe /s mshtml.dll netsh winsock reset netsh winsock reset proxy net start bits net start wuauserv net start appidsvc net start cryptsvc
एक बार हो जाने के बाद, अपने कंप्यूटर को पुनरारंभ करें और देखें कि क्या यह 0x80070141 त्रुटि को ठीक करने में मदद करता है।
4] सेटिंग्स(Settings) के माध्यम से माइक्रोसॉफ्ट स्टोर को रीसेट करें(Reset Microsoft Store)

विंडोज 10 अब आपको सेटिंग्स के माध्यम से विंडोज 10 में विंडोज स्टोर ऐप्स को रीसेट(Reset Windows Store apps in Windows 10 via Settings) करने की अनुमति देता है ।
Microsoft Store को रीसेट करने के लिए , सेटिंग Settings > Apps > Apps और सुविधाएं > Microsoft स्टोर खोजें (Search)Microsoft Store > Advanced विकल्प > रीसेट(Reset) बटन का उपयोग करें खोलें।
इस विधि के लिए आपको Windows PowerShell का उपयोग करके Windows Store ऐप(Windows Store App) को फिर से स्थापित करना होगा । ऐसा करने के लिए, नीचे दिए गए चरणों का पालन करें:
(Right-click)स्टार्ट(Start) बटन पर राइट-क्लिक करें और पॉवरशेल(PowerShell) को एडमिन मोड में लॉन्च करने के लिए विंडोज पॉवरशेल (एडमिन) का चयन करें।(Windows PowerShell (Admin))
विंडोज पॉवरशेल(Windows PowerShell) विंडो में , नीचे दी गई कमांड-लाइन को कॉपी और पेस्ट करें और इसे निष्पादित करने के लिए एंटर दबाएं:
Get-AppxPackage -allusers Microsoft.WindowsStore | Foreach {Add-AppxPackage -DisableDevelopmentMode -Register “$($_.InstallLocation)\\AppXManifest.xml”}
आदेश निष्पादित करने के बाद, अपने कंप्यूटर को पुनरारंभ करें और फिर पुन: प्रयास करें।
मुझे उम्मीद है कि इस गाइड ने आपको माइक्रोसॉफ्ट स्टोर(Microsoft Store) त्रुटि कोड 0x80070141 को ठीक करने में मदद की है।
Related posts
पिन और माइक्रोसॉफ्ट स्टोर के लिए त्रुटि कोड 0x80090016 कैसे ठीक करें
माइक्रोसॉफ्ट स्टोर काम नहीं कर रहा है, त्रुटि कोड 0x000001F7
Microsoft स्टोर त्रुटि को ठीक करें 0x80072F7D
Microsoft स्टोर त्रुटि को ठीक करें 0x87AF0001
विंडोज 11/10 में माइक्रोसॉफ्ट स्टोर त्रुटि 0xc03f40c8 को ठीक करें
Windows 10 में Microsoft Store त्रुटि 0x800700AA ठीक करें
Microsoft Store और Xbox के लिए खरीदारी साइन-इन सेटिंग कैसे बदलें
Microsoft Store त्रुटि ठीक करें 0x80072F30 अपना कनेक्शन जांचें
Xbox, Windows 10 या Microsoft Store के लिए त्रुटि 0x87e0000d ठीक करें
Windows 10 में Microsoft Store त्रुटि 0x80D02017 को ठीक करें
विंडोज 10 के लिए फ्रेश पेंट पेंटिंग माइक्रोसॉफ्ट स्टोर ऐप का उपयोग करना आसान है
विंडोज 10 पर माइक्रोसॉफ्ट अकाउंट साइन इन एरर 0x800706d9
Microsoft Store त्रुटि 0x80073CFE, पैकेज रिपॉजिटरी दूषित है
माइक्रोसॉफ्ट स्टोर गायब है, विंडोज 11/10 में दिखाई नहीं दे रहा है या स्थापित नहीं है
Microsoft Store ऐप्स अपवाद कोड 0xc000027b के साथ क्रैश हो जाता है
एकाधिक उपयोगकर्ताओं द्वारा स्थापित Microsoft Store Windows 11/10 पर प्रारंभ करने में विफल रहता है
माइक्रोसॉफ्ट स्टोर से विंडोज 10 के लिए एडोब रीडर ऐप डाउनलोड करें
माइक्रोसॉफ्ट स्टोर में सर्वश्रेष्ठ मुफ्त विंडोज 11/10 ऐप्स की सूची
माइक्रोसॉफ्ट स्टोर अपडेट लंबित या डाउनलोड शुरू होने पर अटका हुआ है
Microsoft Store ऐप्स खोलते समय त्रुटि कोड 0x800704cf
