क्षमा करें, हमें यह निर्धारित करने में समस्या हो रही है कि आपका पीसी विंडोज 11/10 चला सकता है या नहीं
कुछ विंडोज़ उपयोगकर्ताओं को देखने को मिलता है क्षमा करें, हमें यह निर्धारित करने में समस्या हो रही है कि क्या आपका पीसी अपने पीसी को विंडोज 11(Windows 11) या विंडोज 10 में अपग्रेड करने का प्रयास करते समय (Windows 10)Sorry, we’re having trouble determining if your PC can run Windows 11/10 त्रुटि संदेश चला सकता है । यदि आप Windows 11/10 को स्थापित करने का प्रयास कर रहे हैं , लेकिन यह त्रुटि संदेश देख रहे हैं, तो आपको यह जानने की आवश्यकता है। जब आप Windows के पुराने संस्करण से Windows Windows 11/10 में अपग्रेड करने से पहले संगतता परीक्षण चलाते हैं तो त्रुटि संदेश आपके पीसी पर दिखाई दे सकता है । यहां बताया गया है कि समस्या क्यों दिखाई देती है और आप इसे कैसे हल कर सकते हैं।
Something happened. Sorry, we’re having trouble determining if your PC can run Windows 11/10. Please close Setup and try again.

क्षमा करें(Sorry) , हमें यह निर्धारित करने में समस्या हो रही है कि आपका पीसी Windows 11/10
Windows नवीनीकरण समस्या के प्रकट होने के मुख्य कारण नीचे दिए गए हैं:
- Windows 11/10 स्थापित करने के लिए मूलभूत आवश्यकताओं को पूरा नहीं करता है ।
- आपके पास खाली डिस्क स्थान है, लेकिन अतिरिक्त अपडेट के लिए यह पर्याप्त नहीं है।
- आपने गलती से C ड्राइव या सिस्टम ड्राइव को निष्क्रिय बना दिया है।
इस समस्या को हल करने के लिए, आपको निम्नलिखित समाधानों का पालन करना होगा:
- सिस्टम आवश्यकताओं को मैन्युअल रूप से जांचें
- अपना संग्रहण या डिस्क स्थान खाली करें
- विभाजन को सक्रिय के रूप में चिह्नित करें
अब, आइए समस्या निवारण युक्तियों पर विस्तार से एक नज़र डालें।
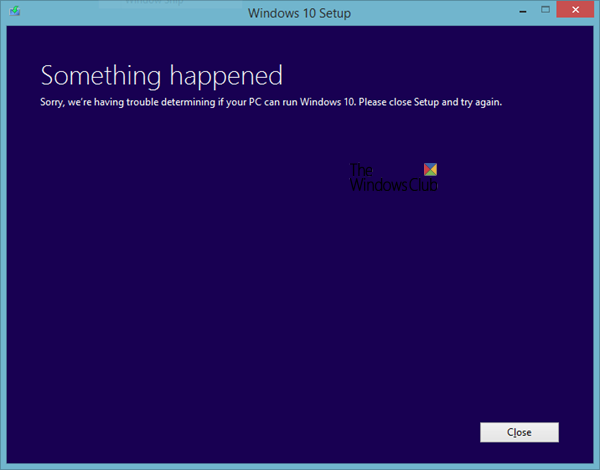
1 ](] Check) सिस्टम आवश्यकताओं को मैन्युअल रूप से जांचें
प्रत्येक सॉफ़्टवेयर को स्थापना के लिए न्यूनतम सिस्टम आवश्यकता को पूरा करना चाहिए। इसी तरह(Likewise) , ऑपरेटिंग सिस्टम, विंडोज 10(Windows 10) को भी इंस्टॉलेशन प्रक्रिया शुरू करने के लिए कुछ बुनियादी हार्डवेयर कॉन्फ़िगरेशन की आवश्यकता होती है। यदि आप विंडोज 7(Windows 7) , 8 या 8.1 का उपयोग कर रहे हैं, तो आपको बिना किसी समस्या के विंडोज 10(Windows 10) को स्थापित करने में सक्षम होना चाहिए । हालाँकि, विंडोज 10(Windows 10) अपग्रेडेशन शुरू करने से पहले अपने हार्डवेयर कॉन्फ़िगरेशन को सत्यापित करना बेहतर है । विंडोज 10(Windows 10) को स्थापित करने के लिए न्यूनतम सिस्टम आवश्यकताएँ नीचे उल्लिखित हैं-
- प्रोसेसर:(Processor: ) 1 गीगाहर्ट्ज़ या तेज़
- हार्ड ड्राइव भंडारण आकार:(Hard drive storage size:) 32GB या अधिक
- Memory/RAM: 32-बिट के लिए 1GB और 64-बिट के लिए 2GB
- डिस्प्ले रेजोल्यूशन:(Display resolution: ) 800×600 पिक्सल
- ग्राफिक्स कार्ड: (Graphics card: )DirectX 9 या बाद के WDDM 1.0 ड्राइवर के साथ संगत
ये विंडोज 11 के लिए न्यूनतम हार्डवेयर आवश्यकताएं हैं(minimum hardware requirements for Windows 11) ।
इंस्टालेशन में आने से पहले अपने हार्डवेयर को जानना बेहतर होगा।
2] अपना संग्रहण या डिस्क स्थान खाली करें(Free)
जैसा कि पहले उल्लेख किया गया है, आपकी हार्ड ड्राइव का आकार 32GB या उससे अधिक होना चाहिए। Windows 11/10 के 64-बिट संस्करण को स्थापित करने के लिए 32-बिट ओएस और 20 जीबी स्टोरेज स्थापित करने के लिए आपके पास कम से कम 16 जीबी मुफ्त स्टोरेज होना चाहिए । यह समस्या तब हो सकती है जब आपके पास संगतता परीक्षण पास करने के लिए न्यूनतम संग्रहण हो, लेकिन आपके पास अद्यतनों को स्थापित करने के लिए अधिक स्थान न हो। Windows सेटअप के दौरान कुछ आवश्यक अद्यतन स्थापित करता है, और इसके लिए 16/20GB से अधिक संग्रहण की आवश्यकता होती है। यदि आपकी वर्तमान हार्ड ड्राइव में अतिरिक्त संग्रहण नहीं है, तो त्रुटि संदेश दिखा कर Windows सेटअप प्रक्रिया को भंग किया जा सकता है।(Windows)
आपके डिस्क स्थान को खाली करने के कई तरीके हैं । उदाहरण के लिए, आप बड़ी फ़ाइलों को ढूंढ और हटा सकते हैं, कुछ फ़ाइलों को अपनी बाहरी हार्ड ड्राइव पर ले जा सकते हैं, कुछ डेटा को लाइब्रेरी फ़ोल्डर से दूसरी हार्ड ड्राइव में स्थानांतरित कर सकते हैं (यदि आपके पास एक है), आदि।
3] विभाजन को सक्रिय के रूप में चिह्नित करें
जैसा कि आपको विंडोज के पुराने संस्करण से विंडोज (Windows)Windows 11/10 में अपग्रेड करते समय यह त्रुटि संदेश मिल रहा है , संभावना है कि आपने पहले ही सिस्टम ड्राइव को " सक्रिय(Active) " के रूप में चिह्नित कर लिया है । विंडोज़(Windows) डिफ़ॉल्ट रूप से सी ड्राइव को सक्रिय बनाता है ताकि सिस्टम फाइल ठीक से लोड हो। हालाँकि, यदि आपने अपने सिस्टम में परिवर्तन किए हैं और C ड्राइव को गलती से निष्क्रिय बना दिया है, तो आप अपग्रेड करते समय यह त्रुटि पा सकते हैं। यह सत्यापित करने का एक आसान तरीका है कि आपका सिस्टम ड्राइव सक्रिय के रूप में चिह्नित है या नहीं।
- रन प्रॉम्प्ट खोलने के लिए Win+R दबाएं ।
- Diskmgmt.msc टाइप करें और एंटर(Enter ) बटन दबाएं। इसे आपकी स्क्रीन पर डिस्क प्रबंधन विंडो खोलनी चाहिए।(Disk Management)
- उस सिस्टम ड्राइव पर राइट-क्लिक करें(Right-click) जहां आपका वर्तमान ऑपरेटिंग सिस्टम स्थापित है और विभाजन को सक्रिय के रूप में चिह्नित(Mark Partition as Active) करें चुनें ।
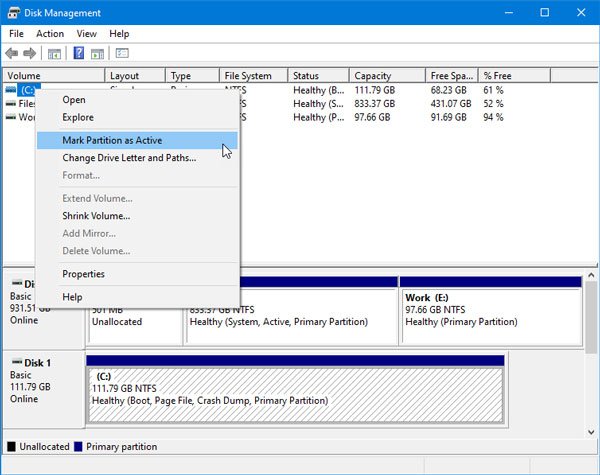
कृपया(Please) ध्यान दें कि स्क्रीनशॉट विंडोज 10(Windows 10) पर कैप्चर किया गया है लेकिन इंटरफेस विंडोज 11(Windows 11) पर समान दिखता है ।
अब Setup.exe फ़ाइल को चलाने का प्रयास करें। आपको संगतता परीक्षण पास करने में कोई समस्या नहीं होनी चाहिए।
शुभकामनाएं!
Related posts
विंडोज 7 या विंडोज 8.1 फ्री से विंडोज 11/10 में अपग्रेड कैसे करें
विंडोज 11/10 में प्री-अपग्रेड वैलिडेशन चेक कैसे चलाएं?
विंडोज 11/10 में फाइल एक्सप्लोरर में विवरण फलक कैसे दिखाएं
विंडोज 11/10 के चार्मैप और यूडीसीडिट बिल्ट-इन टूल्स का उपयोग कैसे करें?
विंडोज 11/10 में शटडाउन और स्टार्टअप लॉग की जांच कैसे करें?
Windows 11/10 में DISM का उपयोग करते समय दूरस्थ प्रक्रिया कॉल विफल त्रुटि
विंडोज 11/10 में माइक्रोसॉफ्ट स्टोर एप्स को फिर से कैसे रजिस्टर या रीइंस्टॉल करें?
विंडोज 11/10 होम एडिशन में ग्रुप पॉलिसी एडिटर कैसे जोड़ें
विंडोज 11/10 में मेल और कैलेंडर ऐप फ्रीज, क्रैश या काम नहीं कर रहा है
विंडोज 11/10 में सीपीयू पूरी गति या क्षमता से नहीं चल रहा है
विंडोज 11/10 के लिए सर्वश्रेष्ठ लैपटॉप बैटरी टेस्ट सॉफ्टवेयर और डायग्नोस्टिक टूल
एचडीएमआई प्लेबैक डिवाइस विंडोज 11/10 में नहीं दिख रहा है
विंडोज 11/10 के लिए सर्वश्रेष्ठ बैटरी मॉनिटर, एनालिटिक्स और आंकड़े ऐप्स
Windows 11/10 में Windows.edb फ़ाइल क्या है?
विंडोज 11/10 में रडार चार्ट कैसे बनाएं?
पीपीएस फाइल क्या है? विंडोज 11/10 में पीपीएस को पीडीएफ में कैसे बदलें?
विंडोज 11/10 में डिफॉल्ट मीडिया प्लेयर सेट या बदलें
विंडोज 11/10 में डिस्क सिग्नेचर कोलिजन की समस्या को कैसे ठीक करें?
विंडोज 11/10 में एक विश्वसनीय साइट कैसे जोड़ें
विंडोज 11/10 पर डेटा उपयोग सीमा का प्रबंधन कैसे करें
