क्षेत्रीय और भाषा सेटिंग्स में व्यवस्थापकीय टैब को सक्षम या अक्षम करें
आपके कंप्यूटर की भाषा को प्रबंधित करने के लिए क्षेत्रीय और भाषा सेटिंग्स में (Regional and Language)प्रशासनिक(Administrative) टैब का उपयोग किया जाता है। इसलिए, यदि कोई इन सेटिंग्स को बदलता है, तो गैर-यूनिकोड प्रोग्रामों के प्रदर्शन टेक्स्ट को बदल दिया जाएगा। यदि आप यह सेटिंग देखना चाहते हैं, तो कमांड प्रॉम्प्ट (Command Prompt ) खोलें और क्षेत्र पर क्लिक करें ।(Region.)
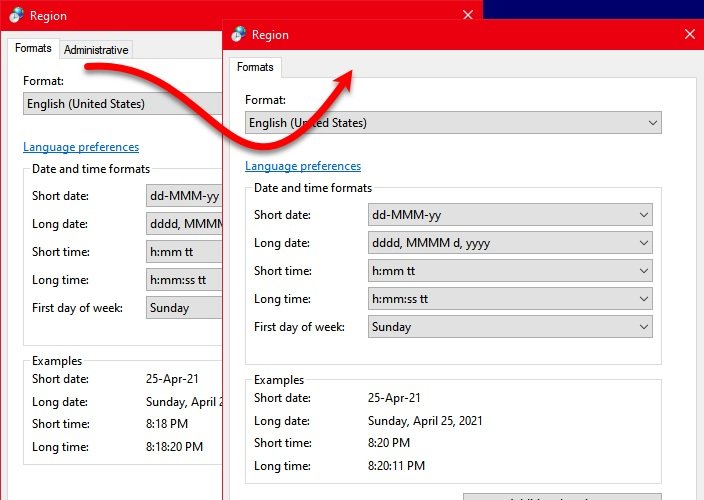
इसलिए, यदि आप एक व्यवस्थापक हैं, तो हो सकता है कि आप नहीं चाहते कि अन्य उपयोगकर्ता सेटिंग में बदलाव करें। उन्हें इस विकल्प का उपयोग करने से रोकने का सबसे अच्छा तरीका प्रशासनिक टैब(Tab) को अक्षम करना है । इस लेख में, हम यह देखने जा रहे हैं कि क्षेत्रीय(Regional) और भाषा सेटिंग्स(Language Settings) में प्रशासनिक टैब(Tab) को कैसे सक्षम या अक्षम किया जाए ।
क्षेत्रीय(Regional) और भाषा सेटिंग्स(Language Settings) में प्रशासनिक टैब अक्षम करें(Tab)
ये वे तरीके हैं जिनके द्वारा आप क्षेत्रीय(Regional) और भाषा सेटिंग्स(Language Settings) में प्रशासनिक टैब(Tab) को सक्षम या अक्षम कर सकते हैं ।
- समूह नीति संपादक द्वारा
- रजिस्ट्री संपादक द्वारा
आइए उनके बारे में विस्तार से बात करते हैं।
1] समूह नीति संपादक द्वारा

पहली विधि के लिए आपको स्थानीय समूह नीति संपादक(Local Group Policy Editor) में नीति बदलने की आवश्यकता है । यह क्षेत्रीय(Regional) और भाषा सेटिंग्स(Language Settings) में प्रशासनिक टैब(Tab) को सक्षम या अक्षम करने के सबसे सरल तरीकों में से एक है ।
Win + R, द्वारा स्थानीय समूह नीति संपादक (Local Group Policy Editor ) लॉन्च करें, "gpedit.msc" टाइप करें, और एंटर दबाएं। (Enter. )निम्न स्थान पर नेविगेट करें।
User Configuration > Administrative Templates > Control Panel > Regional and Language Options
अब, "क्षेत्रीय और भाषा विकल्प प्रशासनिक विकल्प छुपाएं" (“Hide Regional and Language Options administrative options”, ) पर डबल-क्लिक करें , सक्षम (Enabled ) का चयन करें और Apply > Ok. क्लिक करें।
अंत में, नियंत्रण कक्ष खोलें, (Control Panel, )क्षेत्रीय(Regional) क्लिक करें , और "प्रशासनिक" टैब अक्षम हो जाएगा।
इसे सक्षम करने के लिए, "क्षेत्रीय और भाषा विकल्प प्रशासनिक विकल्प छिपाएं" (“Hide Regional and Language Options administrative options” ) नीति खोलने के बाद बस अक्षम(Disabled ) का चयन करें ।
2] रजिस्ट्री संपादक द्वारा

यदि आपके पास समूह नीति संपादक(Group Policy Editor) नहीं है , जो संभव है यदि आपके पास विंडोज 10 (Windows 10) होम है, तो आप (Home)रजिस्ट्री संपादक द्वारा (Registry Editor)क्षेत्रीय(Regional) और भाषा(Language) सेटिंग्स में प्रशासनिक टैब को सक्षम या अक्षम कर सकते हैं ।
रजिस्ट्री नीति(Policy) में परिवर्तन करने से पहले , अपनी रजिस्ट्री का बैकअप(backup of your Registry) बनाना सुनिश्चित करें । बैकअप बनाने के बाद, क्षेत्रीय(Regional) और भाषा सेटिंग्स(Language Settings) में प्रशासनिक टैब(Tab) को सक्षम या अक्षम करने के लिए निर्धारित चरणों का पालन करें ।
ऐसा करने के लिए, प्रारंभ मेनू(Start Menu) से रजिस्ट्री संपादक (Registry Editor ) लॉन्च करें और निम्न स्थान पर नेविगेट करें
Computer\HKEY_CURRENT_USER\SOFTWARE\Policies\Microsoft\Control Panel\International
अब, जांचें कि क्या आपके पास "व्यवस्थापक विकल्प छुपाएं" है। यदि आपके पास यह विकल्प नहीं है, तो अंतर्राष्ट्रीय पर राइट-क्लिक करें,(International, ) नया New > DWORD (32-bit) Value, और इसे "व्यवस्थापक विकल्प छुपाएं" नाम दें।
(Double-click)"व्यवस्थापक विकल्प छुपाएं" पर डबल-क्लिक करें और इसके मान डेटा(Value data) को 1 पर सेट करें।(1.)
अंत में, नियंत्रण कक्ष खोलें, (Control Panel, )क्षेत्रीय(Regional) क्लिक करें , और "प्रशासनिक" टैब अक्षम हो जाएगा। इसे सक्षम करने के लिए, "व्यवस्थापक विकल्प छुपाएं" खोलें और इसके मान डेटा (Value data ) को 0 पर सेट करें।(0.)
उम्मीद है, हमने क्षेत्रीय(Regional) और भाषा सेटिंग्स(Language Settings) में प्रशासनिक टैब(Tab) को सक्षम या अक्षम करने में आपकी मदद की है ।
आगे पढ़िए: (Read Next: )विंडोज 10 में भाषाओं(Install and Uninstall Languages in Windows 10.) को कैसे इंस्टॉल और अनइंस्टॉल करें।
Related posts
ट्विटर गोपनीयता सेटिंग्स: ट्विटर पर गोपनीयता की रक्षा और सुरक्षित करने के लिए युक्तियाँ
Google क्रोम में डिफ़ॉल्ट प्रिंट सेटिंग्स कैसे बदलें
विंडोज 11/10 पर डेटा उपयोग सीमा का प्रबंधन कैसे करें
स्काइप गोपनीयता सेटिंग्स, समूह और वीडियो कॉल
चुनें कि विंडोज़ 10 सेटिंग्स में ऐप्स विकल्प ग्रे आउट कहां से प्राप्त करें
विंडोज 11/10 में फैक्ट्री इमेज और सेटिंग्स को कैसे रिस्टोर करें
Microsoft पेंट सेटिंग्स, स्थिति, आकार को डिफ़ॉल्ट पर कैसे रीसेट करें
विंडोज 11/10 में रजिस्ट्री संपादक का उपयोग करके सिंक सेटिंग्स को कैसे कॉन्फ़िगर करें?
कुछ सेटिंग्स उच्च कंट्रास्ट मोड त्रुटि में उपलब्ध नहीं हैं Windows 11/10
कुछ गलत हुआ, बाद में सेटिंग फिर से खोलने का प्रयास करें
बहुत उच्च सेटिंग्स से परे Xbox One वीडियो स्ट्रीमिंग गुणवत्ता बढ़ाएं
Microsoft OneDrive गोपनीयता सेटिंग्स और नीति की व्याख्या की गई
विंडोज 11/10 पर मीटर्ड कनेक्शन सेटिंग ग्रे आउट के रूप में सेट करें
एक्सबॉक्स वन के लिए सर्वश्रेष्ठ ग्राफिक्स और विजुअल सेटिंग्स
विंडोज 11/10 . पर ऐप अनुमतियों को कैसे प्रबंधित करें
अपनी सेटिंग्स को सख्त करने के लिए Google गोपनीयता सेटिंग्स विज़ार्ड का उपयोग करें
Debotnet के साथ Windows 10 गोपनीयता सेटिंग्स प्रबंधित करें
विंडोज 11/10 में विंडोज इनसाइडर प्रोग्राम सेटिंग्स को डिसेबल करें
पृष्ठ उपलब्ध नहीं है, आईटी व्यवस्थापक के पास कुछ क्षेत्रों तक सीमित पहुंच है
विंडोज 10 में कॉर्टाना सेटिंग्स को कैसे सेट और मैनेज करें?
