क्रोम या फ़ायरफ़ॉक्स के ब्राउज़र टैब से ऑडियो रिकॉर्ड करें
हमारे डिजिटल जीवन में ब्राउज़र एक महत्वपूर्ण भूमिका निभाते हैं। यदि आप जागरूक नहीं हैं, तो ये ब्राउज़र आपको वर्तमान टैब पर ऑडियो कैप्चर या रिकॉर्ड(record audio) करने और आउटपुट फ़ाइल को आपके कंप्यूटर पर सहेजने की अनुमति भी देते हैं। हालाँकि, आपको इस उद्देश्य के लिए फ़ायरफ़ॉक्स ऐड-ऑन(Firefox add-on) या क्रोम एक्सटेंशन इंस्टॉल करना होगा।(Chrome extension)
ब्राउज़र टैब से ऑडियो रिकॉर्ड या कैप्चर करें
हम देखेंगे कि इन एक्सटेंशनों का उपयोग करके दोनों ब्राउज़रों, क्रोम(Chrome) और फ़ायरफ़ॉक्स के खुले वर्तमान टैब से ऑडियो कैसे रिकॉर्ड किया जाए:(Firefox)
- क्रोम के लिए क्रोम ऑडियो कैप्चर
फ़ायरफ़ॉक्स के लिए लाइव रिकॉर्डर
आइए देखें कि उनका उपयोग कैसे करें।
1] क्रोम के लिए क्रोम ऑडियो कैप्चर
क्रोम ऑडियो कैप्चर (Chrome Audio Capture)क्रोम(Chrome) ब्राउज़र के लिए एक सरल एक्सटेंशन है जो उपयोगकर्ताओं को खुले टैब (वर्तमान) पर चलने वाले किसी भी ऑडियो को कैप्चर करने की अनुमति देता है।
एक बार जब आप इस ब्राउज़र एक्सटेंशन को इंस्टॉल कर लेते हैं, तो आप ऑडियो कैप्चर करना शुरू कर सकते हैं।
आपको अपने क्रोम(Chrome) के टूलबार पर एक लाल रंग का रिकॉर्ड आइकन दिखाई देगा ।

बस ' स्टार्ट (Start)कैप्चर(Start Capture) ' बटन दबाकर एक टैब पर वांछित ऑडियो ध्वनि कैप्चर करना प्रारंभ करें।
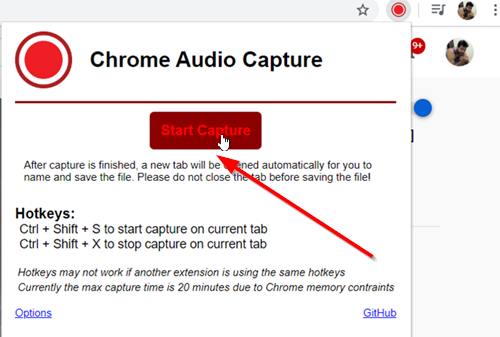
एक्सटेंशन क्रोम(Chrome) ब्राउज़र से ऑडियो कैप्चर करना शुरू कर देगा ।
यदि आप एक से अधिक गाने रिकॉर्ड करना चाहते हैं, तो आपको बस अन्य टैब पर क्रियाओं को दोहराने की आवश्यकता है क्योंकि क्रोम ऑडियो कैप्चर(Chrome Audio Capture) एक साथ कैप्चर किए जाने वाले कई टैब का समर्थन करता है। आरंभ करने के लिए क्रोम ऑडियो कैप्चर(Chrome Audio Capture) आइकन पर क्लिक करें ।(Click)
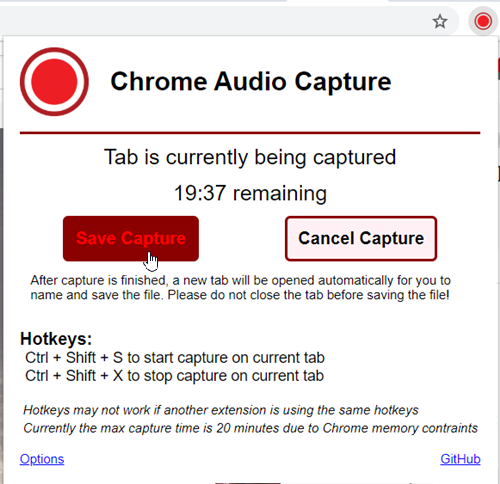
कैप्चर को रोकने के लिए, ' कैप्चर सहेजें(Save Capture) ' दबाएं । एक बार जब कैप्चर बंद हो जाता है या समय सीमा समाप्त हो जाती है, तो आपके लिए अपनी ऑडियो फ़ाइल को सहेजने और नाम देने के लिए एक नया टैब खोला जाएगा। टैब बंद करने से पहले अपनी फ़ाइल को सहेजना सुनिश्चित करें(Make) , अन्यथा फ़ाइल खो जाएगी!

यदि आप एक्सटेंशन द्वारा समर्थित विभिन्न आउटपुट फ़ाइल स्वरूपों का पता लगाना चाहते हैं, तो विकल्प(Options) पृष्ठ पर जाएँ। यहां, आप कुछ बदलाव कर सकते हैं और सेटिंग्स को सहेज सकते हैं। जैसा कि आप ऊपर की छवि में देख सकते हैं, वर्तमान में, कैप्चर को .mp3 या .wav फ़ाइलों के रूप में सहेजा जा सकता है। उपयोगकर्ताओं के पास वर्तमान में कैप्चर किए जा रहे टैब को म्यूट करने का विकल्प भी होता है।
इसे क्रोम(Chrome) के लिए इसके वेब स्टोर(Web Store) से डाउनलोड करें ।
2] Firefox के लिए लाइव रिकॉर्डर

फ़ायरफ़ॉक्स(Firefox) के लिए लाइव रिकॉर्डर(Recorder) ऐड-ऑन वास्तविक समय में ऑडियो और वीडियो को वेबएम के रूप में रिकॉर्ड करता है। (WebM)आपके द्वारा इसे Firefox में जोड़ने के बाद, टूल बार के नीचे एक आइकन प्रदर्शित होगा।

साथ ही, रिकॉर्डिंग शुरू करने के लिए एक बटन दिखाई देगा जैसा कि ऊपर की छवि में दिखाया गया है।
(Start)रिकॉर्डिंग शुरू करें और जब हो जाए, तो ' स्टॉप(Stop) ' बटन दबाएं।

' पूर्वावलोकन(Preview) ' (कैमरा वाला वाला) पर क्लिक करें और एक नया टैब खुल जाना चाहिए, जो आपकी पसंद के प्रोग्राम में फ़ाइल को डाउनलोड करने और चलाने की अनुमति मांगता है।

बस(Simply) , अनुमति दें और रिकॉर्ड किए गए वीडियो को चलाना शुरू करें।
इसे यहाँ से Firefox के लिए डाउनलोड करें(here) ।
That’s it!
Related posts
क्रोम और फायरफॉक्स में कैशे, कुकीज, ब्राउजिंग हिस्ट्री को कैसे साफ करें?
Chrome या Firefox आपके कंप्यूटर पर फ़ाइलें डाउनलोड या सहेज नहीं सकते हैं
मूल रूप से क्रोम या फ़ायरफ़ॉक्स ब्राउज़र में स्क्रीनशॉट कैप्चर करें या लें
Chrome, Firefox, Edge, IE में Adobe Flash, Shockwave को अक्षम करें, अनइंस्टॉल करें
फिक्स: रीकैप्चा क्रोम, फ़ायरफ़ॉक्स या किसी भी ब्राउज़र में काम नहीं कर रहा है
बाद में पढ़ने के लिए पेज को सेव करने के लिए 10 सर्वश्रेष्ठ क्रोम, एज और फायरफॉक्स एक्सटेंशन
क्रोम, एज, फायरफॉक्स ब्राउजर में डिफॉल्ट फॉन्ट कैसे बदलें
Chrome, Edge, या Firefox में सभी खुले हुए ब्राउज़र टैब एक साथ बंद करें
क्रोम और फायरफॉक्स के लिए विंडोज डिफेंडर एप्लीकेशन गार्ड एक्सटेंशन
एज, क्रोम और फायरफॉक्स ब्राउजर के बीच टैब कैसे सिंक करें
Chrome, Edge, Firefox, Opera में पृष्ठभूमि टैब में लिंक खोलने के लिए बाध्य करें
क्रोम, फायरफॉक्स, एज, ओपेरा, इंटरनेट एक्सप्लोरर पर पॉप-अप को अनुमति दें या ब्लॉक करें
फ़ायरफ़ॉक्स और क्रोम ब्राउज़र पर कई खुले टैब में खोजें
विशिष्ट वेबसाइट के लिए कुकीज़, साइट डेटा, कैश साफ़ करें: क्रोम एज फ़ायरफ़ॉक्स
Google पर छवि देखें और छवि द्वारा खोजें बटन वापस लाएं
क्रोम, फायरफॉक्स और एज में वेब पेज का अनुवाद कैसे करें
Chrome या Firefox में समाचार और रुचियां लिंक कैसे खोलें; धार नहीं
क्रोम, एज, फायरफॉक्स में बिल्ट-इन पासवर्ड मैनेजर को डिसेबल कैसे करें
क्रोम या फायरफॉक्स में वेबपेजों को पीडीएफ के रूप में कैसे सेव करें
क्रोम और फ़ायरफ़ॉक्स के लिए सर्वश्रेष्ठ कोडी एडऑन और एक्सटेंशन
