क्रोम या फ़ायरफ़ॉक्स ब्राउज़र के लिए यूजर इंटरफेस भाषा बदलें
अधिकांश प्रोग्राम, ऐप्स या ब्राउज़र अपनी डिफ़ॉल्ट भाषा के रूप में अंग्रेजी का उपयोग करना पसंद करते हैं। हालाँकि, हम सभी देशी अंग्रेजी बोलने वाले नहीं हैं। जैसे, हम अपनी भाषा में ऐप्स का उपयोग करना पसंद करते हैं। यदि आप किसी ब्राउज़र की यूजर (user) इंटरफेस भाषा(interface language) बदलने की विधि जानने में रुचि रखते हैं , तो इस पोस्ट को पढ़ें और नीचे दिए गए निर्देशों का पालन करें।
(Change User Interface)अपने ब्राउज़र के लिए यूजर इंटरफेस भाषा बदलें
यदि आपकी पसंद का ब्राउज़र Google Chrome या Mozilla Firefox है(Mozilla Firefox) और आप इसकी उपयोगकर्ता इंटरफ़ेस भाषा को बदलना नहीं जानते हैं, तो इस मार्गदर्शिका को देखें। यह आपके ब्राउज़र को आपकी पसंद की किसी भी भाषा में काम करने में मदद कर सकता है। इस पोस्ट में निम्नलिखित शामिल हैं:
- (Change Chrome)क्रोम ब्राउज़र यूजर इंटरफेस भाषा बदलें
- (Change Firefox)फ़ायरफ़ॉक्स ब्राउज़र उपयोगकर्ता इंटरफ़ेस भाषा बदलें
1] क्रोम(Chrome) ब्राउज़र के लिए यूजर इंटरफेस(Change User Interface) भाषा बदलें
डिफ़ॉल्ट रूप से, Google Chrome आपके OS के स्थान को उसके उपयोगकर्ता इंटरफ़ेस (UI) भाषा के रूप में कॉन्फ़िगर करता है। हालाँकि, आप इसे आसानी से बदल सकते हैं। विंडोज़(Windows) के लिए Google क्रोम(Google Chrome) में इस सेटिंग को बदलने का सबसे आसान तरीका ब्राउज़र सेटिंग्स के माध्यम से है। तो, शुरू करने के लिए,
Google क्रोम(Google Chrome) ब्राउज़र लॉन्च करें, ' मेनू(Menu) ' (तीन बिंदुओं के रूप में दृश्यमान) पर क्लिक करें और विकल्पों की सूची से ' सेटिंग्स ' चुनें।(Settings)
अब, ' उन्नत(Advanced) ' लिंक का पता लगाने के लिए पृष्ठ के नीचे स्क्रॉल करें। मिल जाने पर, लिंक पर क्लिक करें।
उसके बाद, ' भाषा(Language) ' बटन पर क्लिक करें और यदि वांछित भाषा सूचीबद्ध नहीं है तो ' भाषाएँ जोड़ें ' चुनें।(Add languages)
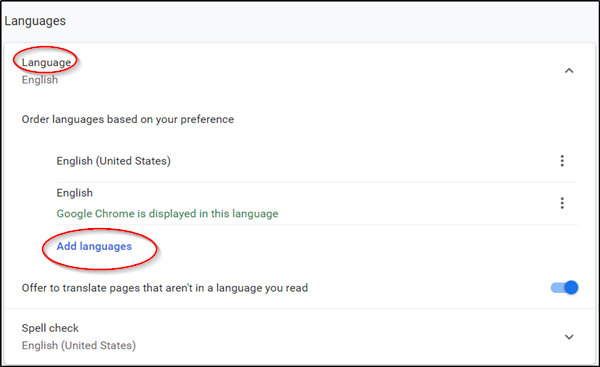
उस भाषा का चयन करें जिसे आप सूची से जोड़ना चाहते हैं।
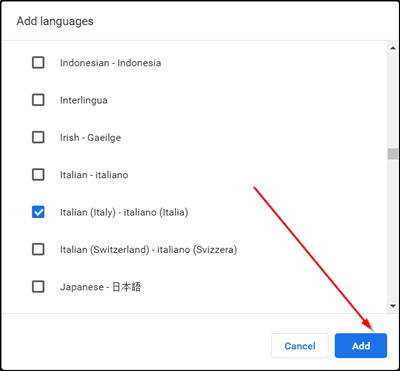
अंत में, ' इस भाषा में क्रोम प्रदर्शित करें(Display Chrome in this language) ' विकल्प के खिलाफ चिह्नित बॉक्स को चेक करें और परिवर्तनों को प्रभावी होने देने के लिए अपने ब्राउज़र को पुनरारंभ करें।
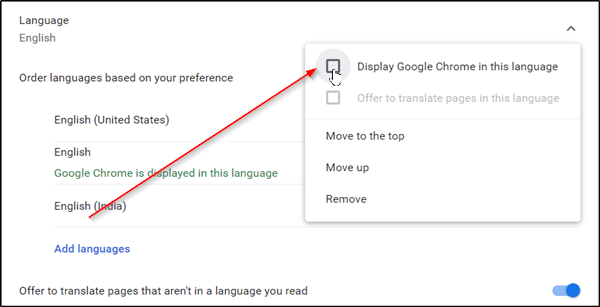
2] फ़ायरफ़ॉक्स ब्राउज़र की यूजर इंटरफेस(User Interface) भाषा बदलें(Change Firefox)
क्रोम(Chrome) के विपरीत , फ़ायरफ़ॉक्स(Firefox) ने ब्राउज़र के इंटरफ़ेस की भाषा बदलने के लिए पहले दो विकल्पों का समर्थन किया था:
- भाषा पैक डाउनलोड और इंस्टॉल करें
- वांछित भाषा के इंस्टॉलर का उपयोग करके फ़ायरफ़ॉक्स(Firefox) को फिर से स्थापित करें।
इन दोनों विकल्पों को Google क्रोम(Google Chrome) द्वारा समान परिवर्तनों को संभालने के तरीके से कमतर माना जाता था । क्यों? ब्राउज़र ने अपने उपयोगकर्ताओं को भाषा पैक या संपूर्ण ब्राउज़र स्थापित किए बिना सीधे इंटरफ़ेस भाषा बदलने में सक्षम बनाया।
फ़ायरफ़ॉक्स(Firefox) ने अब इसे बदल दिया है क्योंकि ब्राउज़र सेटिंग्स स्वयं भाषा स्विचिंग विकल्पों को एकीकृत करती हैं।
फ़ायरफ़ॉक्स(Firefox) में यूजर इंटरफेस भाषा बदलने के लिए , ब्राउज़र के एड्रेस बार में इसके बारे में: वरीयताएँ(about:preferences) लोड करें। जैसा कि आप जानते होंगे, यदि आवश्यक हो, तो पृष्ठ आपको फ़ायरफ़ॉक्स(Firefox) वरीयता सेटिंग्स को रीसेट करने की अनुमति देता है।
जब पेज खुलता है, तो ' भाषा और प्रकटन'(Language and Appearance’) अनुभाग तक नीचे स्क्रॉल करें ।
वहां, आपको भाषा के तहत प्रदर्शित वर्तमान इंटरफ़ेस भाषा मिलेगी। साथ ही, आपको इस सेटिंग को बदलने के लिए एक ' विकल्प सेट करें(Set Alternatives) ' बटन दिखाई देगा।
दिखाई देने पर, फ़ायरफ़ॉक्स(Firefox) में अतिरिक्त भाषाएँ जोड़ने के लिए ' विकल्प सेट करें(Set Alternatives) ' पर क्लिक करें ।
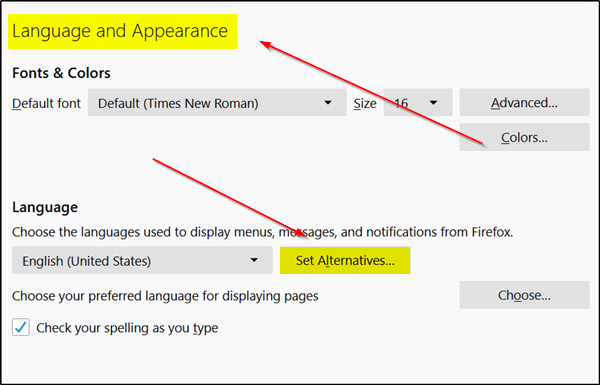
' जोड़ने के लिए एक भाषा चुनें(Select a language to add) ' और फिर ' और भाषाओं के लिए खोजें(Search for more languages) ' चुनें।
फ़ायरफ़ॉक्स(Firefox) तुरंत मोज़िला(Mozilla) से समर्थित भाषाओं की सूची प्राप्त करना शुरू कर देगा ।
' जोड़ने के लिए एक भाषा चुनें(select a language to add) ' पर क्लिक करें और इसे फ़ायरफ़ॉक्स(Firefox) में एक भाषा के रूप में जोड़ने के लिए उपलब्ध इंटरफ़ेस भाषाओं में से एक चुनें । (नोट: लिस्टिंग में एक अक्षर पर जाने के लिए, बस भाषा के नाम का पहला अक्षर दर्ज करें)।
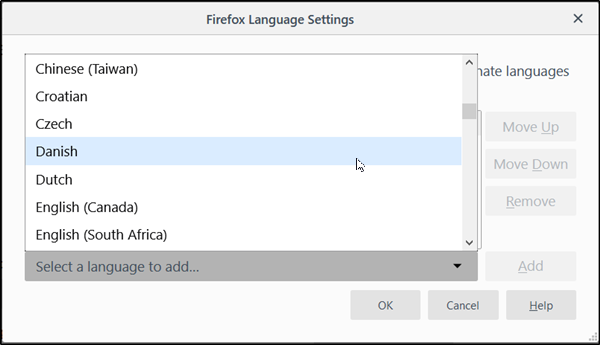
अगला, भाषा जोड़ने के लिए ' जोड़ें' चुनें। (Add’)आपका ब्राउज़र भाषा पैक डाउनलोड करेगा और स्वचालित रूप से इसे जोड़ देगा। इसके अलावा, यदि इसके लिए कोई शब्दकोश उपलब्ध है, तो उसे भी डाउनलोड किया जाएगा।
अन्य भाषाओं के लिए ऊपर बताए गए चरणों को दोहराएं जिन्हें आप जोड़ना चाहते हैं।
एक बार भाषाओं का क्रम निर्धारित हो जाने के बाद, उनका उपयोग किस प्राथमिकता में किया जाना चाहिए, यह निर्धारित किया जाएगा। आप इसे केवल ऊपर या नीचे बटनों को घुमाकर कभी भी बदल सकते हैं। मुख्य रूप से, वरीयता intl.locale.requested मोज़िला(Mozilla) ब्राउज़र में भाषाओं की प्राथमिकता निर्धारित करती है। हालाँकि, यह केवल तभी देखा या देखा जा सकता है जब ब्राउज़र में दो या अधिक भाषाएँ स्थापित हों।
अंत में, फ़ायरफ़ॉक्स(Firefox) को किए गए परिवर्तनों को सहेजने की अनुमति देने के लिए 'ओके(‘Ok) ' बटन पर क्लिक करें। जब यह किया जाता है, फ़ायरफ़ॉक्स(Firefox) पुनरारंभ अधिसूचना प्रदर्शित करेगा। फ़ायरफ़ॉक्स(Firefox) को पुनः आरंभ करने और नई इंटरफ़ेस भाषा के साथ आरंभ करने के लिए ' लागू करें और पुनः आरंभ करें' विकल्प चुनें ।(Choose ‘)
संबंधित पढ़ता है(Related reads) :
- फ़ायरफ़ॉक्स(Firefox) में भाषा को अंग्रेजी में कैसे बदलें
- Google क्रोम भाषा को अंग्रेजी में कैसे बदलें
That’s it!
Related posts
एज, क्रोम, फायरफॉक्स में यूजर नेम और प्रोफाइल इमेज कैसे बदलें
क्रोम, फायरफॉक्स, ओपेरा, आईई में डिफॉल्ट सर्च इंजन बदलें
क्रोम और फायरफॉक्स में कैशे, कुकीज, ब्राउजिंग हिस्ट्री को कैसे साफ करें?
Chrome या Firefox आपके कंप्यूटर पर फ़ाइलें डाउनलोड या सहेज नहीं सकते हैं
मूल रूप से क्रोम या फ़ायरफ़ॉक्स ब्राउज़र में स्क्रीनशॉट कैप्चर करें या लें
एज, क्रोम और फायरफॉक्स ब्राउजर के बीच टैब कैसे सिंक करें
क्रोम या फ़ायरफ़ॉक्स एड्रेस बार सर्च काम नहीं कर रहा है
क्रोम या फ़ायरफ़ॉक्स में हार्डवेयर एक्सेलेरेशन को कैसे निष्क्रिय करें
आलसी लोडिंग क्या है? क्रोम, फ़ायरफ़ॉक्स, एज में इसे सक्षम या अक्षम करें
फिक्स: रीकैप्चा क्रोम, फ़ायरफ़ॉक्स या किसी भी ब्राउज़र में काम नहीं कर रहा है
फिक्स: Vimeo क्रोम या फ़ायरफ़ॉक्स में काम नहीं कर रहा है
क्रोम या फायरफॉक्स में वेबपेजों को पीडीएफ के रूप में कैसे सेव करें
क्रोम, फायरफॉक्स और एज में हमेशा डाउनलोड बटन दिखाएं
क्रोम, फ़ायरफ़ॉक्स ब्राउज़र में सादे टेक्स्ट के रूप में कॉपी और पेस्ट करें
Chrome या Firefox में समाचार और रुचियां लिंक कैसे खोलें; धार नहीं
विंडोज 11/10 में टैब खोए बिना क्रोम, एज या फायरफॉक्स को रीस्टार्ट करें
Chrome, Firefox, Edge, IE में Adobe Flash, Shockwave को अक्षम करें, अनइंस्टॉल करें
400 खराब अनुरोध, कुकी बहुत बड़ी - क्रोम, एज, फ़ायरफ़ॉक्स
फ़ायरफ़ॉक्स और क्रोम ब्राउज़र पर कई खुले टैब में खोजें
क्रोम, फ़ायरफ़ॉक्स, एज ब्राउज़र में स्वचालित रीडायरेक्ट को कैसे रोकें
