क्रोम से गूगल अकाउंट कैसे डिलीट करें
सभी प्लेटफार्मों और उपकरणों में सबसे अधिक उपयोग किए जाने वाले वेब ब्राउज़र के रूप में भी Google क्रोम(Google Chrome) के लिए चीजें उज्ज्वल हैं । उपयोगकर्ताओं के पास इसकी कुछ विशेषताओं के लिए मिश्रित प्रतिक्रिया है जिसमें अनावश्यक रूप से उच्च मेमोरी उपयोग, धीमी ऐप लॉन्च, ऑटो-लॉगिन के कारण गोपनीयता संबंधी चिंताएं आदि शामिल हैं। कोई भी कंप्यूटर से Google खाते को हटा सकता है और Google खाते को फोन से आसानी से हटा सकता है। इस लेख में, हम क्रोम एंड्रॉइड से Google खाते को हटाने या क्रोम से Google खाते को हटाने के चरणों के बारे में बताएंगे।

क्रोम से गूगल अकाउंट कैसे डिलीट करें(How to Delete Google Account from Chrome)
इसकी एक समस्यात्मक विशेषता, ऑटो साइन-इन, कई (Auto)क्रोम(Chrome) उपयोगकर्ताओं द्वारा पसंद नहीं की जाती है । नीचे कुछ उपयोगी जानकारी दी गई है।
- हर बार जब आप YouTube या Gmail जैसी किसी (Gmail)Google वेबसाइट (सेवा) में साइन इन करते हैं , तो ब्राउज़र स्वचालित रूप से आपको आपकी संबंधित Chrome प्रोफ़ाइल में साइन इन कर देगा और आपसे एक सहज अनुभव के लिए अपने ब्राउज़िंग डेटा को सभी डिवाइसों में सिंक करने का अनुरोध किया जाएगा।
- अब, स्वत: साइन-इन सुविधा ब्राउज़िंग डेटा (बुकमार्क, इतिहास, आदि) को त्रुटिपूर्ण रूप से समन्वयित करने के लिए उपयोगी है। हालाँकि, यह कुछ समस्याएँ पैदा कर सकता है यदि आप किसी अत्यावश्यक / एक बार के Google-संबंधित कार्य के लिए अतिथि उपकरण का उपयोग कर रहे हैं।
अधिकांश उपकरणों में समान विधियों के साथ क्रोम(Chrome) ब्राउज़र से किसी खाते को हटाना काफी सरल है। निर्देशों के साथ आगे बढ़ने से पहले, किसी भी महत्वपूर्ण/आवश्यक सामग्री को हटाने से बचने के लिए अपने ब्राउज़िंग डेटा की जांच करना सुनिश्चित करें।
विकल्प I: पीसी से हटाएं(Option I: Delete from PC)
1. एक्सटेंशन के आगे मौजूद सर्कुलर प्रोफाइल आइकन पर क्लिक करें। ( circular profile)कॉगव्हील(cogwheel ) (प्रोफाइल प्रबंधित करें ) आइकन चुनें।

2. सभी सक्रिय उपयोगकर्ता प्रोफाइल को सूचीबद्ध करने वाली एक नई क्रोम विंडो खुल जाएगी। अपने प्रोफ़ाइल कार्ड पर अधिक क्रियाएँ आइकन पर क्लिक करें (More Actions)।(Click)
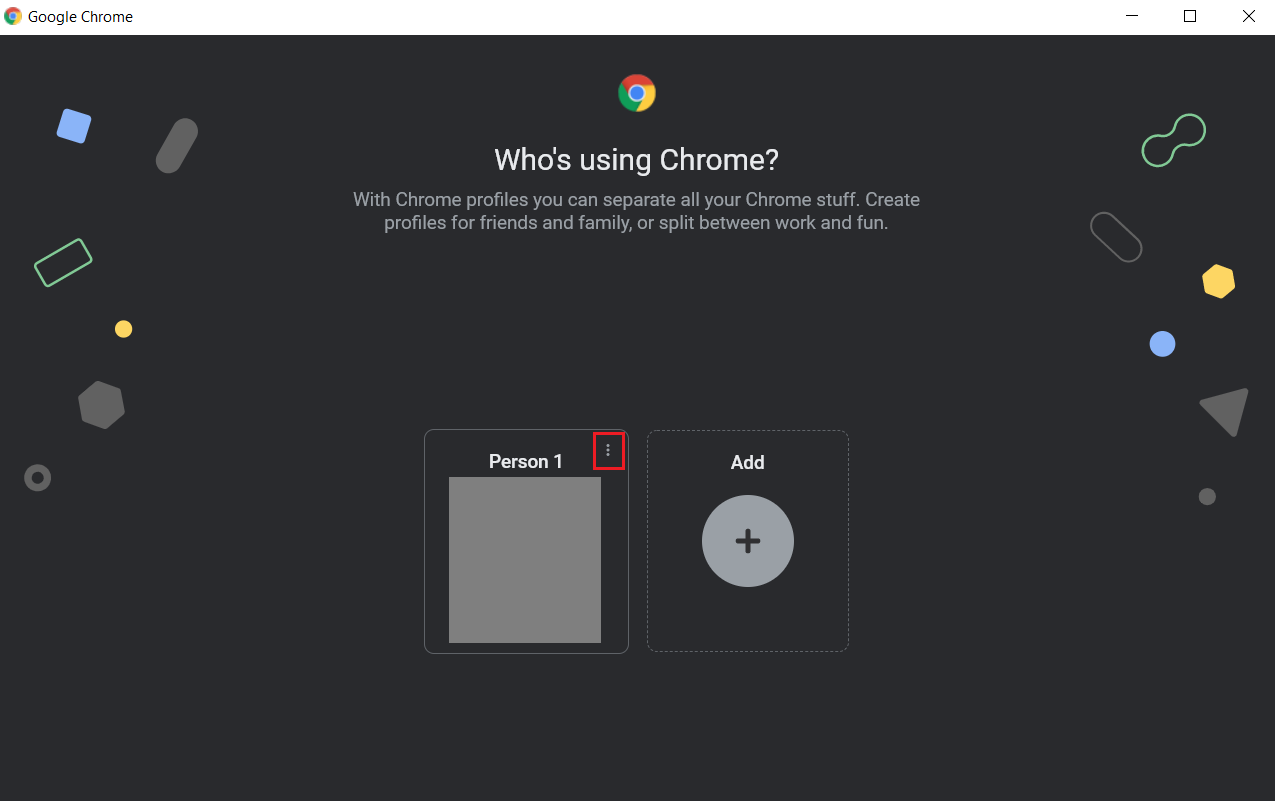
3. हटाएं(Delete) चुनें .

4. सभी ब्राउज़िंग डेटा (इतिहास, पासवर्ड, बुकमार्क, आदि) को हटाने के बारे में आपको अलर्ट करने वाला एक पॉप-अप दिखाई देगा। कन्फर्म करने के लिए एक बार फिर से Delete पर क्लिक करें।(Click)

आपका खाता हटा दिया जाएगा। इस तरह आप कंप्यूटर से google account हटाते हैं।
विकल्प II: फोन से हटाएं(Option II: Delete from Phone)
अपने Android फ़ोन पर Chrome से Google खाता(Google Account) हटाने के लिए इन चरणों का पालन करें ।
1. ऊपरी दाएं कोने में, तीन बिंदुओं(three dots) पर टैप करें और फिर ड्रॉप-डाउन मेनू से सेटिंग चुनें.(Settings )

2. आप और Google(You and Google) के अंतर्गत , उस प्रोफ़ाइल पर टैप करें जिसे आप हटाना चाहते हैं।
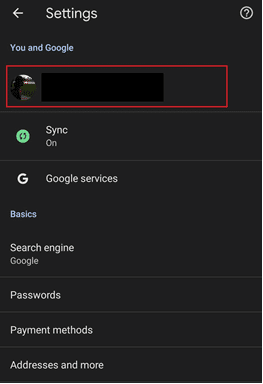
3. साइन आउट पर टैप करें और आने वाले पेज पर सिंक को बंद कर दें। (Sign out and turn off sync)IOS उपकरणों पर, स्क्रीन के निचले भाग में समान विकल्पों वाला एक मेनू दिखाई देगा।
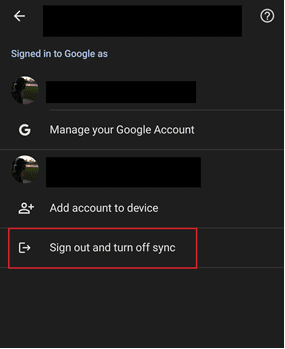
4. इसके बाद आने वाले पॉप-अप में, इस डिवाइस से अपना क्रोम डेटा भी साफ़ करें(Also clear your Chrome data from this device) के बगल में स्थित बॉक्स को चेक करें और जारी रखें(Continue) पर टैप करें ।

Android उपयोगकर्ता Settings > Accounts > Manage Accounts पर नेविगेट कर सकते हैं और अपने व्यक्तिगत Google खाते को पूरी तरह से हटा सकते हैं।
यह भी पढ़ें: (Also Read:) Google सॉफ़्टवेयर रिपोर्टर टूल को अक्षम कैसे करें(How to Disable Google Software Reporter Tool)
स्वचालित क्रोम खाता साइन इन कैसे अक्षम करें(How to Disable Automatic Chrome Account Sign In)
Google खाते को कंप्यूटर से निकालने के लिए और Google Chrome को आपकी Chrome प्रोफ़ाइल में स्वचालित रूप से साइन इन करने से रोकने के लिए, आप ब्राउज़र सेटिंग में अक्षम Chrome(Allow Chrome) साइन-इन विकल्प का उपयोग कर सकते हैं। ऐसा करने के लिए कदम इस प्रकार हैं:
विकल्प I: विंडोज़ पर(Option I: On Windows)
1. तीन वर्टिकल डॉट्स(three vertical dots) आइकन पर क्लिक करें और मेनू से सेटिंग्स(Settings) चुनें।
नोट:(Note:) आप एड्रेस बार में chrome://settings/ टाइप भी कर सकते हैं और क्रोम(Chrome) सेटिंग्स को खोलने के लिए एंटर दबाएं।

2. आप और Google(You and Google) अनुभाग के अंतर्गत, सिंक और Google सेवाएं(Sync and Google services) पर क्लिक करें ।

3. अगले पृष्ठ पर, थोड़ा नीचे स्क्रॉल करें और अनुमति दें क्रोम साइन-इन के( Allow Chrome sign-in) लिए स्विच को टॉगल(toggle off) करें । विकल्प अन्य Google सेवा(Other Google Services) अनुभाग में पाया जाता है।

4. निम्नलिखित में सिंक और वैयक्तिकरण पॉप-अप संदेश बंद करें(Turn off sync and personalization) , यदि आप अपने सभी ब्राउज़िंग डेटा को हटाना चाहते हैं तो इस डिवाइस से बुकमार्क, इतिहास, पासवर्ड और अन्य साफ़(Clear bookmarks, history, passwords, and more from this device) करें के लिए बॉक्स को चेक करें और फिर बंद करें पर क्लिक करें(Turn off) ।
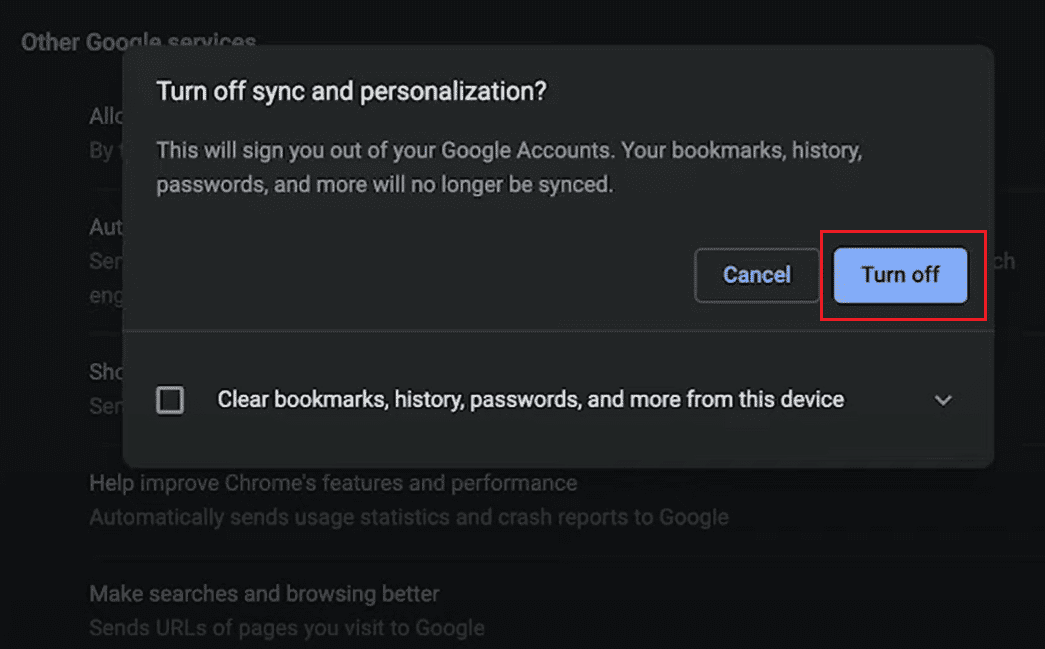
इसलिए यह है कि कंप्यूटर से Google खाते(Google Account) को कैसे हटाया जाए और ऑटो-साइन इन को कैसे रोका जाए।
यह भी पढ़ें: (Also Read:) Google फ़ोटो से खाता कैसे निकालें(How to Remove an Account from Google Photos)
विकल्प II: Android पर(Option II: On Android)
1. पहले बताए गए चरणों का पालन करके क्रोम सेटिंग्स तक पहुंचें और फिर (Access Chrome)Google सेवाओं(Google services) पर टैप करें ।

2. टॉगल करें अगले पृष्ठ पर क्रोम साइन-इन की अनुमति दें ।(Allow Chrome sign-in)

3. पॉप-अप संदेश में जारी रखें(Continue ) पर क्लिक करके कार्रवाई की पुष्टि करें । आप अपने सभी ब्राउज़िंग डेटा को निकालने की पुष्टि करने से पहले इस डिवाइस से अपना क्रोम डेटा भी साफ़ करें(Also clear your Chrome data from this device) के आगे स्थित बॉक्स को चेक कर सकते हैं ।
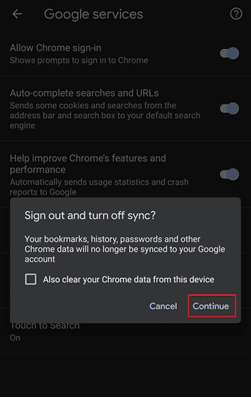
यही बात है। ब्राउज़र अब आपको आपकी Chrome प्रोफ़ाइल में साइन इन नहीं करेगा और जैसे ही आप किसी Google सेवा में लॉग इन करेंगे, आपके ब्राउज़िंग डेटा को सिंक करने का प्रयास करेगा।
अनुशंसित:(Recommended:)
- विंडोज 11 में ऑफ-स्क्रीन वाली विंडो को कैसे मूव करें(How to Move a Window that is Off-Screen in Windows 11)
- Android के लिए 8 सर्वश्रेष्ठ फ़ोन क्लीनर ऐप्स(8 Best Phone Cleaner Apps for Android)
- विंडोज 10 पर क्रोमियम को कैसे अनइंस्टॉल करें(How to Uninstall Chromium on Windows 10)
- नेटफ्लिक्स प्रोफाइल कैसे डिलीट करें
हम आशा करते हैं कि यह मार्गदर्शिका सहायक थी और आप Android(Android) और अपने कंप्यूटर पर Chrome से Google खाता हटाने(delete Google Account from Chrome) में सक्षम थे । यदि आपके कोई प्रश्न या सुझाव हैं, तो बेझिझक उन्हें टिप्पणी अनुभाग में छोड़ दें। हमने अपनी वेबसाइट पर क्रोम से संबंधित कई अन्य मुद्दों को भी शामिल किया है और आप उन्हें यहां देख सकते हैं ।
Related posts
Google Chrome पर किसी वेबसाइट को कैसे ब्लॉक और अनब्लॉक करें
बहुत सारे फिश डेटिंग अकाउंट कैसे डिलीट करें
उबर ईट्स अकाउंट कैसे डिलीट करें
वीके अकाउंट कैसे डिलीट करें
Chrome को पासवर्ड सहेजने के लिए कहने से कैसे रोकें -
Google ड्राइव में डुप्लिकेट फ़ाइलें कैसे निकालें
Google मीट पर स्नैप कैमरा का उपयोग कैसे करें
मेरी Google तस्वीर को एनिमेटेड GIF में कैसे बदलें
YouTube नेटवर्क व्यवस्थापक पर प्रतिबंधित मोड को कैसे बंद करें
HTTPS या सुरक्षित DNS लुकअप पर DNS क्या है? इसे Google क्रोम में सक्षम करें!
Android पर Google Chrome को कैसे रीसेट करें
Android पर Google फ़ीड को सक्षम या अक्षम कैसे करें
Google Play Store को अपडेट करने के 3 तरीके [बल अपडेट]
Android फ़ोन पर Google खाता सत्यापन को कैसे बायपास करें
ईमेल प्राप्त न होने वाले Gmail खाते को ठीक करने के 5 तरीके
Google क्रोम से सहेजे गए पासवर्ड कैसे निर्यात करें
व्हाट्सएप चैट को पीडीएफ के रूप में कैसे निर्यात करें
Android उपकरणों पर Google खाते से साइन आउट कैसे करें
फेसबुक पोस्ट को शेयर करने योग्य कैसे बनाएं (2022)
Google Chrome त्रुटि 6 ठीक करें (नेट :: ERR_FILE_NOT_FOUND)
