क्रोम, फायरफॉक्स, एज, ओपेरा, इंटरनेट एक्सप्लोरर पर पॉप-अप को अनुमति दें या ब्लॉक करें
पॉप-अप विज्ञापन छोटे होते हैं - कभी-कभी बड़े - विंडो जो आपकी स्क्रीन पर स्वचालित रूप से खुलते हैं, जब आप वेब ब्राउज़ कर रहे होते हैं। वे पॉप-अप या पॉप-अंडर हो सकते हैं। पॉप-अप(Pop-ups) आपकी सक्रिय ब्राउज़र विंडो के सामने खुलते हैं जबकि आपके ब्राउज़र के नीचे एक पॉप-अंडर(Pop-under) खुलता है, और जब आप अपना ब्राउज़र बंद करते हैं, तभी आपको पॉप-अंडर दिखाई देता है।
जब आप इंटरनेट पर सर्फिंग कर रहे हों तो आपके ब्राउज़र में पॉप-अप प्राप्त करने से ज्यादा परेशान करने वाली कोई बात नहीं हो सकती है। इन दिनों, हालांकि, अधिकांश आधुनिक ब्राउज़रों में ठोस पॉप अप ब्लॉकर्स होते हैं जो विंडोज़ में पॉप-अप को ब्लॉक करने में मदद करते हैं-(Windows-) और वे डिफ़ॉल्ट रूप से सक्षम होते हैं। जबकि कुछ पॉपअप उपयोगी और महत्वपूर्ण हो सकते हैं - कुछ परेशान करने वाले विज्ञापन, एडवेयर, फ़िशिंग पॉप-अप, स्केयरवेयर पॉप-अप हो सकते हैं जो आपको नकली अनुकूलक या सुरक्षा सॉफ़्टवेयर खरीदने के लिए मजबूर कर सकते हैं, ड्राइव-बाय डाउनलोड(Drive-by download) पॉप-अप या पॉप-अप जो आपको परेशान कर सकते हैं। जब आप उन्हें बंद करते हैं तो मैलवेयर इंस्टॉल करें।
जब आप किसी वेबसाइट को आगे बढ़ा रहे होते हैं तो एक पॉप अप खुल सकता है, या जब आप किसी वेब पेज पर कुछ लिंक खोलते हैं तो यह ट्रिगर हो सकता है। ऐसे मामलों में दो विंडो खुलती हैं, एक आपका लिंक और दूसरा कोई पॉप-अप विज्ञापन। यदि पॉप-अप विज्ञापन तब भी खुलते हैं जब आप सर्फिंग नहीं कर रहे होते हैं, तो यह बहुत संभव है कि आपका विंडोज(Windows) कंप्यूटर स्पाइवेयर से संक्रमित हो या एडवेयर स्थापित हो।
ब्राउज़रों में पॉप-अप प्रबंधित करें
अधिकांश सुरक्षा सॉफ़्टवेयर में आज एक मजबूत पॉप-अप-विरोधी विशेषता शामिल है। यह आमतौर पर डिफ़ॉल्ट रूप से सक्षम होता है - लेकिन सुनिश्चित करें कि आपने इसे अपने एंटीवायरस सॉफ़्टवेयर पर सक्षम किया है। लेकिन कई बार, हमारे सभी एंटी-पॉपअप फीचर्स के साथ भी, आप उन्हें कभी-कभार फिसलते हुए देखते हैं। यदि आप अतिरिक्त सुरक्षा चाहते हैं, तो आप एक पॉप-अप अवरोधक ब्राउज़र एक्सटेंशन स्थापित कर सकते हैं, या एक निःशुल्क पॉप अप अवरोधक सॉफ़्टवेयर स्थापित करने पर विचार कर सकते हैं। वे पॉप-अप और पॉप-अंडर को ब्लॉक करने में काफी आक्रामक हैं।
जब भी आपके ब्राउज़र द्वारा कोई पॉप-अप ब्लॉक किया जाता है, तो आपको इस आशय की एक सूचना दिखाई देगी। आपको विकल्प भी दिए जाएंगे - पॉप अप की अनुमति दें(Allow) या पॉप अप को ब्लॉक(Block) करें - इस बार या हमेशा(Always) । इस पोस्ट में, हम देखेंगे कि आप Windows 10/8/7एज(Edge) , क्रोम(Chrome) , फायरफॉक्स(Firefox) , इंटरनेट एक्सप्लोरर(Internet Explorer) , ओपेरा(Opera) वेब ब्राउजर में इरिटेटिंग पॉप-अप को कैसे ब्लॉक कर सकते हैं ।
क्रोम में पॉप-अप ब्लॉक करें
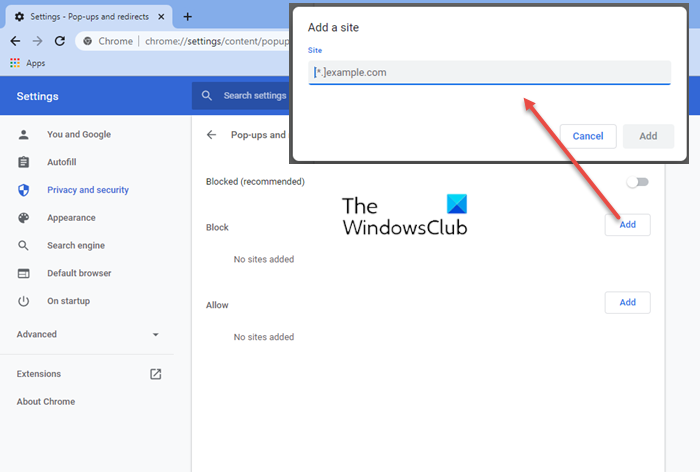
क्रोम(Chrome) लॉन्च करें, एड्रेस बार में निम्नलिखित टाइप करें और एंटर दबाएं(Enter) :
chrome://settings/content/popups
यहां आप पॉपअप को प्रबंधित, अनुमति या ब्लॉक कर सकते हैं।
फ़ायरफ़ॉक्स में पॉप-अप ब्लॉक करें
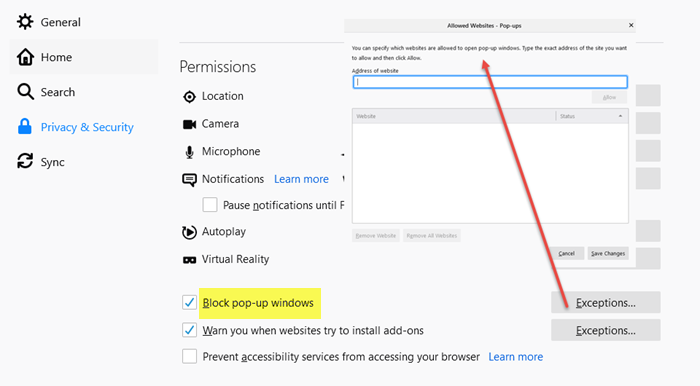
फ़ायरफ़ॉक्स(Firefox) लॉन्च करें और अपने एड्रेस बार का उपयोग करके निम्न सेटिंग पर नेविगेट करें:
about:preferences#privacy
यहाँ आप कर सकते हैं:
- साइटों को अनुमति दें
- साइट हटाएं
- सभी साइटों को हटा दें।
ओपेरा में पॉप-अप ब्लॉक करें
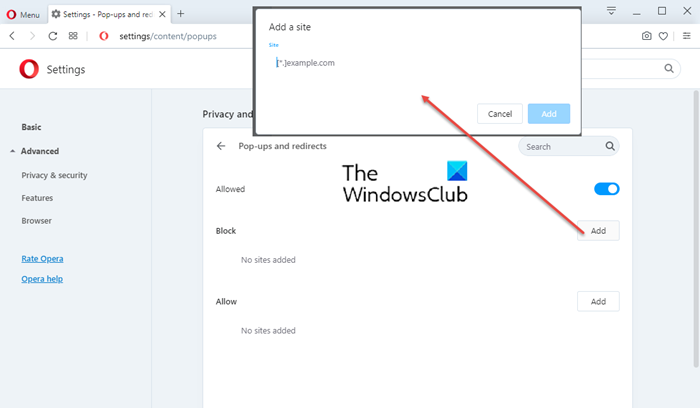
ओपेरा(Opera) लॉन्च करें, एड्रेस बार में निम्नलिखित टाइप करें और एंटर दबाएं(Enter) :
settings/content/popups
यहां आप पॉपअप को प्रबंधित, अनुमति या ब्लॉक कर सकते हैं।
Microsoft Edge में पॉपअप प्रबंधित करें
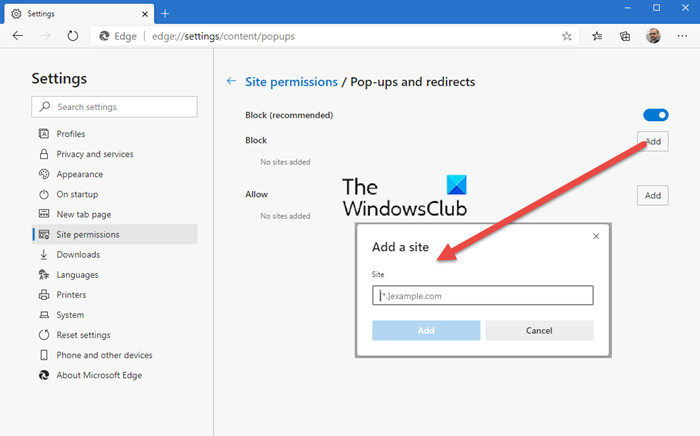
एज(Edge) ( क्रोमियम(Chromium) ) लॉन्च करें, इसे अपने एड्रेस बार में टाइप करें और एंटर दबाएं(Enter) :
edge://settings/content/popups
यहां आप पॉपअप को प्रबंधित, अनुमति या ब्लॉक कर सकते हैं।
Internet Explorer में पॉप-अप ब्लॉक करें
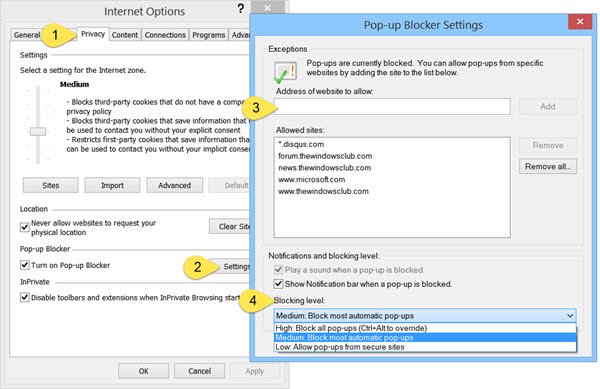
इंटरनेट (Internet) विकल्प (Options) > Privacy टैब खोलें । पॉप-अप ब्लॉकर(Pop-up Blocker) सेटिंग्स के तहत , आप पॉपअप ब्लॉकर को चालू या बंद करने के लिए पॉप-अप ब्लॉकर चालू करें चेकबॉक्स को चेक या अनचेक कर सकते हैं।(Turn on Pop-up Blocker)
इसके सेटिंग(Settings) बटन पर क्लिक करने से आप उन वेबसाइटों को जोड़ या हटा सकते हैं जहां पॉप-अप की अनुमति होनी चाहिए। आप उच्च(High) , मध्यम(Medium) , या निम्न(Low) में से अवरोधन स्तर(Blocking Level) का चयन भी कर सकते हैं । मध्यम(Medium) सेटिंग अधिकांश उपयोगकर्ताओं के लिए उपयुक्त है ।
आपकी जानकारी के लिए बता दे कि पॉप-अप ब्लॉकर स्मार्टस्क्रीन से अलग है , क्योंकि यह केवल साइटों पर अधिकांश पॉप-अप को सीमित करता है। दूसरी ओर, स्मार्टस्क्रीन आपके द्वारा देखी जाने वाली साइटों और आपके द्वारा डाउनलोड की जाने वाली फ़ाइलों को आपकी सुरक्षा के लिए खतरों के लिए जाँचती है।(Just for your information, the Pop-up Blocker is different from SmartScreen, as it only limits most pop-ups on sites. SmartScreen on the other hand checks sites you visit and files you download for threats to your security.)
आशा है कि यह आपकी मदद करता है। कुछ दिनों में, हम देखेंगे कि आपके ब्राउज़र पर हानिकारक पॉप-अप से कैसे बचा जाए ।(Hope this helps you. In a few days, we will see how to avoid harmful pop-ups on your browser.)
Related posts
क्रोम, एज, फायरफॉक्स, ओपेरा, इंटरनेट एक्सप्लोरर में जावास्क्रिप्ट को अक्षम करें
ब्राउज़ करते समय क्रोम, फ़ायरफ़ॉक्स, एज, इंटरनेट एक्सप्लोरर में छवियों को अक्षम करें
Firefox, Edge, Chrome, Opera, Internet Explorer में निजी ब्राउज़िंग प्रारंभ करें
Firefox, Chrome, Edge, Opera, या Internet Explorer के लिए निजी या गुप्त शॉर्टकट बनाएं
क्रोम, फ़ायरफ़ॉक्स, ओपेरा, माइक्रोसॉफ्ट एज और इंटरनेट एक्सप्लोरर से पासवर्ड निर्यात करें
क्रोम, एज, फायरफॉक्स ब्राउजर में डिफॉल्ट फॉन्ट कैसे बदलें
क्रोम, फ़ायरफ़ॉक्स, एज में एक बार में सभी सहेजे गए पासवर्ड हटाएं
क्रोम, फायरफॉक्स और एज में वेब पेज का अनुवाद कैसे करें
क्रोम, फायरफॉक्स और एज ब्राउजर के लिए शेयर बटन प्लगइन्स
7 तरीके जिनसे ब्राउज़रों को निजी ब्राउज़िंग में सुधार करना चाहिए (गुप्त, निजी, आदि)
सभी प्रमुख वेब ब्राउज़र में जावा को कैसे सक्षम करें
इन टूल का उपयोग करके Internet Explorer से Edge पर शीघ्रता से माइग्रेट करें
क्रोम, फ़ायरफ़ॉक्स, एज ब्राउज़र में स्वचालित रीडायरेक्ट को कैसे रोकें
माइक्रोसॉफ्ट एज या इंटरनेट एक्सप्लोरर में ऑटो रिफ्रेश को कैसे निष्क्रिय करें
क्रोम, एज, फायरफॉक्स, ओपेरा में एडोब फ्लैश प्लेयर को अक्षम या सक्षम करें
400 खराब अनुरोध, कुकी बहुत बड़ी - क्रोम, एज, फ़ायरफ़ॉक्स
एज, क्रोम और फायरफॉक्स ब्राउजर के बीच टैब कैसे सिंक करें
क्रोम, एज या फायरफॉक्स ब्राउजर को फुल स्क्रीन मोड में कैसे खोलें?
क्रोम और अन्य ब्राउज़रों को पूर्ण स्क्रीन में रखें (एज, फ़ायरफ़ॉक्स और ओपेरा)
सरल प्रश्न: कुकीज़ क्या हैं और वे क्या करती हैं?
