क्रोम, फ़ायरफ़ॉक्स, एज और ओपेरा में मोबाइल ब्राउज़र एमुलेटर का उपयोग कैसे करें -
क्या आपको अपनी रुचि वाली वेबसाइट के मोबाइल संस्करण का परीक्षण करने के लिए अपने पीसी पर स्मार्टफोन ब्राउज़र एमुलेटर तक पहुंचने की आवश्यकता है? हो सकता है कि आप एक वेब डेवलपर हैं, या आप एक बनना चाहते हैं, और जिस प्रोजेक्ट पर आप काम कर रहे हैं, उसके लिए आपको एक मोबाइल ब्राउज़र का अनुकरण करना होगा। आपके कारणों के बावजूद , यहां (Regardless)Google क्रोम(Google Chrome) , मोज़िला फ़ायरफ़ॉक्स(Mozilla Firefox) , माइक्रोसॉफ्ट एज(Microsoft Edge) और ओपेरा में मोबाइल ब्राउज़र एमुलेटर तक पहुंचने का तरीका बताया गया है :
Google क्रोम(Google Chrome) में मोबाइल ब्राउज़र एमुलेटर कैसे चालू करें और उसका उपयोग कैसे करें
Google क्रोम(Google Chrome) में , उस वेबसाइट पर नेविगेट करें जिसे आप मोबाइल ब्राउज़र एमुलेटर में देखना चाहते हैं। फिर, या तो अपने कीबोर्ड पर CTRL + SHIFT + I कुंजी दबाएं या माउस के साथ, "Google क्रोम को अनुकूलित और नियंत्रित करें"(“Customize and control Google Chrome”) मेनू खोलने के लिए शीर्ष-दाएं कोने में तीन लंबवत बिंदुओं पर क्लिक करें। डेवलपर टूल(Developer Tools) के बाद अधिक टूल(More tools, ) चुनें ।

(Access Developer Tools)Google Chrome में डेवलपर टूल एक्सेस करें
"टॉगल डिवाइस टूलबार"(“Toggle device toolbar”) बटन पर क्लिक करें या टैप करें (यह टैबलेट के बगल में स्मार्टफोन जैसा दिखता है) या अपने कीबोर्ड पर CTRL + Shift + Mयह डिवाइस टूलबार को सक्रिय करता है जहां मोबाइल पेज लोड होता है। डिफ़ॉल्ट रूप से, डिवाइस टूलबार आपके द्वारा लोड की गई साइट के लिए एक उत्तरदायी टेम्पलेट का उपयोग करता है। (Responsive)उस पर क्लिक करें(Click) और उस मोबाइल डिवाइस को चुनें जिसका आप अनुकरण करना चाहते हैं। आपके विकल्पों में कई iPhones, iPads, Surface Duo , दो Samsung Galaxy डिवाइस और PC के लिए एक Moto G4 मोबाइल(Moto G4 mobile) ब्राउज़र सिम्युलेटर शामिल हैं।

Google क्रोम(Google Chrome) में मोबाइल ब्राउज़र एमुलेटर कैसे सक्षम करें
टिप:(TIP:) दुर्भाग्य से, आप CTRL + Shift + M कीबोर्ड शॉर्टकट का उपयोग केवल डेवलपर टूल को सक्षम करने के बाद कर सकते हैं।
जिस साइट का आप परीक्षण करना चाहते हैं उस पर नेविगेट(Navigate) करें, विभिन्न स्मार्टफोन और टैबलेट के बीच स्विच करें और देखें कि यह कैसा दिखता है। जब आप कर लें, तो मानक डेस्कटॉप ब्राउज़िंग मोड पर वापस जाने के लिए Google Chrome के डेवलपर टूल के ऊपरी-दाएं कोने में X (बंद करें) बटन दबाएं।(X (Close))
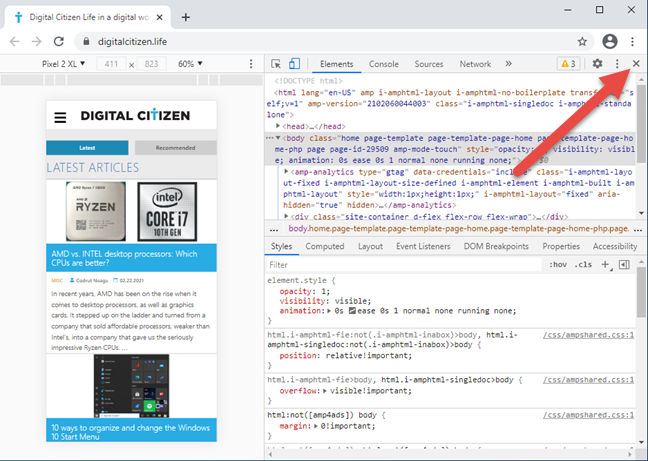
मोबाइल ब्राउज़र एमुलेटर बंद करना Google क्रोम(Google Chrome)
युक्ति:(TIP:) यदि आप एक भारी Google Chrome उपयोगकर्ता हैं, तो आप यह भी सीखना चाहेंगे कि Google Chrome के मीडिया नियंत्रण विकल्पों का उपयोग कैसे करें(how to use Google Chrome’s media control options) ।
मोज़िला फ़ायरफ़ॉक्स(Mozilla Firefox) में मोबाइल ब्राउज़र एमुलेटर को कैसे चालू और उपयोग करें
मोज़िला फ़ायरफ़ॉक्स(Mozilla Firefox) में , वह साइट खोलें जिसके लिए आप मोबाइल ब्राउज़र सिम्युलेटर का उपयोग करना चाहते हैं। फिर, या तो अपने कीबोर्ड पर CTRL + Shift + M दबाएं या फ़ायरफ़ॉक्स का मेनू खोलने के लिए शीर्ष-दाएं कोने पर बर्गर बटन पर क्लिक करें, और वेब डेवलपर(Web Developer) चुनें ।

फ़ायरफ़ॉक्स में (Firefox)वेब डेवलपर(Web Developer) टूल एक्सेस करें
आपको टूल से भरा एक मेनू दिखाई देता है जो वेब डेवलपर्स के लिए उपयोगी होता है। सूची में, "रिस्पॉन्सिव डिज़ाइन मोड" चुनें और वेब पेज देखने का यह विशेष मोड (“Responsive Design Mode,”)फ़ायरफ़ॉक्स(Firefox) में लोड किया गया है ।

फ़ायरफ़ॉक्स(Firefox) में उत्तरदायी डिज़ाइन मोड(Responsive Design Mode) चुनें
फ़ायरफ़ॉक्स उत्तरदायी डिज़ाइन मोड(Responsive Design Mode) को सक्षम करता है । विंडो के शीर्ष पर, आप इस इम्यूलेशन मोड द्वारा उपयोग किए गए पैरामीटर देखते हैं। यदि कोई उपकरण नहीं चुना गया है, तो इम्यूलेशन के लिए उपलब्ध उपकरणों के साथ ड्रॉप-डाउन सूची खोलने के लिए उत्तरदायी(Responsive) पर क्लिक करें या टैप करें , और फिर वह चुनें जिसे आप अनुकरण करना चाहते हैं।
आप कई आईफ़ोन, आईपैड, किंडल फायर(Kindle Fire) ( फ़ायरफ़ॉक्स(Firefox) एकमात्र ब्राउज़र है जो इस इम्यूलेशन विकल्प की पेशकश करता है), और सैमसंग गैलेक्सी एस 9(Samsung Galaxy S9) उपकरणों के लिए मोबाइल ब्राउज़र का अनुकरण कर सकते हैं।

फ़ायरफ़ॉक्स(Firefox) में मोबाइल ब्राउज़र एमुलेटर का प्रयोग करें
जब आप स्मार्टफोन ब्राउज़र एमुलेटर के साथ परीक्षण कर लें, तो मोज़िला फ़ायरफ़ॉक्स(Mozilla Firefox) के ऊपरी-दाएँ कोने पर X (रिस्पॉन्सिव डिज़ाइन मोड बंद करें)(X (Close Responsive Design Mode)) बटन दबाएँ ।
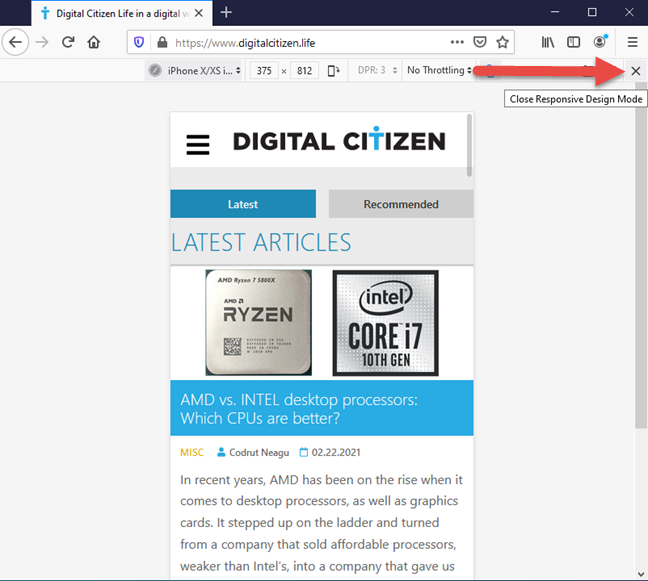
फ़ायरफ़ॉक्स(Firefox) में मोबाइल ब्राउज़र एमुलेटर बंद करें
आप मानक डेस्कटॉप ब्राउज़िंग मोड पर वापस आ गए हैं।
Microsoft Edge में मोबाइल ब्राउज़र एमुलेटर को कैसे चालू करें और उसका उपयोग कैसे करें
माइक्रोसॉफ्ट एज (Microsoft Edge)Google क्रोम(Google Chrome) के समान रेंडरिंग इंजन का उपयोग करता है और समान स्मार्टफोन ब्राउज़र एमुलेटर प्रदान करता है। उन तक पहुँचने के लिए, उस वेबसाइट पर जाएँ जिसका आप परीक्षण करना चाहते हैं, और या तो अपने कीबोर्ड पर CTRL + SHIFT + IMicrosoft Edge के ऊपरी-दाएँ कोने में तीन क्षैतिज बिंदुओं ( "सेटिंग और अधिक"(“Settings and more”) ) पर क्लिक करें । दिखाई देने वाले मेनू में, More(More tools) Tools और फिर Developer Tools पर जाएं ।

Microsoft Edge में (Microsoft Edge)डेवलपर(Developer) टूल एक्सेस करें
"टॉगल डिवाइस इम्यूलेशन"(“Toggle device emulation”) बटन पर क्लिक करें (यह टैबलेट के बगल में स्मार्टफोन जैसा दिखता है) या अपने कीबोर्ड पर CTRL + Shift + Mयह मोबाइल ब्राउज़र एमुलेटर टूलबार को सक्रिय करता है। डिफ़ॉल्ट रूप से, यह आपके द्वारा लोड की गई साइट के लिए एक उत्तरदायी टेम्पलेट का उपयोग करता है। (Responsive)उस पर क्लिक करें(Click) और उस मोबाइल डिवाइस को चुनें जिसका आप अनुकरण करना चाहते हैं। आपके विकल्पों में Google Chrome(Google Chrome) के समान स्मार्टफ़ोन और टैबलेट शामिल हैं ।

माइक्रोसॉफ्ट एज(Microsoft Edge) में मोबाइल ब्राउज़र एमुलेटर तक पहुंचें
जिस साइट का आप परीक्षण करना चाहते हैं उसे ब्राउज़ करें, विभिन्न मोबाइल उपकरणों के बीच परिवर्तन करें और देखें कि यह कैसा दिखता है। जब आप कर लें, तो Microsoft Edge के ऊपरी-दाएँ कोने में X (बंद करें) बटन दबाएँ।(X (Close))

Microsoft Edge में मोबाइल ब्राउज़र एमुलेटर बंद करें
अब आप मानक डेस्कटॉप ब्राउज़िंग मोड पर वापस आ गए हैं।
ओपेरा(Opera) में मोबाइल ब्राउज़र एमुलेटर कैसे चालू करें और उसका उपयोग कैसे करें
ओपेरा(Opera) में , उस वेब पेज पर जाएं जिसे आप देखना चाहते हैं जैसे कि आप मोबाइल डिवाइस का उपयोग कर रहे थे। फिर ऊपरी-बाईं ओर ओपेरा आइकन पर क्लिक करें ( (Opera)"ओपेरा को अनुकूलित और नियंत्रित करें"(“Customize and control Opera”) )। खुलने वाले मेनू में, डेवलपर(Developer) और उसके बाद डेवलपर टूल(Developer tools) चुनें . यदि आप कीबोर्ड पसंद करते हैं, तो उसी परिणाम के लिए CTRL+Shift+I कुंजी दबाएं.
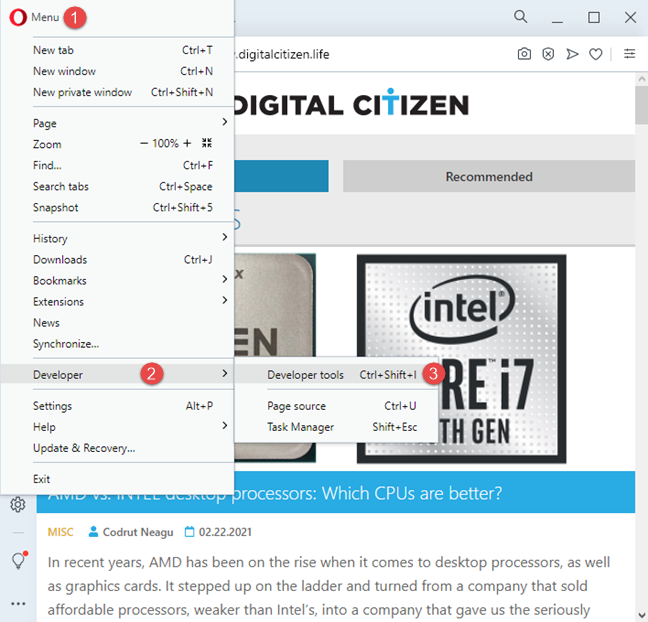
ओपेरा में डेवलपर टूल तक पहुंचें
डेवलपर टूल( Developer tools) ब्राउज़र विंडो के दाईं ओर प्रदर्शित होते हैं। "टॉगल डिवाइस टूलबार"(“Toggle device toolbar”) बटन पर क्लिक करें (यह टैबलेट के बगल में स्मार्टफोन जैसा दिखता है) या अपने कीबोर्ड पर CTRL + Shift + Mडिवाइस टूलबार बाईं ओर दिखाया गया है। डिफ़ॉल्ट रूप से, यह आपके द्वारा लोड की गई साइट के लिए एक उत्तरदायी टेम्पलेट का उपयोग करता है। (Responsive)उस पर क्लिक करें(Click) और उस मोबाइल डिवाइस को चुनें जिसे आप विकल्पों की सूची से अनुकरण करना चाहते हैं। ओपेरा Google क्रोम(Google Chrome) और माइक्रोसॉफ्ट एज(Microsoft Edge) के समान मोबाइल ब्राउज़र एमुलेटर प्रदान करता है , क्योंकि यह एक ही रेंडरिंग इंजन ( क्रोमियम(Chromium) ) पर आधारित है।

ओपेरा(Opera) में मोबाइल ब्राउज़र एमुलेटर तक पहुंचें
जब आप परीक्षण कर लें, तो मानक डेस्कटॉप ब्राउज़िंग मोड पर वापस जाने के लिए शीर्ष-दाएं कोने में X ( बंद करें ) बटन दबाएं।(Close)

ओपेरा(Opera) में मोबाइल ब्राउज़र एमुलेटर बंद करें
क्या(Are) आप उपलब्ध मोबाइल ब्राउज़र इम्यूलेशन विकल्पों से खुश हैं?
अब आप जानते हैं कि अपने पसंदीदा वेब ब्राउज़र में सभी प्रकार के मोबाइल उपकरणों का अनुकरण कैसे किया जाता है। हालाँकि, आप देख सकते हैं कि अधिकांश वेब ब्राउज़र समान इम्यूलेशन विकल्प प्रदान करते हैं जो iPhones और iPads के पक्ष में हैं। यदि आप एक आधुनिक एंड्रॉइड(Android) स्मार्टफोन या टैबलेट का अनुकरण करना चाहते हैं , तो Google क्रोम(Google Chrome) में भी आपकी संभावना बहुत कम है - एंड्रॉइड(Android) के पीछे कंपनी द्वारा विकसित ब्राउज़र । यदि आप सर्वोत्तम परिणाम चाहते हैं, तो आपको इस कार्य के लिए दो ब्राउज़रों का उपयोग करने की आवश्यकता हो सकती है: क्रोम(Chrome) और फ़ायरफ़ॉक्स(Firefox) , या फ़ायरफ़ॉक्स(Firefox) और एज(Edge) या ओपेरा(Opera) । जाने से पहले, हमें बताएं कि उपलब्ध विकल्पों के बारे में आप क्या सोचते हैं।
Related posts
क्रोम, फ़ायरफ़ॉक्स, माइक्रोसॉफ्ट एज और ओपेरा में एक टैब को कैसे म्यूट करें
सभी प्रमुख ब्राउज़रों में विज्ञापनों के बिना लेख कैसे प्रिंट करें -
विंडोज 10 में टास्कबार या स्टार्ट मेन्यू में वेबसाइट कैसे पिन करें
विंडोज 10 (फ़ायरफ़ॉक्स और ओपेरा) में क्रोम को डिफ़ॉल्ट ब्राउज़र कैसे बनाएं
विंडोज 11 में डिफॉल्ट ब्राउजर कैसे बदलें -
Android पर कुकीज़ कैसे साफ़ करें (Chrome, Firefox, Opera, Samsung Internet)
क्रोम नोटिफिकेशन कैसे बंद करें: आप सभी को पता होना चाहिए -
डिफ़ॉल्ट फ़ायरफ़ॉक्स सर्च इंजन को कैसे बदलें -
Mac (Safari, Chrome, Firefox, और Opera) पर अपने ब्राउज़र में पृष्ठों को हार्ड रीफ़्रेश कैसे करें
विंडोज 10 में कौन सा ब्राउजर आपकी बैटरी को ज्यादा समय तक चलेगा?
मेरे पास Microsoft Edge का कौन सा संस्करण है? -
2021 में शीर्ष 10 Microsoft एज ऐड-ऑन -
अपने लास्टपास पासवर्ड को CSV फ़ाइल में कैसे निर्यात करें
क्रोम, फ़ायरफ़ॉक्स, ओपेरा, माइक्रोसॉफ्ट एज और इंटरनेट एक्सप्लोरर से पासवर्ड निर्यात करें
विंडोज 10 के माइक्रोसॉफ्ट एज पर एडोब फ्लैश प्लेयर को कैसे अनब्लॉक करें -
क्रोम 64-बिट या क्रोम 32-बिट: विंडोज 10 या पुराने के लिए अपना इच्छित संस्करण डाउनलोड करें
विंडोज 10 में माइक्रोसॉफ्ट एज कैसे शुरू करें (12 तरीके) -
मैं क्रोम, एज, फायरफॉक्स और ओपेरा में टेक्स्ट को बड़ा कैसे कर सकता हूं?
क्रोम, फ़ायरफ़ॉक्स, एज और ओपेरा में प्रॉक्सी सर्वर कैसे सेट करें
क्रोम और अन्य ब्राउज़रों को पूर्ण स्क्रीन में रखें (एज, फ़ायरफ़ॉक्स और ओपेरा)
