क्रोम नोटिफिकेशन कैसे बंद करें: आप सभी को पता होना चाहिए -
क्या आप Google Chrome सूचनाएं बंद करना चाहते हैं? क्या आप सोच रहे हैं कि क्रोम(Chrome) में नोटिफिकेशन कैसे बंद करें और बिना किसी रुकावट के अपने पीसी का उपयोग करें? जबकि आपको अपनी पसंदीदा वेबसाइटों से अपडेट प्राप्त करना उपयोगी लग सकता है, उनमें से बहुत से लोगों को Google Chrome नोटिफिकेशन स्पैम की तरह महसूस हो सकता है। यदि आप अपने डेस्कटॉप पर आने वाले अलर्ट से थक चुके हैं, तो यह ट्यूटोरियल दिखाता है कि किसी विशिष्ट वेबसाइट के लिए विंडोज 10 में (Windows 10)क्रोम(Chrome) नोटिफिकेशन कैसे बंद करें और क्रोम(Chrome) नोटिफिकेशन को पूरी तरह से दिखाने से कैसे रोकें:
पहली बार वेबसाइट एक्सेस करते समय क्रोम(Chrome) नोटिफिकेशन कैसे रोकें
अधिकांश उपयोगकर्ता सोच रहे हैं कि क्रोम(Chrome) पर सूचनाओं को कैसे बंद किया जाए, उन्हें पता नहीं है कि उन्होंने उन्हें पहली बार में प्रदर्शित करने के लिए क्या किया। जब आप विभिन्न वेबसाइटों को ब्राउज़ करते हैं, तो आपको कुछ ऐसी वेबसाइटें मिल सकती हैं जो आपके डेस्कटॉप पर सूचनाएं भेज सकती हैं। यदि ऐसा होता है, तो एड्रेस बार के नीचे एक विंडो पॉप अप होती है, जो आपको क्रोम में नोटिफिकेशन को अनुमति देने(Allow) या ब्लॉक करने के लिए प्रेरित करती है।(Block)

(Allow)Chrome में (Chrome)Reddit सूचनाओं को अनुमति दें या बंद करें
यदि आप जानबूझकर या दुर्घटनावश अनुमति दें(Allow) क्लिक या टैप करते हैं , तो आप उस वेबसाइट द्वारा भेजी गई Google Chrome सूचनाएं प्राप्त करने के लिए साइन अप करते हैं । ये आपकी स्क्रीन के निचले-दाएं कोने में, विंडोज 10 सिस्टम ट्रे के शीर्ष पर प्रदर्शित होते हैं, और उन्हें दबाने से संबंधित वेबसाइट लोड हो जाती है।(Windows 10 system tray)

(Google Chrome)Windows 10 में (Windows 10)Google Chrome सूचनाएं नीचे दाईं ओर दिखाई देती हैं
यदि आप किसी वेबसाइट से अलर्ट प्राप्त नहीं करना चाहते हैं, तो आप पहली बार विकल्प देखने पर ब्लॉक(Block) को दबाकर इसके लिए Google क्रोम(Google Chrome) नोटिफिकेशन को बंद कर सकते हैं ।

वेबसाइट की पॉप-अप विंडो से Google Chrome नोटिफिकेशन को कैसे रोकें
क्रोम(Chrome) आपकी सेटिंग्स को याद रखता है, इसलिए वेबसाइट को दोबारा यह अनुमति नहीं मांगनी चाहिए। हालांकि, हालांकि यह भविष्य के लिए उपयोगी सलाह हो सकती है, लेकिन यदि आप पहले से ही अलर्ट से भरे हुए हैं तो यह मदद नहीं करता है।
यह जानने के लिए पढ़ना जारी रखें कि जब आप किसी वेबसाइट को पहले से ही उन्हें दिखाने की अनुमति देते हैं तो (Continue)Google Chrome सूचनाओं को कैसे बंद करें।
युक्ति:(TIP:) यदि आप क्रोम में गुप्त मोड(Incognito mode) का उपयोग करते हैं तो आपको कोई पॉप-अप विंडो नहीं मिलती है जो आपको सूचनाओं की अनुमति देने के लिए कहती है।
उनकी वेबसाइट पर जाकर Google Chrome सूचनाएं कैसे बंद करें
यदि आपने किसी वेबसाइट के बारे में अपना विचार बदल दिया है या गलती से उसके अलर्ट सक्षम कर दिए हैं, तो चिंता न करें! यह अध्याय दिखाता है कि वेबपेज पर आपकी पहली यात्रा के दौरान प्रदर्शित पॉप-अप का उपयोग करके क्रोम से सूचनाओं को कैसे रोका जाए। (Chrome)शुरू करने के लिए, Google क्रोम(Google Chrome) में वेबसाइट खोलें और पता बार के बाईं ओर दिखाए गए आइकन पर क्लिक करें या टैप करें। यदि वह वेबसाइट सुरक्षित है, तो नीचे दिखाए गए अनुसार लॉक आइकन दबाएं।

(Click)क्रोम(Chrome) में नोटिफिकेशन हटाने के लिए लॉक पर क्लिक करें या टैप करें
एक विंडो पॉप अप होती है, जो आपको बताती है कि साइट सूचनाएं भेज सकती है या नहीं। यदि आप वर्तमान सेटिंग से खुश नहीं हैं, तो ड्रॉपडाउन मेनू खोलने के लिए नोटिफिकेशन के बगल में स्थित फ़ील्ड दबाएं।(Notifications)

(Press)Chrome सूचना सेटिंग बदलने के लिए फ़ील्ड दबाएं
किसी वेबसाइट के लिए क्रोम(Chrome) नोटिफिकेशन प्रबंधित करने के लिए तीन सेटिंग्स उपलब्ध हैं । आस्क (डिफ़ॉल्ट)(Ask (default)) विकल्प के साथ , जब आप इस पर जाते हैं तो पृष्ठ आपको फिर से अनुमतियों के लिए संकेत देता है। आप चेतावनियों की अनुमति भी दे सकते हैं या उस साइट से (Allow)क्रोम(Chrome) सूचनाएं निकालने के लिए ब्लॉक(Block) करें चुन सकते हैं।

क्रोम(Chrome) में , किसी वेबसाइट को एक्सेस करके उसके लिए नोटिफिकेशन को आसानी से बंद कर दें
युक्ति:(TIP:) आप ऊपर दी गई पॉप-अप विंडो का उपयोग क्रोम से कुकीज़ देखने और साफ़(clear the cookies from Chrome) करने के लिए भी कर सकते हैं ।
अलर्ट को पूरी तरह से या किसी विशिष्ट वेबसाइट के लिए ब्लॉक करने के लिए Google क्रोम(Google Chrome) नोटिफिकेशन सेटिंग्स(Settings) का उपयोग करें
क्रोम(Chrome) नोटिफिकेशन सेटिंग्स के साथ , आप अपने कंप्यूटर या डिवाइस पर विभिन्न वेबसाइटों द्वारा प्रदर्शित अलर्ट पर पूर्ण नियंत्रण प्राप्त करते हैं। क्रोम(Chrome) में नोटिफिकेशन बंद करने के अलावा, आप ब्राउज़ करते समय आने वाले कष्टप्रद अनुमति संकेतों को भी ब्लॉक कर सकते हैं।
क्रोम खोलें और "Google क्रोम को कस्टमाइज़ और नियंत्रित करें"(“Customize and control Google Chrome”) बटन पर क्लिक या टैप करें। इसका आइकॉन टॉप-राइट कॉर्नर में है और तीन वर्टिकल डॉट्स जैसा दिखता है।

Google Chrome को (Google Chrome)अनुकूलित(Customize) और नियंत्रित करें पर दबाएं
उपलब्ध विकल्पों में से सेटिंग(Settings) एक्सेस करें।

(Access Settings)क्रोम(Chrome) नोटिफिकेशन को ब्लॉक करने के लिए सेटिंग एक्सेस करें
यह क्रोम सेटिंग्स(Settings) पेज को खोलता है। बाईं ओर "गोपनीयता और सुरक्षा"(“Privacy and security”) चुनें , और फिर विंडो के दाईं ओर साइट सेटिंग्स(Site Settings) दबाएं ।
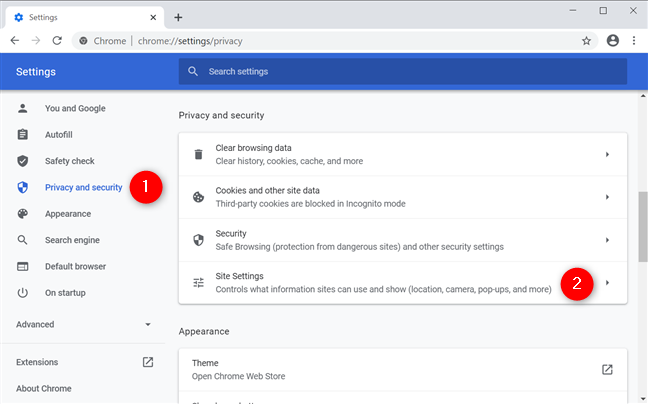
Chrome पर उसके सेटिंग(Settings) मेनू से सूचनाएं कैसे रोकें
नीचे स्क्रॉल करें और, अनुमतियों के तहत, आप (Permissions)अधिसूचना(Notifications) विकल्प देख सकते हैं , इसकी वर्तमान स्थिति के साथ - हमारे मामले में, "भेजने से पहले पूछें"(“Ask before sending”) - नीचे प्रदर्शित किया गया है। उस पर क्लिक(Click) या टैप करें।

क्रोम(Chrome) की सेटिंग से नोटिफिकेशन कैसे हटाएं
आप अंत में उस पृष्ठ पर हैं जहां आप विंडोज 10 में (Windows 10)क्रोम(Chrome) नोटिफिकेशन प्रबंधित कर सकते हैं । एक विकल्प के रूप में, आप क्रोम(Chrome) के एड्रेस बार में निम्नलिखित को सम्मिलित करके भी यहां पहुंच सकते हैं : chrome://settings/content/notifications
पृष्ठ के शीर्ष पर, इसे अक्षम करने के लिए "साइटें सूचनाएं भेजने के लिए कह सकती हैं"(“Sites can ask to send notifications”) विकल्प दबाएं ।

Chrome पर , सूचनाओं को अवरुद्ध करें और उनके बारे में आपको परेशान करने का संकेत दें
हालांकि यह सेटिंग नई वेबसाइटों को आपको संकेत देने और Google Chrome(Google Chrome) में उनकी सूचनाओं को छिपाने से रोकती है , लेकिन यह आपके द्वारा अनुमत और वर्तमान में प्राप्त होने वाली सूचनाओं को नहीं रोकती है। नीचे दो सूचियां हैं: ब्लॉक(Block) करें और अनुमति दें(Allow) । जिन साइटों को आपने आपको सूचित करने से रोका है, वे ब्लॉक(Block,) के अंतर्गत सूचीबद्ध हैं , जबकि आपको अलर्ट भेजने वाली साइटें अनुमति दें(Allow) अनुभाग में दिखाई जाती हैं। अतिरिक्त विकल्पों को प्रकट करने के लिए उनमें से किसी के आगे अधिक क्रियाएँ(More actions) बटन दबाएँ । इसका आइकॉन तीन वर्टिकल डॉट्स जैसा दिखता है।

(Press)रेडिट के लिए (Reddit)क्रोम(Chrome) नोटिफिकेशन को बंद करने के लिए और कार्रवाइयां दबाएं
क्रोम में (Chrome)रेडिट(Reddit) नोटिफिकेशन को बंद करने के लिए , ब्लॉक(Block) पर क्लिक करें या टैप करें , और वेबसाइट को तुरंत ऊपर की सूची में ले जाया जाता है। यदि आप निकालें(Remove) का चयन करते हैं , तो Google Chrome वेबसाइट को (Google Chrome)अनुमति दें(Allow) सूची से हटा देता है और इससे संबद्ध किसी भी सूचना सेटिंग को भूल जाता है। जब आप इसे फिर से खोलते हैं, तो पृष्ठ पृष्ठ के शीर्ष पर स्विच द्वारा तय की गई सेटिंग का पालन करता है - इसलिए, हमारे मामले में, यह तब तक संकेत और अलर्ट नहीं भेज सकता जब तक कि हम "साइटें सूचनाएं भेजने के लिए कह सकती हैं"(“Sites can ask to send notifications”) विकल्प को अक्षम नहीं करती हैं।

(Turn)ब्राउज़र की सेटिंग से Chrome सूचनाएं बंद करें
बस इतना ही था! अब आप जानते हैं कि Google Chrome(Google Chrome) सूचनाओं से पूरी तरह और प्रभावी ढंग से कैसे छुटकारा पाया जाए।
सुझाव:(TIP: ) अगर आपके स्मार्टफोन में भी यही समस्या है, तो पढ़ें कि मैं Android पर स्पैम सूचनाएं कैसे रोकूं? (How do I stop spam notifications on Android?)वहां भी उसका समाधान करें।
क्या आपने (Did)Chrome में सूचनाएं पूरी तरह से हटा दी हैं?
जब क्रोम(Chrome) सूचनाएं परेशान करने वाली हो जाती हैं, तो उन्हें बंद करना आसान होता है , और हममें से कुछ के लिए, यह हर समय होता है। अधिकांश वेबसाइटें पहले से ही स्पैमयुक्त हैं और हमारा ध्यान आकर्षित करने के लिए पर्याप्त प्रतिस्पर्धा कर रही हैं, इसलिए मैं व्यक्तिगत रूप से किसी भी अतिरिक्त सामग्री से घृणा करता हूं जो मुझे देखने के लिए आवश्यक जानकारी को कठिन बना देती है। परिणामस्वरूप, मैं वेबसाइटों को Chrome(Chrome) की सेटिंग(Settings) से बंद करके हमेशा सूचनाएं और पॉप-अप भेजने से रोकता हूं । आप क्या कहते हैं? क्या आपने (Did)Google Chrome सूचनाओं को पूरी तरह बंद कर दिया था या केवल कुछ पृष्ठों के लिए? हमें टिप्पणियों में बताएं।
Related posts
क्रोम, फ़ायरफ़ॉक्स, माइक्रोसॉफ्ट एज और ओपेरा में एक टैब को कैसे म्यूट करें
सभी प्रमुख ब्राउज़रों में विज्ञापनों के बिना लेख कैसे प्रिंट करें -
Chrome को पासवर्ड सहेजने के लिए कहने से कैसे रोकें -
क्रोम, फ़ायरफ़ॉक्स, एज और ओपेरा में मोबाइल ब्राउज़र एमुलेटर का उपयोग कैसे करें -
विंडोज, मैकओएस, एंड्रॉइड और आईओएस के लिए क्रोम पर सर्च इंजन कैसे बदलें -
क्रोम, फ़ायरफ़ॉक्स, ओपेरा और माइक्रोसॉफ्ट एज से लास्टपास में पासवर्ड कैसे आयात करें
विंडोज टर्मिनल में सीएमडी और पावरशेल के बीच कैसे स्विच करें
Mac (Safari, Chrome, Firefox, और Opera) पर अपने ब्राउज़र में पृष्ठों को हार्ड रीफ़्रेश कैसे करें
Android पर Chrome सूचनाएं कैसे बंद करें: संपूर्ण मार्गदर्शिका
Google डिस्क पर फ़ाइलें अपलोड करने के 5 तरीके -
मैं क्रोम, एज, फायरफॉक्स और ओपेरा में टेक्स्ट को बड़ा कैसे कर सकता हूं?
Google क्रोम में एडोब फ्लैश प्लेयर को अनब्लॉक कैसे करें -
क्रोम, फ़ायरफ़ॉक्स, ओपेरा, माइक्रोसॉफ्ट एज और इंटरनेट एक्सप्लोरर से पासवर्ड निर्यात करें
Chrome, Edge, Firefox, और Opera में एक शॉर्टकट कुंजी के साथ गुप्त हो जाएं
Google Chrome के मीडिया नियंत्रण विकल्पों का उपयोग कैसे करें
सरल प्रश्न: कुकीज़ क्या हैं और वे क्या करती हैं?
विंडोज़ में सिंगल क्लिक के साथ डबल-क्लिक करने के 5 तरीके
क्रोम 64-बिट या क्रोम 32-बिट: विंडोज 10 या पुराने के लिए अपना इच्छित संस्करण डाउनलोड करें
विंडोज 10 में टास्कबार या स्टार्ट मेन्यू में वेबसाइट कैसे पिन करें
सभी प्रमुख ब्राउज़रों के लिए Windows 10 में कुकीज़ कहाँ संग्रहीत की जाती हैं?
