क्रोम में विशेष लिंक या साइट हैंडलर अनुरोध प्रबंधित करें
Gmail mailto: लिंक के लिए डिफ़ॉल्ट हैंडलर के रूप में कार्य करता है । जब आप विंडोज(Windows) पीसी पर Google क्रोम(Google Chrome) ब्राउज़र में जीमेल खोलते हैं, तो यह पृष्ठ के शीर्ष पर ऑम्निबॉक्स में एक प्रोटोकॉल हैंडलर आइकन प्रदर्शित करता है जो (Protocol)जीमेल को सभी ईमेल लिंक खोलने की अनुमति(Allow Gmail open all email links) देने के लिए आपकी अनुमति चाहता है या यह पेज एक सर्विस हैंडलर स्थापित करना चाहता है(This page wants to install a service handler) । यह सभी ईमेल लिंक को खोलने के लिए वेब ब्राउज़र में जीमेल(Gmail) को डिफ़ॉल्ट ईमेल प्रोग्राम के रूप में सेट करने में मदद करने के लिए है।
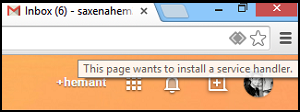
Chrome में (Chrome)साइट हैंडलर(Site Handler) अनुरोध सक्षम या अक्षम करें
यदि आप Gmail(Gmail) को सभी ईमेल लिंक खोलने की अनुमति देना चाहते हैं ,
- जीमेल(Use Gmail) रेडियो का प्रयोग करें बटन का चयन करें। जब आप किसी पृष्ठ पर हाइपरलिंक किए गए ईमेल पते पर क्लिक करते हैं, तो Gmail की लिखें विंडो खुल जाएगी।
- आपका कंप्यूटर ईमेल लिंक को पहले की तरह कैसे खोलता है, इसे बनाए रखने के लिए नहीं का चयन करें।
- (Choose Ignore)जब आप जीमेल(Gmail) पर जाते हैं तो अनुरोध को फिर से प्रदर्शित होने से रोकने के लिए अनदेखा करें चुनें ।
इसी तरह, कोई भी Google कैलेंडर(Google Calendar) का उपयोग कर सकता है । इसके विकल्प जीमेल के समान हैं, सिवाय इसके कि आप (Gmail)वेबकाल लिंक(webcal links) खोलने के लिए Google कैलेंडर(Google Calendar) का उपयोग करना चुन सकते हैं । क्रोम में (Chrome)सर्विस(Service) हैंडलर डिफ़ॉल्ट रूप से सक्षम होते हैं। आप Chrome(Chrome) सेटिंग मेनू के द्वारा उन्हें अक्षम या पुन: सक्षम कर सकते हैं . यहां बताया गया है कि आप इसे कैसे करते हैं।
- ब्राउज़र टूलबार पर क्रोम(Chrome) मेनू का चयन करें
- सेटिंग्स का चयन करें
- उन्नत सेटिंग्स दिखाएँ।
अब "गोपनीयता" अनुभाग में, सामग्री(Content) सेटिंग्स पर क्लिक करें।
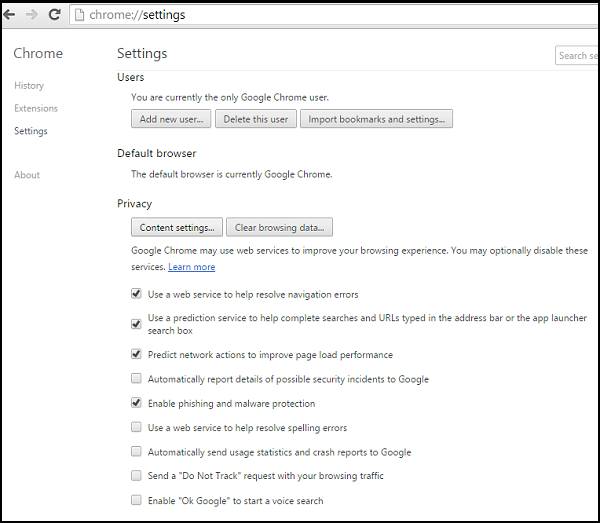
दिखाई देने वाले संवाद में, "हैंडलर" अनुभाग ढूंढें:
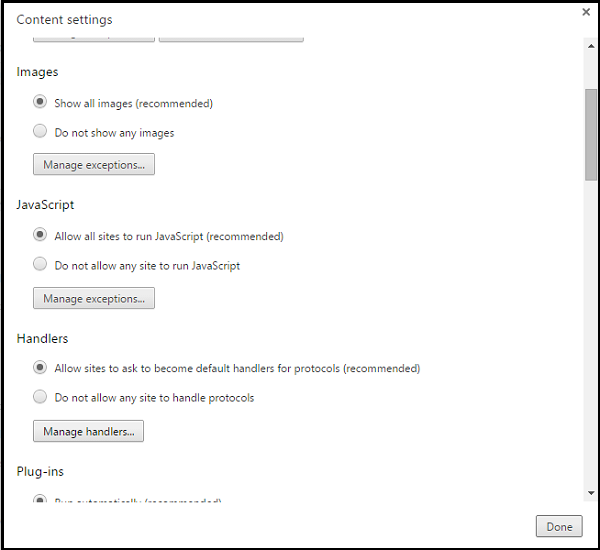
अनुरोधों की अनुमति देने के लिए, "साइटों को प्रोटोकॉल के लिए डिफ़ॉल्ट हैंडलर बनने के लिए कहने दें" चुनें।
अनुरोधों को अक्षम करने के लिए, "किसी भी साइट को प्रोटोकॉल को संभालने की अनुमति न दें" चुनें।
यदि किसी कारण से आप किसी पृष्ठ पर लिंक खोलने के लिए किसी भिन्न हैंडलर का उपयोग करना चाहते हैं, तो लिंक पर राइट-क्लिक करें और हैंडलर चुनने के लिए "इसके साथ लिंक खोलें" चुनें। आपकी डिफ़ॉल्ट हैंडलर सेटिंग प्रभावित नहीं होंगी.
हैंडलर को हटाने के लिए, उस हैंडलर पर माउस ले जाएं जिसे आप हटाना चाहते हैं।
इस साइट को हटाएँ क्लिक करें।
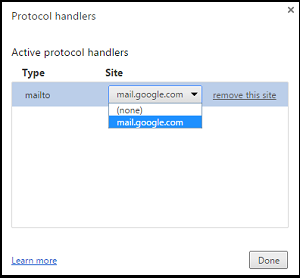
क्रोम(Chrome) पार्टी के लिए थोड़ा लेट है। Mozilla के Firefox ने बहुत पहले प्रोटोकॉल संचालकों के लिए समर्थन जोड़ा था!
वैसे भी, आशा है कि आपको टिप उपयोगी लगी होगी।(Anyway, hope you find the tip useful.)
Related posts
विशिष्ट वेबसाइट के लिए कुकीज़, साइट डेटा, कैश साफ़ करें: क्रोम एज फ़ायरफ़ॉक्स
Chrome, Edge, Firefox, Opera में पृष्ठभूमि टैब में लिंक खोलने के लिए बाध्य करें
अक्षम करें यह साइट इस एप्लिकेशन को खोलने का प्रयास कर रही है - एज या क्रोम
क्रोम या फ़ायरफ़ॉक्स में क्रेडिट कार्ड विवरण कैसे देखें और प्रबंधित करें
डेवलपर टूल का उपयोग करके क्रोम या एज में विशेष साइट के लिए साइट डेटा साफ़ करें
क्रोम ब्राउज़र में कैशे और हार्ड रीलोड को कैसे खाली करें
क्रोम ब्राउजर में एक्टिव टैब को हाईलाइट कैसे करें
विंडोज 10 में क्रोम में रीडर मोड को कैसे निष्क्रिय या सक्षम करें
Google क्रोम में ERR_SPDY_PROTOCOL_ERROR त्रुटि ठीक करें
त्रुटि कोड 3, 4, 7, 10, 11, 12, आदि के साथ क्रोम अपडेट विफल रहा
Google Chrome अनुत्तरदायी है, अभी पुन: लॉन्च करें?
Chrome पर RESULT_CODE_HUNG त्रुटि ठीक करें, Windows 11/10 पर किनारे
क्रोम और फायरफॉक्स में कैशे, कुकीज, ब्राउजिंग हिस्ट्री को कैसे साफ करें?
अन्ना सहायक Google क्रोम के लिए एक आदर्श आवाज सहायक है
Google Chrome बुकमार्क को HTML फ़ाइल में आयात या निर्यात कैसे करें
Google क्रोम में ब्राउजर क्लोज पर प्रोफाइल को कैसे नष्ट करें
विंडोज पीसी पर क्रोम ब्राउज़र में NETWORK_FAILED त्रुटि को ठीक करें
Google क्रोम में डिफ़ॉल्ट प्रिंट सेटिंग्स कैसे बदलें
फ़ायरफ़ॉक्स और क्रोम ब्राउज़र पर कई खुले टैब में खोजें
ERR_NAME_NOT_RESOLVED, Google क्रोम में त्रुटि कोड 105
