क्रोम में सर्च टैब बटन को इनेबल या डिसेबल कैसे करें
यदि आप आमतौर पर एक ही समय में कई टैब खोलने के लिए उपयोग करते हैं तो सभी टैब को प्रबंधित करना वास्तव में जटिल होगा। लेकिन अगर आप क्रोम(Chrome) यूजर हैं, तो यहां आपके लिए कुछ अच्छा है। नया अपडेट किया गया Google Chrome इस लंबे कार्य को प्रबंधित करने के लिए खोज टैब बटन की एक नई सुविधा के साथ आया है। यह टाइटल बार पर स्थित एक छोटा ड्रॉप-डाउन आइकन है और आप इसे Ctrl+Shift+A कीबोर्ड शॉर्टकट का उपयोग करके सक्रिय कर सकते हैं।
यह सरल खोज बटन केवल संवाद क्षेत्र में टैब का नाम लिखकर आपको टैब खोजने में मदद कर सकता है। आप केवल एक क्लिक के साथ सभी खुले हुए टैब को भी देख सकते हैं। क्रोम(Chrome) ब्राउज़र में यह बढ़िया जोड़ उन उपयोगकर्ताओं के समूह के लिए मुश्किल बना सकता है जो एक ही समय में कई टैब पर काम करने में रुचि नहीं रखते हैं। अगर आप गूगल क्रोम(Google Chrome) टाइटल बार से सर्च टैब बटन को इनेबल या डिसेबल करना चाहते हैं तो इस पोस्ट को पढ़ें ।
क्रोम(Chrome) में खोज टैब बटन(Search Tabs Button) को सक्षम या अक्षम करें
यह सुविधा नए क्रोम(Chrome) ब्राउज़र में डिफ़ॉल्ट के रूप में सेट है, यदि आप इस सुविधा को चालू करना चाहते हैं तो नीचे दी गई प्रक्रिया का पालन करें:
- गूगल क्रोम ब्राउजर खोलें।
- क्रोम: // झंडे पेज पर जाएं।
- टैब खोज सक्षम करें(Enable Tab Search.) के लिए फ़्लैग खोजें.
- (Click)ड्रॉप-डाउन तीर पर क्लिक करें और मान को डिफ़ॉल्ट(Default) से सक्षम(Enabled) में बदलें ।
- परिवर्तनों को सहेजने के लिए ब्राउज़र को फिर से लॉन्च करें।
आइए अब उन्हें विस्तार से देखें:
Google क्रोम(Google Chrome) में खोज टैब को सक्षम करने के लिए , पहले क्रोम(Chrome) ब्राउज़र खोलें और सुनिश्चित करें कि आपने ब्राउज़र के नवीनतम संस्करण में अपडेट किया है।
एड्रेस बार में chrome://flags, टाइप करें और एंटर दबाएं।
फिर खोज बॉक्स में जाएं, टैब खोज सक्षम करें टाइप करें, और (Enable Tab Search, )प्रयोग(Experiments) अनुभाग में संबंधित ध्वज देखें ।
वैकल्पिक रूप से, आप क्रोम(Chrome) एड्रेस बार में निम्न टेक्स्ट कोड टाइप कर सकते हैं और सीधे फ्लैग खोलने के लिए एंटर दबाएं।(Enter)
chrome://flags/#enable-tab-search
सक्षम टैब खोज(Enable Tab Search) के विकल्प वाला वेब पेज विंडो पर खुल जाएगा।
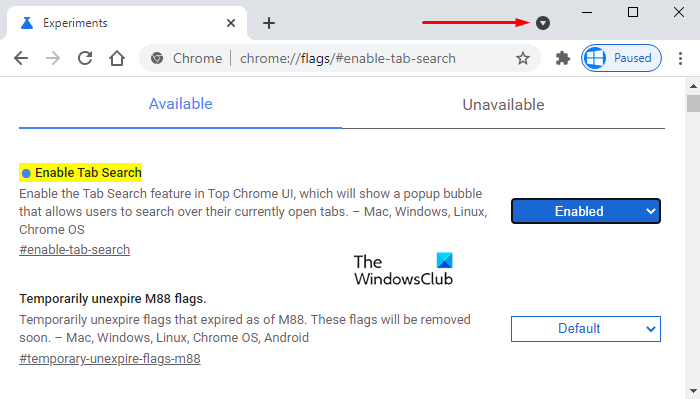
संबंधित ध्वज के आगे, ड्रॉप-डाउन मेनू पर क्लिक करें, और सक्षम(Enabled) विकल्प चुनें।
फिर रीलॉन्च (Relaunch ) बटन पर क्लिक करें ताकि अगली बार जब आप ब्राउज़र खोलेंगे तो परिवर्तन प्रभावी होंगे और अब आप जाने के लिए तैयार हैं।
यदि आपको कभी भी इस सुविधा को अक्षम करने की आवश्यकता है, तो बस क्रोम ब्राउज़र में (Chrome)टैब खोज सक्षम करें(Enable Tab Search) ध्वज खोलें और इसे अक्षम(Disabled) पर स्विच करें । आपके द्वारा किए गए परिवर्तनों को लागू करने के लिए पुन: लॉन्च(Relaunch) बटन पर क्लिक करें ।
संबंधित: (Related:) क्रोम ब्राउज़र में रिच एड्रेस बार स्वतः पूर्णता सुझाव सक्षम करें(Enable Rich Address Bar Autocompletion Suggestions in Chrome browser)
Related posts
Chrome के लिए पैनिक बटन आपको एक से अधिक टैब को तुरंत छिपाने देता है
एज, क्रोम और फायरफॉक्स ब्राउजर के बीच टैब कैसे सिंक करें
फ़ायरफ़ॉक्स और क्रोम ब्राउज़र पर कई खुले टैब में खोजें
Google क्रोम में टैब स्क्रॉलिंग बटन को सक्षम या अक्षम कैसे करें
किसी भी वेबसाइट को सीधे क्रोम या एज एड्रेस बार से खोजें
IPhone की होम स्क्रीन से सर्च बटन को कैसे हटाएं
क्रोम मेनू बटन कहाँ है?
Google क्रोम में स्क्रॉल करने योग्य टैबस्ट्रिप को सक्षम या अक्षम कैसे करें
फिक्स: रीकैप्चा क्रोम, फ़ायरफ़ॉक्स या किसी भी ब्राउज़र में काम नहीं कर रहा है
त्रुटि कोड 3, 4, 7, 10, 11, 12, आदि के साथ क्रोम अपडेट विफल रहा
मूल रूप से क्रोम या फ़ायरफ़ॉक्स ब्राउज़र में स्क्रीनशॉट कैप्चर करें या लें
Google पर छवि देखें और छवि द्वारा खोजें बटन वापस लाएं
क्रोम पीडब्लूए टाइटल बार से एक्सटेंशन बटन के लिए पहेली आइकन निकालें
क्रोम या एज में सोर्स व्यू में लाइन रैप सक्षम करें
Google क्रोम में अपने खुले टैब कैसे खोजें
Google क्रोम में डिफ़ॉल्ट प्रिंट सेटिंग्स कैसे बदलें
क्रोम में ग्लोबल मीडिया प्लेबैक कंट्रोल कैसे इनेबल करें
Google क्रोम ब्राउज़र पर फ़ाइल डाउनलोड त्रुटियों को कैसे ठीक करें
फिक्स क्रोम स्वचालित रूप से नए टैब खोलता रहता है
क्रोम ब्राउजर में टैब कैसे सेव करें
