क्रोम और फायरफॉक्स में कैशे, कुकीज, ब्राउजिंग हिस्ट्री को कैसे साफ करें?
अपनी पिछली पोस्ट में, हमने एज ब्राउजर में ब्राउजिंग कैशे को डिलीट(delete browsing cache in the Edge browser) करने की विधि को कवर किया था । इसी तरह, हम देखेंगे कि क्रोम(Chrome) और फ़ायरफ़ॉक्स(Firefox) जैसे अन्य लोकप्रिय ब्राउज़रों में कैशे, कुकीज़ और ब्राउज़िंग इतिहास को कैसे हटाया(remove cache, cookies and browsing history) जाए । यह उन स्थितियों में विशेष रूप से उपयोगी है जहां आप किसी सार्वजनिक कंप्यूटर का उपयोग कर रहे हैं या अपने व्यक्तिगत कंप्यूटर को किसी के साथ साझा कर रहे हैं और यह नहीं चाहते कि दूसरों को इस डेटा तक पहुंच प्राप्त हो।
कोई फर्क नहीं पड़ता कि आपकी प्राथमिकताएं क्या हैं या होने की संभावना है, प्रत्येक ब्राउज़र आपको कैशे, कुकीज़ और ब्राउज़िंग इतिहास को हटाने का एक त्वरित और आसान तरीका प्रदान करता है। हालाँकि, समस्या इन विकल्पों को खोजने में है। अब चिंता करने की कोई बात नहीं है क्योंकि हमें आपके लिए जवाब मिल गए हैं।
यह प्रक्रिया आपको डेटा के किसी भी अवांछित विवरण को त्यागने में भी मदद करती है, जो आपके ब्राउज़र के प्रदर्शन को प्रभावित कर सकता है।
क्रोम(Chrome) में कैशे(Cache) , कुकीज(Cookies) , ब्राउजिंग हिस्ट्री(Browsing History) को क्लियर करें
Google क्रोम(Google Chrome) ब्राउज़र में अपना ब्राउज़र कैश साफ़ करने के लिए , इन चरणों का पालन करें:
- क्रोम खोलें
- अधिक सेटिंग्स चुनें
- अधिक टूल(More tools) विकल्प चुनें
- ' ब्राउज़िंग डेटा साफ़(Clear browsing data) करें' पर क्लिक करें ।
- अंत में, उन आइटम का चयन करें जिन्हें आप हटाना चाहते हैं
- डेटा साफ़ करें पर क्लिक करें
- क्रोम ब्राउज़र को पुनरारंभ करें।
आइए प्रक्रिया को थोड़ा और विस्तार से देखें।
Google क्रोम(Google Chrome) ब्राउज़र लॉन्च करें । ऊपर दाईं ओर, 3 बिंदुओं के रूप में दिखाई देने वाले ' अधिक ' मेनू पर क्लिक करें।(More)
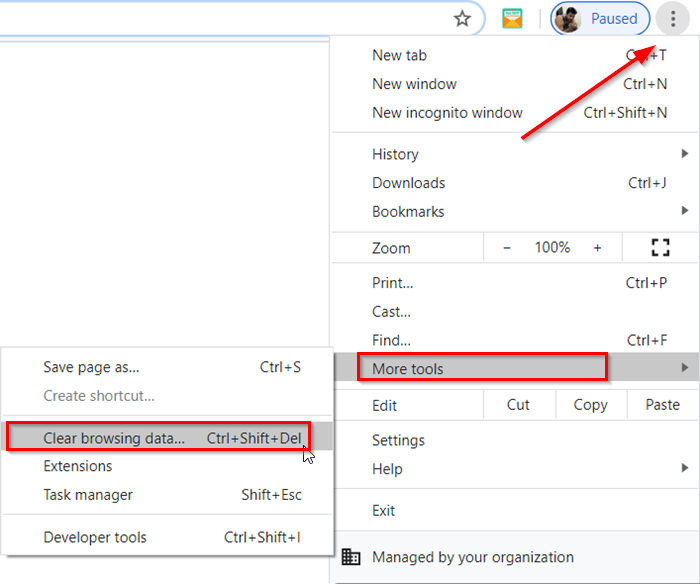
' अधिक टूल(More tools) ' विकल्प चुनें और फिर ' ब्राउज़िंग डेटा साफ़(Clear browsing data) करें ' चुनें।
जब ' ब्राउज़िंग डेटा साफ़ करें(Clear browsing data) ' विंडो खुलती है, तो दिए गए विकल्पों के सामने बॉक्स चेक करें।
एक समय सीमा चुनें। डिफ़ॉल्ट रूप से, विकल्प प्रदान करता है ' सभी समय(All Time) ' लेकिन आप इसे अंतिम घंटे(Last hour) , 24 घंटे(24 hours) , 7 दिन(7 days) या 4 सप्ताह(4 weeks) में बदल सकते हैं ।
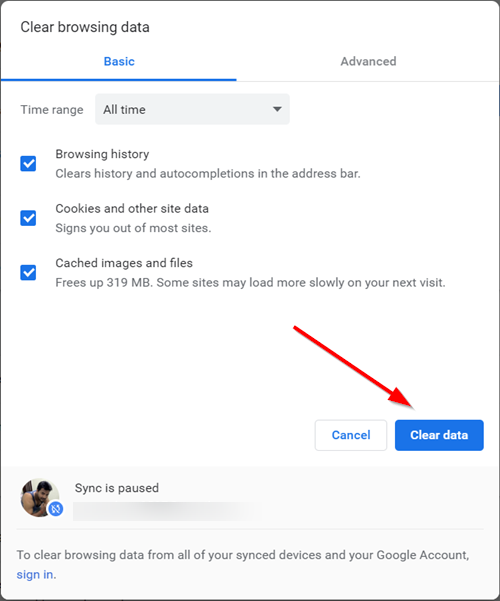
जब हो जाए, तो क्रोम(Chrome) में कैशे, कुकीज़ और ब्राउज़िंग इतिहास को हटाने के लिए ' डेटा साफ़ करें' बटन दबाएं(Clear Data)
अपने सभी समन्वयित उपकरणों और अपने Google खाते(Google Account) से ब्राउज़िंग डेटा साफ़ करने के लिए , आपको साइन इन करना होगा।
फ़ायरफ़ॉक्स(Firefox) में कैशे(Cache) , कुकीज़(Cookies) , ब्राउज़िंग इतिहास(Browsing History) साफ़ करें
मोज़िला फ़ायरफ़ॉक्स(Mozilla Firefox) ब्राउज़र में अपना ब्राउज़र कैश साफ़ करने के लिए , इन चरणों का पालन करें:
- फ़ायरफ़ॉक्स खोलें
- ओपन मेन्यू पर क्लिक करें
- लाइब्रेरी(Library) विकल्प चुनें
- इतिहास(History) चुनें > हाल का इतिहास विकल्प साफ़ करें(Clear Recent History)
- अंत में, उन आइटम का चयन करें जिन्हें आप हटाना चाहते हैं
- अभी साफ़ करें पर क्लिक करें
- फ़ायरफ़ॉक्स ब्राउज़र को पुनरारंभ करें।
आइए प्रक्रिया को थोड़ा और विस्तार से देखें।
फ़ायरफ़ॉक्स(Firefox) ब्राउज़र लॉन्च करें 3 क्षैतिज पट्टियों के रूप में दिखाई देने वाले 'मेनू खोलें' पर क्लिक करें और ' लाइब्रेरी(Library) ' विकल्प चुनें।

इसके बाद, ' इतिहास(History) ' > ' हाल का इतिहास साफ़ करें(Clear Recent History) ' विकल्प चुनें।
आपके कंप्यूटर स्क्रीन पर दिखाई देने वाली विंडो से, क्रोम(Chrome) ब्राउज़र में दिखाई देने वाली समय(Time) सीमा चुनें। हालांकि, यहां उपलब्ध विकल्प अलग हैं और इसमें शामिल हैं
- अंतिम घंटा
- पिछले दो घंटे
- पिछले चार घंटे
- आज
- हर चीज़
वांछित विकल्प का चयन करें।
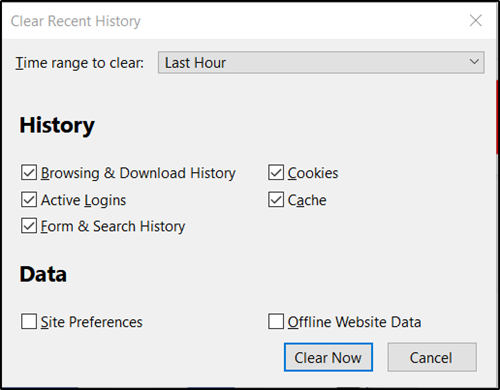
इसके बाद, ' ब्राउज़िंग और डाउनलोड इतिहास(Browsing & Download History) ', ' कुकीज़(Cookies) ' और ' कैश(Cache) ' के बगल में स्थित बॉक्स चेक करें ।
उपरोक्त विकल्पों के साथ, आपको 2 अतिरिक्त बॉक्स मिलेंगे-
- ऑफ़लाइन वेबसाइट डेटा(Offline Website Data) - एक वेबसाइट को आपके कंप्यूटर पर फ़ाइलों को संग्रहीत करने देता है ताकि जब आप इंटरनेट(Internet) से कनेक्ट न हों तो आप इसका उपयोग करना जारी रख सकें ।
- साइट वरीयताएँ - रिकॉर्ड साइट-विशिष्ट प्राथमिकताएँ, जैसे साइट्स के लिए सहेजा गया ज़ूम स्तर, वर्ण एन्कोडिंग, और (Site Preferences)पृष्ठ जानकारी(Page Info) विंडो में वर्णित साइटों के लिए अनुमतियाँ (जैसे पॉप-अप ब्लॉकर अपवाद) ।
यदि आप उसमें संग्रहीत जानकारी को भी हटाना चाहते हैं, तो बक्सों को चेक करें।
अंत में, फ़ायरफ़ॉक्स(Firefox) में कैश, कुकीज़ और ब्राउज़िंग इतिहास को हटाने के लिए ' अभी साफ़ करें(Clear Now) ' बटन दबाएं ।
पुष्टि पर कार्रवाई विंडो बंद कर देगी और आपके द्वारा अपने इतिहास से चुने गए आइटम को साफ़ या हटा देगी।
पढ़ें(Read) : ओपेरा कैशे, कुकीज, ब्राउजिंग हिस्ट्री को कैसे साफ करें ।
Related posts
ब्राउजिंग हिस्ट्री, कुकीज, डेटा, कैश इन एज को क्लियर या डिलीट करें
विशिष्ट वेबसाइट के लिए कुकीज़, साइट डेटा, कैश साफ़ करें: क्रोम एज फ़ायरफ़ॉक्स
Google Chrome ब्राउज़िंग इतिहास और डेटा साफ़ नहीं करेगा
बाहर निकलने पर फ़ायरफ़ॉक्स कुकीज़, कैशे, इतिहास को स्वचालित रूप से कैसे साफ़ करें
IE में ब्राउज़िंग इतिहास और कुकीज़ को हटाने से उपयोगकर्ताओं को रोकें
Google पर छवि देखें और छवि द्वारा खोजें बटन वापस लाएं
किसी भी ब्राउज़र में ब्राउज़िंग इतिहास को कैसे साफ़ करें
फिक्स: Vimeo क्रोम या फ़ायरफ़ॉक्स में काम नहीं कर रहा है
क्रोम और फायरफॉक्स ब्राउजर में सभी खुले हुए टैब के यूआरएल कैसे कॉपी करें?
क्रोम, फायरफॉक्स और एज में हमेशा डाउनलोड बटन दिखाएं
क्या क्रोम, फायरफॉक्स या एज ब्राउजर में पासवर्ड सेव करना सुरक्षित है?
मूल रूप से क्रोम या फ़ायरफ़ॉक्स ब्राउज़र में स्क्रीनशॉट कैप्चर करें या लें
इंटरनेट एक्सप्लोरर ऐप से अपने ब्राउज़िंग इतिहास और डेटा को कैसे हटाएं
क्रोम और फायरफॉक्स के लिए सर्वश्रेष्ठ फेसबुक एक्सटेंशन
क्रोम ब्राउज़र में कैशे और हार्ड रीलोड को कैसे खाली करें
क्रोम या फ़ायरफ़ॉक्स के ब्राउज़र टैब से ऑडियो रिकॉर्ड करें
क्रोम, फ़ायरफ़ॉक्स, एज, ओपेरा में तृतीय-पक्ष कुकीज़ को ब्लॉक या अनुमति दें
क्रोम, एज, फायरफॉक्स में अब फ्लैश कैसे काम करें?
Chrome, Firefox, Edge, IE में Adobe Flash, Shockwave को अक्षम करें, अनइंस्टॉल करें
अक्षम करें, क्रोम, एज, फ़ायरफ़ॉक्स, ओपेरा ब्राउज़र में कुकीज़ सक्षम करें
