कोशिकाओं की सुरक्षा के लिए एक्सेल फॉर्मूला में उन्हें कैसे लॉक करें
क्या होगा यदि आप अपनी कार्यपत्रक पर कुछ कक्षों को लॉक करना चाहते हैं लेकिन संपूर्ण कार्यपत्रक को नहीं? Microsoft Excel में , आप किसी विशिष्ट सेल या सेल को उन लोगों से लॉक कर सकते हैं जो उसमें या उनमें आवश्यक जानकारी संपादित करने का प्रयास कर रहे हैं।
मैं एक्सेल(Excel) में एक सेल को गैर-संपादन योग्य कैसे बना सकता हूँ ?
एक्सेल(Excel) में अपने सेल को गैर-संपादन योग्य बनाने के लिए , आपको सेल को लॉक करना होगा और उस जानकारी की सुरक्षा के लिए पासवर्ड का उपयोग करना होगा जिसे आप गैर-संपादन योग्य बनाना चाहते हैं। अपने सेल को लॉक करना भी आपके डेटा को डिलीट होने से रोक सकता है।
एक्सेल में सेल्स को कैसे लॉक करें
Microsoft Excel में कक्षों को लॉक करने के लिए , नीचे दी गई विधियों का पालन करें।
- माइक्रोसॉफ्ट एक्सेल लॉन्च करें
- उन कक्षों का चयन करें जिन्हें आप लॉक करना चाहते हैं
- होम(Home) टैब पर , संरेखण(Alignment) समूह में, नीचे दाएँ छोटे तीर पर क्लिक करें
- एक प्रारूप(Format) कक्ष संवाद बॉक्स खुला है; सुरक्षा(Protection) टैब पर क्लिक करें
- जांचें कि क्या लॉक चेकबॉक्स चयनित है
- फिर ओके पर क्लिक करें
- उन कक्षों का चयन करें जिन्हें आप उपयोगकर्ताओं को संपादित करने की अनुमति देंगे
- संरेखण(Alignment) समूह में , निचले दाएं छोटे तीर पर फिर से क्लिक करें
- फ़ॉर्मेट(Format) सेल डायलॉग बॉक्स में , लॉक चेकबॉक्स को अनचेक करें
- ओके पर क्लिक करें।
- समीक्षा टैब पर क्लिक करें।
- प्रोटेक्ट(Protect) ग्रुप में, प्रोटेक्ट शीट चुनें और सुरक्षा(Protect Sheet) दोबारा लागू करें
माइक्रोसॉफ्ट एक्सेल(Microsoft Excel) लॉन्च करें ।
उन कक्षों का चयन करें जिन्हें आप लॉक करना चाहते हैं।
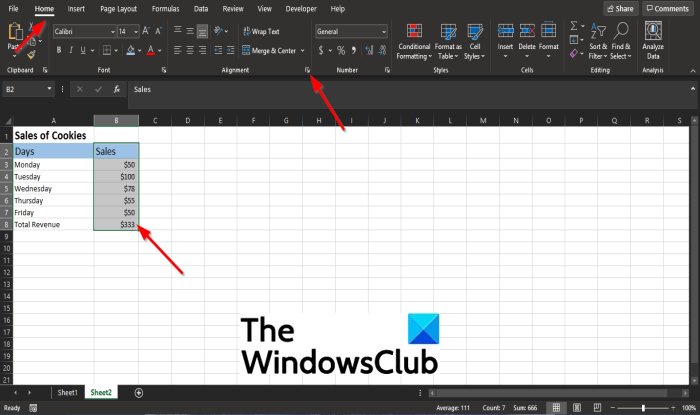
होम(Home) टैब पर , संरेखण(Alignment) समूह में, नीचे दाएँ छोटे तीर पर क्लिक करें या चयनित सेल पर राइट-क्लिक करें और फ़ॉर्मेट सेल(Format Cells) पर क्लिक करें ।
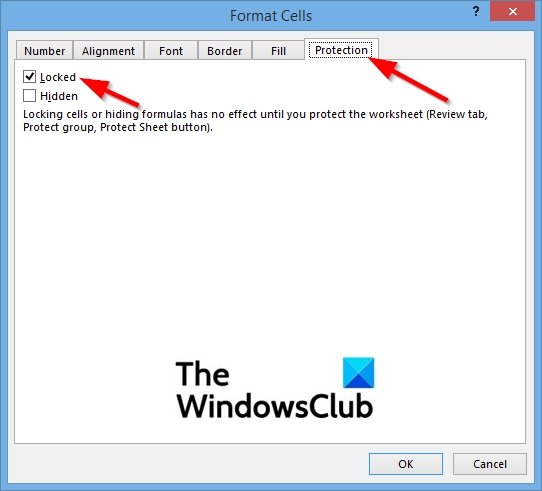
एक प्रारूप कक्ष(Format Cells) संवाद बॉक्स खुला है।
डायलॉग बॉक्स में, प्रोटेक्शन(Protection) टैब पर क्लिक करें।
सुरक्षा(Protection ) टैब पृष्ठ पर , जांचें कि क्या लॉक चेकबॉक्स चयनित है।
फिर ओके(OK) पर क्लिक करें ।

अब, उन कक्षों का चयन करें जिन्हें आप उपयोगकर्ताओं को संपादित करने की अनुमति देंगे।
संरेखण(Alignment) समूह में , नीचे दाएँ छोटे तीर पर फिर से क्लिक करें।

प्रारूप कक्ष(Format Cells) संवाद बॉक्स में , लॉक चेकबॉक्स को अनचेक करें।
फिर ओके(OK) पर क्लिक करें ।

मेनू बार पर रिव्यू(Review) टैब पर क्लिक करें ।
प्रोटेक्ट(Protect) ग्रुप में, प्रोटेक्ट शीट का चयन करें और(Protect Sheet) सुरक्षा को फिर से लागू करें।
आप देखेंगे कि आप वर्कशीट के कुछ हिस्सों को संपादित कर सकते हैं, लेकिन सभी को नहीं।
यदि आपके पास ट्यूटोरियल के बारे में प्रश्न हैं, तो हमें टिप्पणियों में बताएं।
Related posts
Excel में Percentile.Exc फ़ंक्शन का उपयोग कैसे करें
Excel में NETWORKDAYS फ़ंक्शन का उपयोग कैसे करें
एक्सेल में हां या नहीं की प्रविष्टियों की संख्या कैसे गिनें
Excel, Word या PowerPoint पिछली बार प्रारंभ नहीं हो सका
Excel में स्वचालित डेटा प्रकार सुविधा का उपयोग कैसे करें
एक्सेल में मानक विचलन और माध्य की मानक त्रुटि की गणना करें
एक्सेल में डीजीईटी फ़ंक्शन का उपयोग कैसे करें
एक्सेल या गूगल शीट्स में चयनित सेल को एक पेज पर कैसे प्रिंट करें
एक्सेल में एक कॉलम को कई कॉलम में कैसे विभाजित करें
एक्सेल में सेल्स को मर्ज और अनमर्ज कैसे करें
वर्ड, एक्सेल, पॉवरपॉइंट, आउटलुक को सेफ मोड में कैसे शुरू करें
एक्सेल वर्कशीट का रंग कैसे बदलें Tab
Excel में किसी कॉलम में डुप्लिकेट मानों की गणना कैसे करें
एक्सेल स्प्रेडशीट में डायनामिक चार्ट कैसे डालें
विंडोज 11/10 में रडार चार्ट कैसे बनाएं?
एक्सेल में DCOUNT और DCOUNTA फ़ंक्शन का उपयोग कैसे करें
एक्सेल में CHOOSE फ़ंक्शन का उपयोग कैसे करें
एक्सेल में फोन नंबर सूची में देश या क्षेत्र कोड कैसे जोड़ें
दूषित एक्सेल वर्कबुक की मरम्मत कैसे करें
एक्सेल वर्कशीट में पैन को फ्रीज और स्प्लिट कैसे करें
