कोडि में पसंदीदा कैसे जोड़ें
कोडी , एक बहुत प्रसिद्ध ओपन-सोर्स मीडिया प्लेयर, (Kodi)एक्सबीएमसी फाउंडेशन(XBMC Foundation) द्वारा विकसित किया गया था । 2004 में रिलीज़ होने के बाद से, यह लगभग सभी प्लेटफार्मों जैसे विंडोज(Windows) , मैकओएस, लिनक्स(Linux) , आईओएस, एंड्रॉइड(Android) , फ्रीबीएसडी(FreeBSD) और टीवीओएस पर उपलब्ध है। पसंदीदा फ़ंक्शन(Favorite function) को डिफ़ॉल्ट कोडी(Kodi) में जोड़ा गया है , लेकिन कई उपयोगकर्ताओं को इस ऐड-ऑन सुविधा के(add-on feature) बारे में पता नहीं है । इसलिए , हमने अपने पाठकों को (Hence)कोडी(Kodi) में पसंदीदा जोड़ने, एक्सेस करने और उपयोग करने के तरीके के बारे में शिक्षित करने के लिए इसे अपने ऊपर ले लिया है ।

कोडि में पसंदीदा कैसे जोड़ें और एक्सेस करें(How to Add & Access Favorites in Kodi)
अक्सर, आप कोडी(Kodi) ब्राउज़ करते समय अपने पसंदीदा एनीमे या टीवी शो का एक नया एपिसोड देखते हैं । दुर्भाग्य से, आपके पास इसे स्ट्रीम करने का समय नहीं है। आप क्या करते हैं? (What do you do?) बस(Simply) , इसे बाद में देखने के लिए अपनी पसंदीदा सूची में जोड़ें।
नोट: कोडी संस्करण 19.3.0.0(Kodi Version 19.3.0.0) पर हमारी टीम द्वारा सभी चरणों का परीक्षण और परीक्षण किया गया है ।
इस प्रकार, कोडी(Kodi) में पसंदीदा जोड़ने के लिए दिए गए चरणों का पालन करें :
1. अपने डेस्कटॉप पर (Desktop)कोडी (Kodi ) ऐप लॉन्च करें .

2. वह सामग्री(Content) ढूंढें जिसे आप देखना चाहते हैं। उदाहरण के लिए, यदि आप कुछ गाने देखना चाहते हैं, तो संगीत(Music) अनुभाग पर जाएँ, जैसा कि दिखाया गया है।

3. दी गई सूची से वांछित वस्तु(desired item) पर राइट-क्लिक करें । फिर, हाइलाइट किए गए दिखाए गए पसंदीदा में जोड़ें विकल्प चुनें।(Add to favorites)

यह आइटम आपकी पसंदीदा सूची में जोड़ दिया गया है। आप इसे कोडी होम स्क्रीन(Kodi Home Screen) से आसानी से एक्सेस कर सकते हैं ।
यह भी पढ़ें: (Also Read:) एक्सोडस कोडी कैसे स्थापित करें (2021)(How to Install Exodus Kodi (2021))
कोडी में त्वचा कैसे बदलें
(How to Change Skin in Kodi
)
कोडी होम स्क्रीन(Kodi Home Screen) से पसंदीदा एक्सेस करने के लिए , आपको एक त्वचा(skin that supports Favorites.) स्थापित करनी होगी जो पसंदीदा का समर्थन करती है। आवश्यक त्वचा डाउनलोड करने के लिए नीचे दिए गए चरणों का पालन करें:
1. कोडी होम पेज पर जाएं.(Kodi Home Page.)
2. सेटिंग(Settings) खोलने के लिए गियर आइकन(gear icon) पर क्लिक करें , जैसा कि दिखाया गया है।
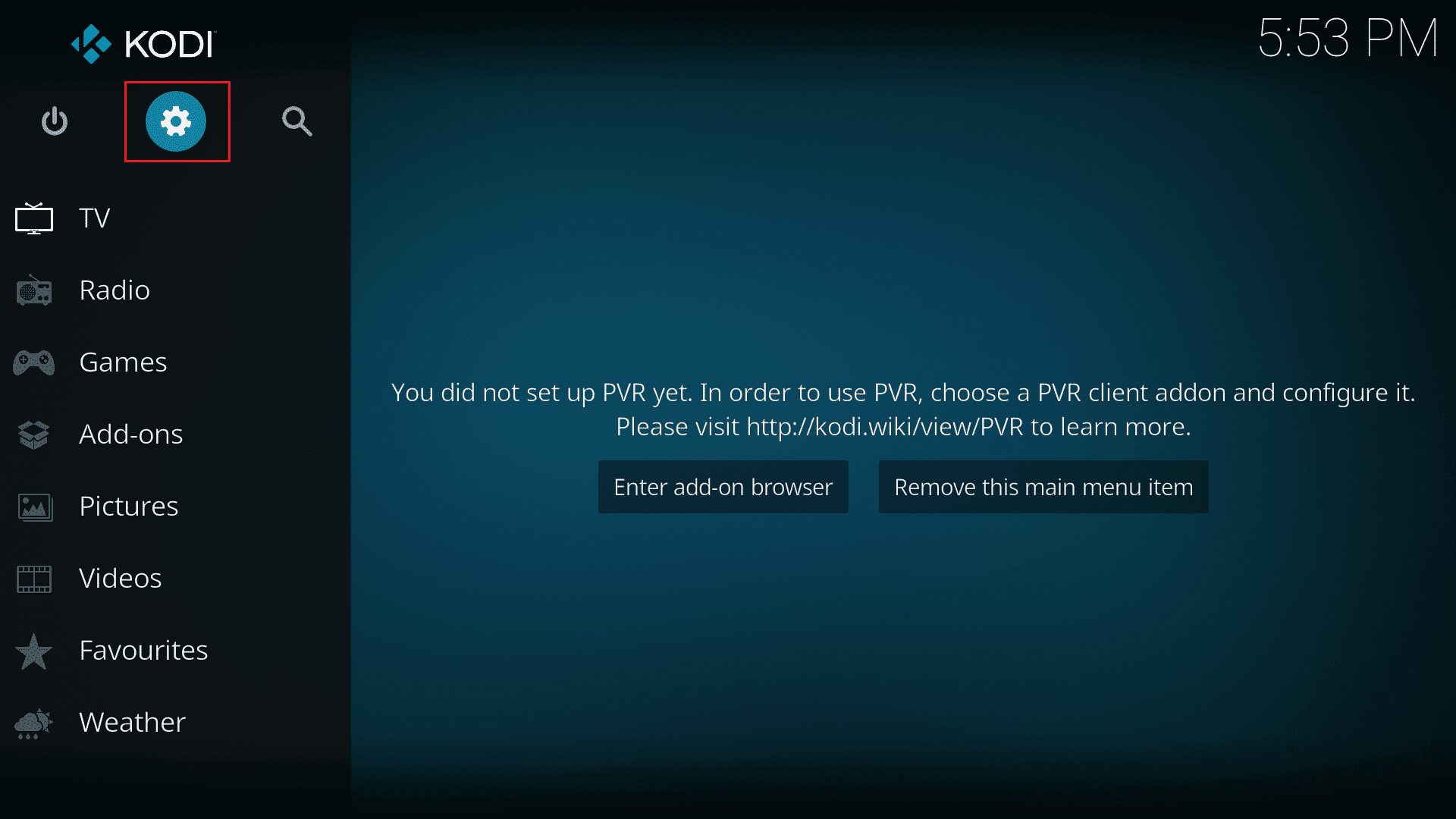
3. इंटरफ़ेस( Interface ) सेटिंग्स का चयन करें, जैसा कि नीचे दर्शाया गया है।
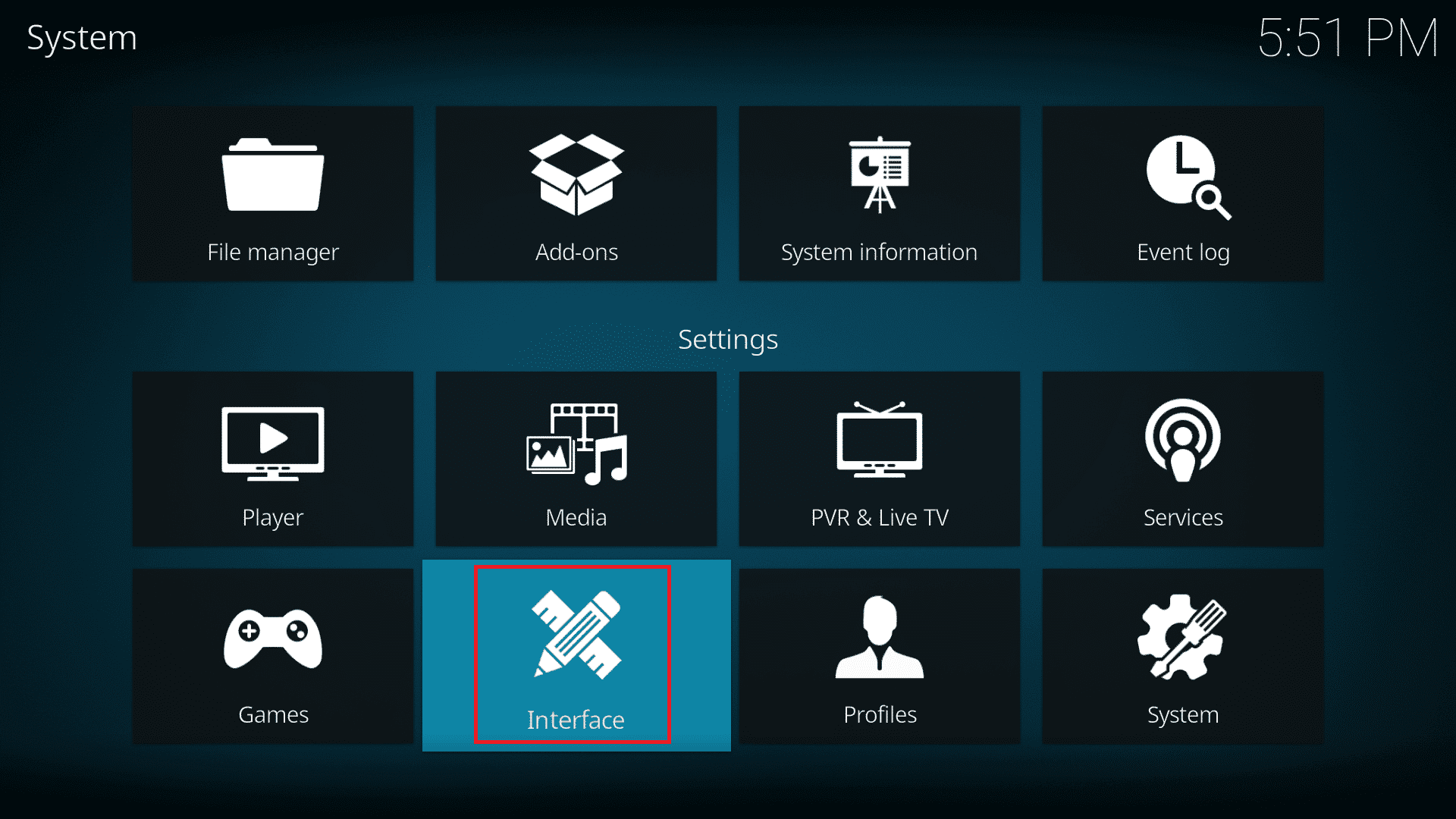
4. बाएँ फलक से त्वचा(Skin) विकल्प चुनें और दाएँ फलक में भी त्वचा पर क्लिक करें।(Skin)

5. अब, Get more… बटन पर क्लिक करें।

6. आप सभी उपलब्ध खालों(skins) की एक सूची देखेंगे । उस स्किन(Skin) पर क्लिक करें जिसे आप इंस्टॉल करना चाहते हैं। (जैसे संगम(Confluence) )
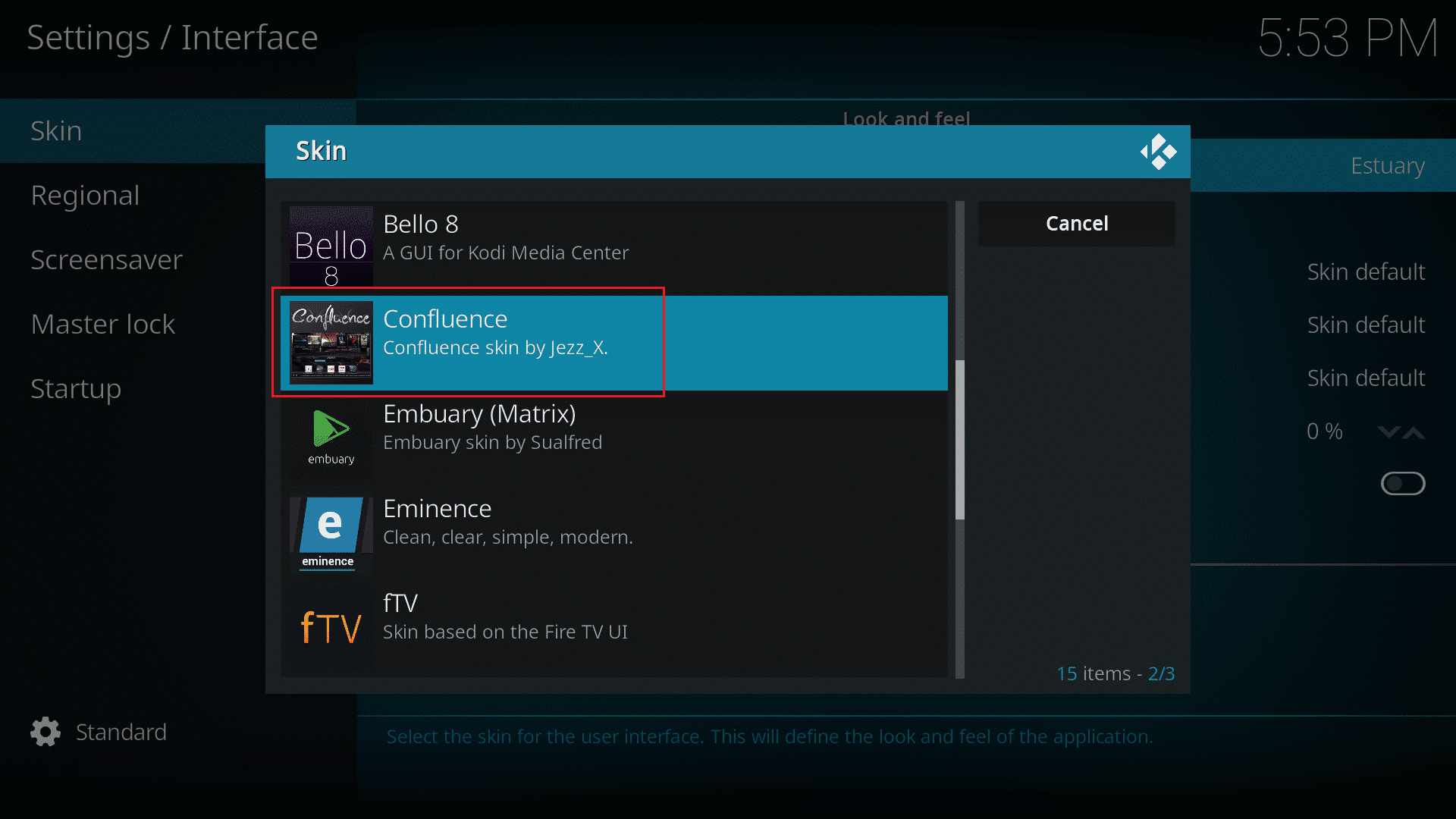
7. स्थापना प्रक्रिया(installation process) समाप्त होने तक प्रतीक्षा करें ।

8. त्वचा को सेट करने के लिए स्थापित त्वचा(Installed skin) पर क्लिक करें ।
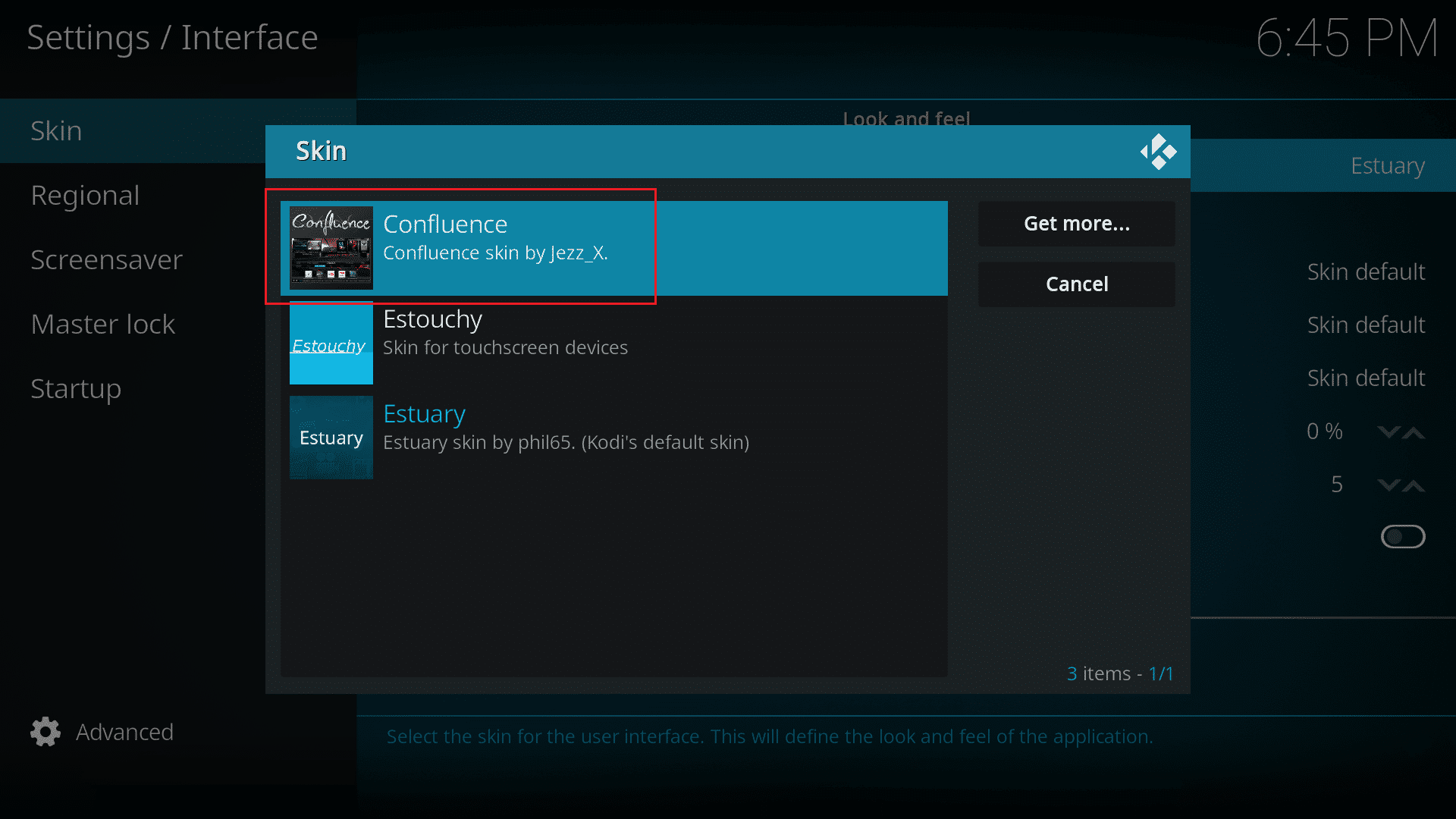
अब आपके पास नई त्वचा होगी जो पसंदीदा(Favorite) फ़ंक्शन का समर्थन करती है और आपको इसे होम स्क्रीन(Home Screen) से एक्सेस करने की अनुमति देती है ।
यह भी पढ़ें: (Also Read: )15 शीर्ष मुफ्त खेल स्ट्रीमिंग साइटें(15 Top Free Sports Streaming Sites)
स्थापित त्वचा के माध्यम से कोडी में पसंदीदा कैसे एक्सेस करें(How to Access Favorites in Kodi via Installed Skin)
इन-बिल्ट फीचर के रूप में पसंदीदा विकल्प कोडी(Kodi) के आपके डिफ़ॉल्ट संस्करण में मौजूद होगा । लेकिन कुछ स्किन फेवरेट फंक्शन को सपोर्ट नहीं करती हैं(Favorite) । इसलिए(Hence) , हम दो संगत खालों पर कोडी(Kodi) में पसंदीदा का उपयोग करने के चरणों पर चर्चा करेंगे ।
विकल्प 1: संगम(Option 1: Confluence)
कोडी संस्करण 16 जार्विस के लिए,(Kodi version 16 Jarvis,) डिफ़ॉल्ट त्वचा संगम(Confluence) है । कोडी(Kodi) की होम स्क्रीन(Home Screen) पर मौजूद इन-बिल्ट पसंदीदा विकल्प(in-built Favorite option) प्राप्त करने के लिए कॉन्फ्लुएंस स्थापित करें(Install Confluence) । इसे हाइलाइट किए गए स्टार आइकन(star icon) द्वारा दर्शाया गया है ।

कोडी में (Kodi)कंफ्लुएंस(Confluence) स्किन से अपने पसंदीदा तक पहुंचने के चरण यहां दिए गए हैं :
1. अपनी स्क्रीन के निचले बाएँ कोने से स्टार आइकन पर क्लिक करें।(Star icon)
2. आपके सभी पसंदीदा आइटम दिखाते हुए एक पैनल दाईं ओर से स्लाइड करेगा। अपने पसंदीदा आइटम(your favorite item) पर क्लिक करें(Click) (जैसे mp3 )।
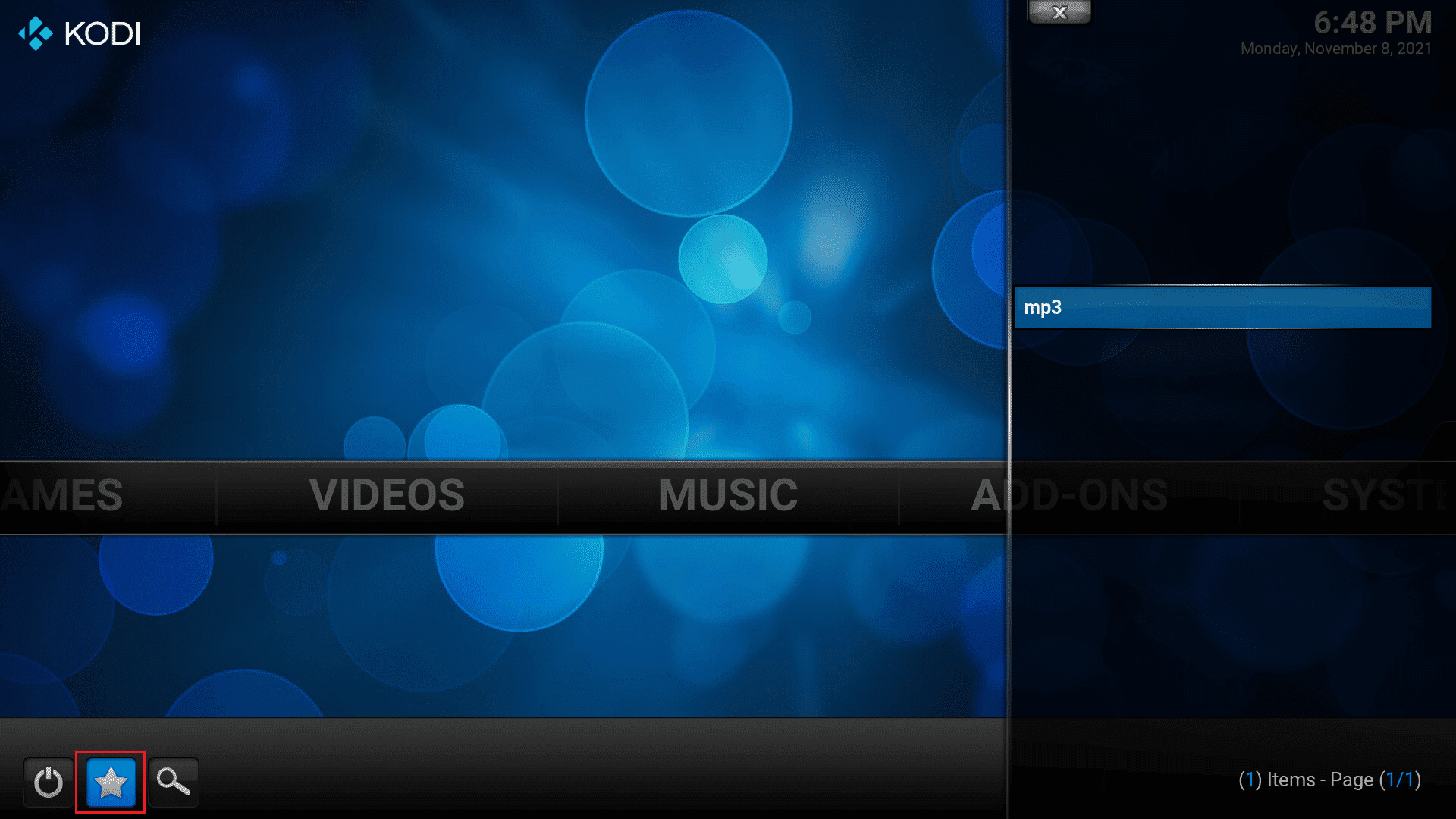
3. आपको आपकी संगीत लाइब्रेरी(Music Library) में मीडिया (.mp3) फाइलों में ले जाया जाएगा जैसा कि नीचे दिखाया गया है।
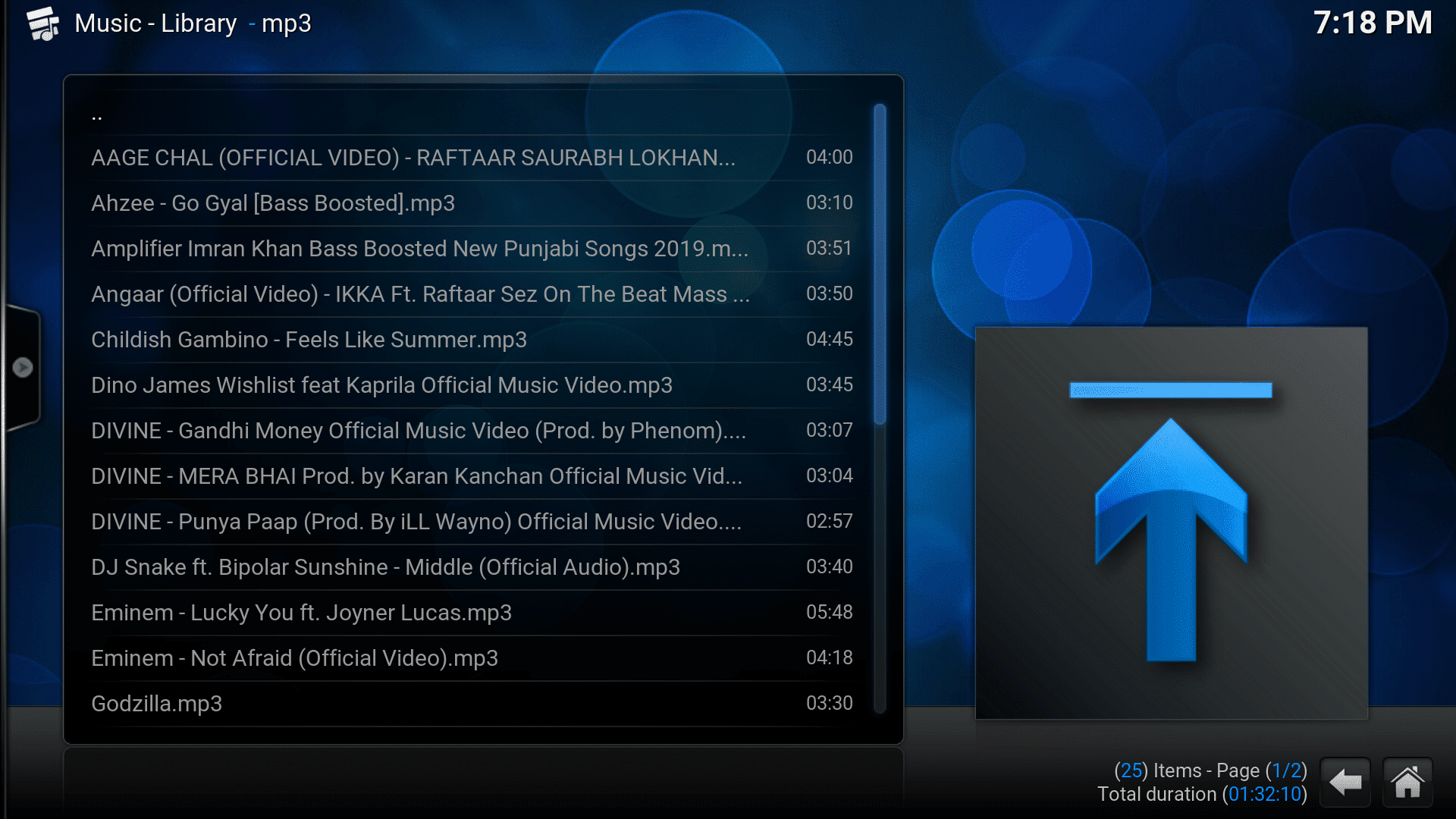
यह भी पढ़ें: (Also Read:) मूवी में स्थायी रूप से सबटाइटल कैसे जोड़ें(How to Add Subtitles to a Movie Permanently)
विकल्प 2: एयॉन नॉक्स: सिलवो (Option 2: Aeon Nox: SiLVO )
एयॉन नोक्स(Aeon Nox) : सिल्वो(SiLVO) की त्वचा काफी हद तक कॉन्फ्लुएंस स्किन से मिलती-जुलती है लेकिन काफी ठंडी है। इसमें आकर्षक ग्राफिक्स हैं जो इसे सभी विज्ञान-कथा प्रशंसकों की पसंदीदा पसंद बनाता है।
नोट: (Note:)एयॉन नॉक्स(Aeon Nox) स्किन में मेनू के साथ आगे बढ़ने के लिए आपको तीर कुंजियों का उपयोग करना होगा।( use arrow keys)

एयॉन नोक्स(Aeon Nox) से अपने पसंदीदा एक्सेस करने का तरीका यहां दिया गया है : कोडी में (Kodi)सिलवो(SiLVO) स्किन :
1. नेविगेट करें और स्क्रीन के नीचे से FAVORITES विकल्प पर क्लिक करें।(FAVOURITES)
2. FAVORITES(FAVOURITES) लेबल वाला एक पॉप-अप बॉक्स दिखाई देगा । आपको यहां अपने पसंदीदा आइटम की सूची दिखाई देगी, जैसा कि नीचे दिखाया गया है।
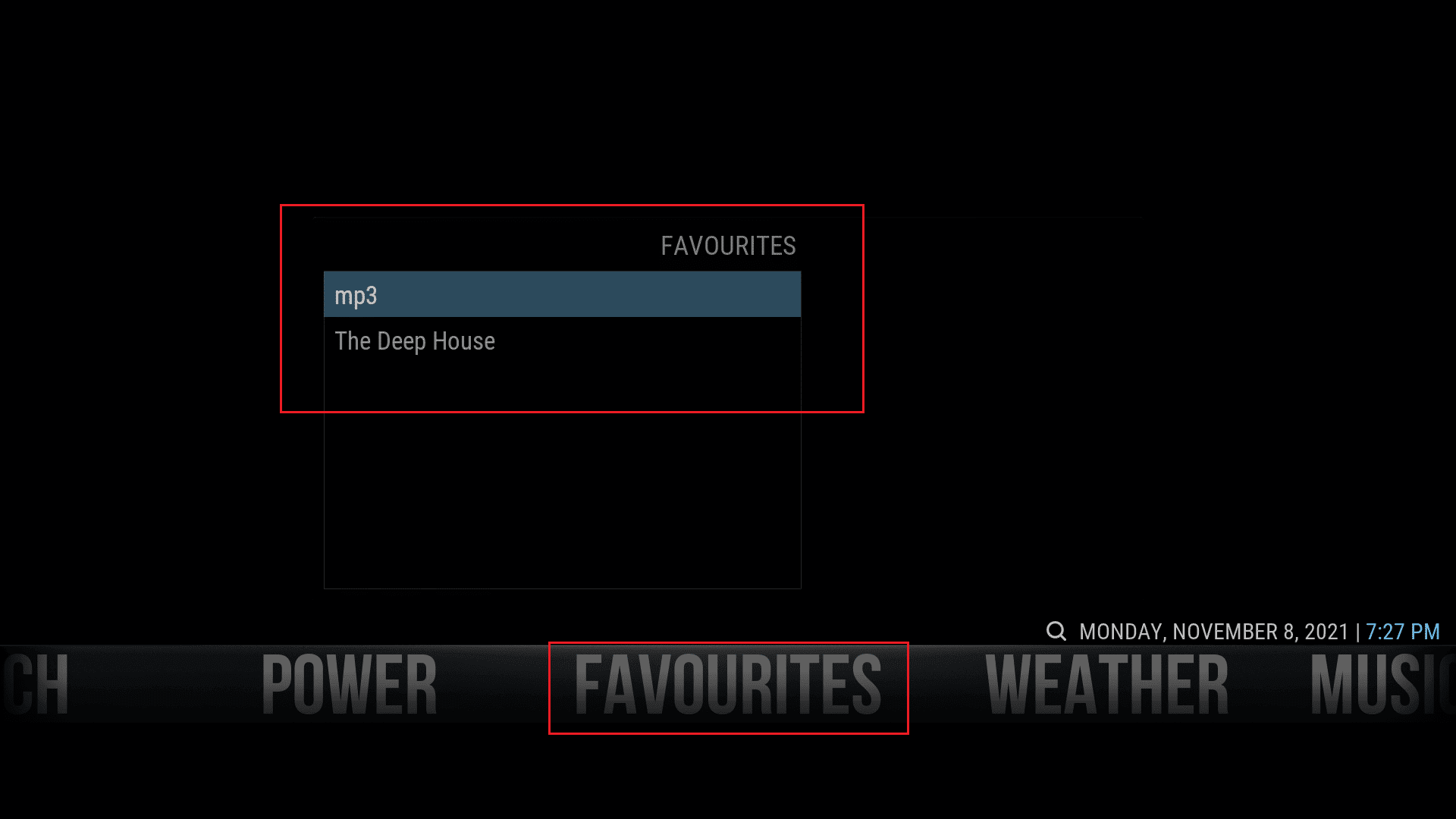
नोट: (Note:)कोडी(Kodi) संस्करण 17 के कई उपयोगकर्ता दावा करते हैं कि आर्कटिक: ज़ेफिर त्वचा का उपयोग करके भी उन्होंने समान परिणाम प्राप्त किए हैं।
प्रो टिप:(Pro Tip:) आपको कोडी में ऐड-ऑन मैनेजर(Add-ons Manager) का उपयोग करके एयॉन नॉक्स(Aeon Nox) और आर्कटिक(Arctic) : ज़ेफियर(Zephyr) को स्थापित करना होगा ।

अनुशंसित:(Recommended:)
- कोडि कैसे स्थापित करें(How to Install Kodi)
- प्रयास करने लायक 23 सर्वश्रेष्ठ SNES ROM हैक्स(23 Best SNES ROM Hacks Worth Attempting)
- DirecTV पर त्रुटि कोड 775 को कैसे ठीक करें(How to Fix Error Code 775 on DirecTV)
- परिवार के लड़के को कहाँ देखें(Where to Watch Family Guy)
उपरोक्त विधियों से आपको यह जानने में मदद मिलेगी कि कोडी में पसंदीदा कैसे जोड़ें(add favorites in Kodi) । हमें उम्मीद है कि कोडी(Kodi) में पसंदीदा का उपयोग करने के बारे में यह मार्गदर्शिका मददगार थी। हमें बताएं कि आपके लिए कौन सा तरीका सबसे अच्छा काम करता है। यदि आपके कोई प्रश्न या सुझाव हैं, तो बेझिझक उन्हें टिप्पणी अनुभाग में छोड़ दें।
Related posts
कोडि कैसे स्थापित करें
फिक्स डिसॉर्डर गो लाइव दिखाई नहीं दे रहा है
विंडोज 10 में लीग ऑफ लीजेंड्स ब्लैक स्क्रीन को ठीक करें
कोर डंप लिखने में विफल Minecraft त्रुटि को ठीक करें
कलह पर लाइव कैसे जाएं (2022)
स्टीम पर गेम फ़ाइलों की सत्यनिष्ठा को कैसे सत्यापित करें
YouTube ऑटोप्ले काम नहीं कर रहा है को ठीक करें
कोडि पर एनएफएल कैसे देखें
देव त्रुटि 6068 को कैसे ठीक करें (शीर्ष 14 तरीके)
लीग ऑफ लीजेंड्स फ्रेम ड्रॉप्स को ठीक करें
Minecraft में io.netty.channel.AbstractChannel$AnnotatedConnectException त्रुटि को ठीक करें
विंडोज 10 में वनड्राइव को कैसे इंस्टॉल या अनइंस्टॉल करें
ओवरवॉच क्रैशिंग को कैसे ठीक करें
फिक्स विंडोज पीसी टीवी से कनेक्ट नहीं होगा
स्टीम गेम्स पर नो साउंड को कैसे ठीक करें
स्टीम क्लाइंट को रिपेयर करने के 5 तरीके (रिफ्रेश / रिपेयर / स्टीम को रीइंस्टॉल करें)
Xfinity Stream पर त्रुटि TVAPP-00100 ठीक करें
लीग ऑफ लीजेंड्स सुमोनर का नाम कैसे बदलें
बारिश के जोखिम को ठीक करने के 8 तरीके 2 मल्टीप्लेयर काम नहीं कर रहा है
विंडोज 10 में एकाधिक Google ड्राइव खातों को सिंक करें
