कंप्यूटर पर BIOS संस्करण कैसे खोजें
अपने लैपटॉप या डेस्कटॉप कंप्यूटर पर वर्तमान BIOS संस्करण को खोजने या जांचने की आवश्यकता है? (BIOS)BIOS या UEFI फर्मवेयर वह सॉफ़्टवेयर है जो डिफ़ॉल्ट रूप से आपके पीसी मदरबोर्ड पर स्थापित होता है और जो हार्ड ड्राइव, वीडियो कार्ड, यूएसबी(USB) पोर्ट, मेमोरी आदि सहित अंतर्निहित हार्डवेयर का पता लगाता है और नियंत्रित करता है ।
आपको BIOS को अपडेट करने की आवश्यकता है या नहीं , यह कुछ ऐसा है जिसके बारे में मैंने पहले लिखा है और उस लेख का मूल आधार तब तक अपडेट नहीं करना था जब तक कि आपको वास्तव में इसकी विशिष्ट आवश्यकता न हो।
तो आप कैसे पता लगा सकते हैं कि आपको अपने कंप्यूटर पर BIOS को अपडेट करने की आवश्यकता है या नहीं? (BIOS)सबसे पहले आपको (Well)BIOS के वर्तमान संस्करण का पता लगाना होगा । इस लेख में, मैं आपको BIOS संस्करण निर्धारित करने के कई तरीके बताऊंगा। एक बार आपके पास वर्तमान संस्करण होने के बाद, आप निर्माता की वेबसाइट पर जाकर देख सकते हैं कि नवीनतम संस्करण क्या है।
व्यवस्था जानकारी(System Information)
स्टार्ट(Start) पर क्लिक करें , रन चुनें और (Run)msinfo32 टाइप करें । यह विंडोज सिस्टम(Windows System) सूचना संवाद बॉक्स लाएगा ।

सिस्टम सारांश(System Summary) अनुभाग में , आपको BIOS Version/Date नामक एक आइटम देखना चाहिए । अब आप अपने BIOS(BIOS) के वर्तमान संस्करण को जानते हैं ।
कमांड लाइन
मशीन को रिबूट किए बिना अपने BIOS(BIOS) संस्करण को निर्धारित करने का एक और आसान तरीका कमांड प्रॉम्प्ट खोलना और निम्न कमांड टाइप करना है:
wmic bios get smbiosbiosversion

कमांड लाइन आपको सिर्फ BIOS का वर्जन नंबर देगी और यह काफी कुछ है। हालाँकि, और भी कमांड हैं जो आपको थोड़ी अधिक जानकारी देंगे।
wmic bios get biosversion
wmic bios get version

विंडोज रजिस्ट्री(Windows Registry)
विंडोज़(Windows) में लगभग सब कुछ रजिस्ट्री(Registry) में संग्रहीत है और BIOS का संस्करण कोई अपवाद नहीं है! निम्नलिखित कुंजी पर जाएं:
HKEY_LOCAL_MACHINE\HARDWARE\DESCRIPTION\System
और आपको BIOS से संबंधित कई कुंजियाँ दिखाई देंगी , जिनमें SystemBiosDate , SystemBiosVersion , VideoBiosDate और VideoBiosVersion शामिल हैं(VideoBiosVersion) ।
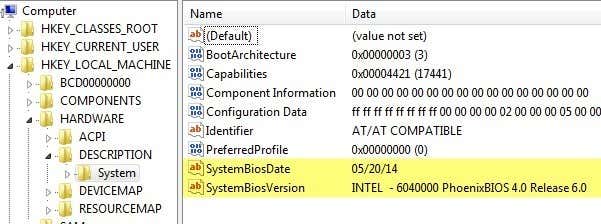
विंडोज स्टार्टअप
आपके कंप्यूटर पर BIOS(BIOS) संस्करण निर्धारित करने का एक अन्य तरीका कंप्यूटर को बस पुनरारंभ करना है। जब कंप्यूटर पहली बार बूट होता है तो डेल(Dell) सहित कुछ कंप्यूटर आपको BIOS संस्करण संख्या दिखाते हैं ।

यदि नहीं, तो आप स्टार्टअप के दौरान दिखाई देने पर F12 , DEL , F10 या F12 दबाकर BIOS सेटअप दर्ज कर सकते हैं। (BIOS)अन्य कंप्यूटर निर्माताओं के पास सेटअप दर्ज करने के लिए एक अलग कुंजी हो सकती है, लेकिन यह आमतौर पर आपको बताएगी कि किस कुंजी को दबाया जाए।

चूंकि लगभग हर कंप्यूटर निर्माता के लिए BIOS इंटरफ़ेस अलग होता है, आपको BIOS संशोधन(Revision) या BIOS संस्करण(BIOS Version) देखने तक चारों ओर नेविगेट करना होगा ।
यदि आप पारंपरिक BIOS(BIOS) के बजाय UEFI के साथ विंडोज 8(Windows 8) चलाने वाले नए कंप्यूटर का उपयोग कर रहे हैं , तो आप स्टार्टअप के दौरान कोई भी कुंजी नहीं दबा पाएंगे। उन मामलों में, आपको सिस्टम रिकवरी विकल्प स्क्रीन पर बूट करना होगा। एक बार वहां, आपको समस्या निवारण(Troubleshoot) और फिर उन्नत विकल्प( Advanced Options) पर क्लिक करना होगा ।
विंडोज 8 को सेफ मोड में लाने के लिए यह वही तरीका है , लेकिन स्टार्टअप सेटिंग्स पर क्लिक करने के बजाय, आपको (Startup Settings)यूईएफआई फर्मवेयर सेटिंग्स(UEFI Firmware Settings) पर क्लिक करना चाहिए । ध्यान दें कि यदि आपका BIOS UEFI नहीं है, तो आपको यह विकल्प दिखाई नहीं देगा ।

तृतीय पार्टी सॉफ़्टवेयर(Third Party Software)
यदि आप किसी तृतीय-पक्ष उपयोगिता का उपयोग करना पसंद करते हैं जो आपको आपके कंप्यूटर के बारे में अन्य जानकारी भी दे सकती है, तो एक अच्छा विकल्प विशिष्टता(Speccy) है । यह उसी कंपनी से है जिसने CCleaner बनाया है, जो (CCleaner)विंडोज पीसी(Windows PCs) के लिए सबसे अच्छे रखरखाव उपकरणों में से एक है ।

मदरबोर्ड(Motherboard) पर क्लिक करें और फिर आपको BIOS नामक एक अनुभाग दिखाई देगा जो आपको (BIOS)BIOS का ब्रांड(Brand) , संस्करण(Version) और दिनांक(Date) देता है । प्रोग्राम आपको सीपीयू(CPU) , रैम(RAM) , स्टोरेज(Storage) आदि पर कई अन्य सिस्टम जानकारी भी देता है ।
निष्कर्ष
तो वे सभी अलग-अलग तरीके हैं जिनसे आप अपने BIOS संस्करण को निर्धारित कर सकते हैं। अपने BIOS(BIOS) को अपडेट करना कुछ ऐसा है जो आपको केवल जरूरत पड़ने पर और बहुत सावधानी के साथ करना चाहिए। एक असफल BIOS अपडेट आपके पूरे कंप्यूटर को खराब कर सकता है और आपको इसकी मरम्मत के लिए बहुत सारा पैसा खर्च करने के लिए मजबूर कर सकता है।
BIOS को अपडेट करते समय , इसके बारे में जाने का कोई एक तरीका नहीं है। प्रत्येक मदरबोर्ड निर्माता के पास BIOS(BIOS) को अपडेट करने के लिए उपकरणों का अपना सेट होता है । कुछ के पास अपडेट करने के लिए BIOS में ही विकल्प होते हैं, अन्य के लिए आपको (BIOS)USB ड्राइव से बूट करने और BIOS को उसी तरह फ्लैश करने की आवश्यकता होती है।
प्रत्येक BIOS फ़ाइल आमतौर पर एक संपीड़ित संग्रह पैकेज में आती है जिसमें रीडमी(ReadMe) टेक्स्ट फ़ाइल शामिल होती है। यह जरूरी है कि आप उस फाइल को पढ़ें क्योंकि इसमें BIOS को अपडेट करने के लिए सटीक निर्देश होंगे ।
BIOS को अपडेट करने का एकमात्र तरीका जिससे आपको बचना चाहिए, वह है विंडोज(Windows) विकल्प। यह आमतौर पर एक विंडोज़ एप्लिकेशन है जिसे आप (Windows)BIOS को फ्लैश करने के लिए विंडोज़(Windows) के भीतर से डाउनलोड और चला सकते हैं । समस्या यह है कि यह विफल हो सकता है क्योंकि विंडोज(Windows) अभी भी चल रहा है और आमतौर पर निर्माताओं द्वारा इसकी अनुशंसा भी नहीं की जाती है। यह सबसे आसान तरीका है, लेकिन इसमें विफलता का सबसे अधिक जोखिम होता है।
Related posts
विंडोज के किसी भी संस्करण के लिए BIOS तक पहुंचें और बूट ऑर्डर बदलें
BIOS को डिफ़ॉल्ट सेटिंग्स पर कैसे रीसेट करें
विंडोज का नवीनतम संस्करण क्या है?
Chromebook पर फ़ोटो या वीडियो लेने के 3 तरीके
कंप्यूटर और ईमेल निगरानी या जासूसी सॉफ्टवेयर का पता कैसे लगाएं
Spotify को लाउडर और साउंड को बेहतर कैसे बनाएं
डिज्नी प्लस त्रुटि कोड 83 को कैसे ठीक करें
वर्ड, गूगल डॉक्स और आउटलुक में इमोजी कैसे डालें
फायरस्टीक पर मयूर को कैसे डाउनलोड और इंस्टॉल करें
GIMP में एक पारदर्शी पृष्ठभूमि कैसे बनाएं
डिस्कॉर्ड स्ट्रीमर मोड क्या है और इसे कैसे सेट करें?
अपने क्षेत्र में सर्वश्रेष्ठ इंटरनेट विकल्प (आईएसपी) खोजने के 4 तरीके
सर्वश्रेष्ठ डिसॉर्डर सर्वर कैसे खोजें
एक अनाम टेक्स्ट संदेश कैसे भेजें जो आपके पास वापस नहीं पाया जा सकता है
हुलु त्रुटि कोड को कैसे ठीक करें RUNUNK13
किसी के हटाए गए ट्वीट्स को कैसे खोजें और खोजें
Chromebook पर Caps Lock को चालू या बंद कैसे करें
पोर्ट्रेट्स के लिए सर्वश्रेष्ठ कैमरा सेटिंग्स
बिना एक्सटेंशन वाली फाइल कैसे खोलें
चिकोटी वीडियो कैसे डाउनलोड करें
