कंप्यूटर फ्रीजिंग और गुलजार या तेज आवाज करता है
कुछ उपयोगकर्ता शिकायत कर रहे हैं कि उनका कंप्यूटर फ़्रीज़(computer is freezing) हो रहा है और तेज़ आवाज़ कर रहा है। यह विंडोज 10(Windows 10) के कई यूजर्स की दिनचर्या को परेशान कर रहा है । कल्पना कीजिए कि आप किसी महत्वपूर्ण चीज़ पर काम कर रहे हैं, या आप अपनी परियोजनाओं के लिए समय सीमा से पीछे हैं। जिस कंप्यूटर पर आप काम कर रहे हैं, वह जमने और तेज आवाज करने जैसी परेशानी पैदा कर रहा है। ये मुद्दे आपकी प्रतिबद्धताओं पर बहुत अधिक बोझ डालते हैं, और हो सकता है कि आपको ठीक से पता न हो कि आपको अपने पीसी को समस्याओं से उबरने के लिए क्या करना चाहिए। हमारे पास कुछ सुधार हैं जो भिनभिनाने वाले उच्च-ध्वनियों को ठीक कर सकते हैं। आइए देखें कि वे क्या हैं और समस्याओं को ठीक करने के लिए आप उनका उपयोग कैसे कर सकते हैं।
कंप्यूटर फ्रीज हो जाता(Computer Freezes) है और बज़िंग(Buzzing) या हाई पिच शोर करता है(High Pitched Noise)
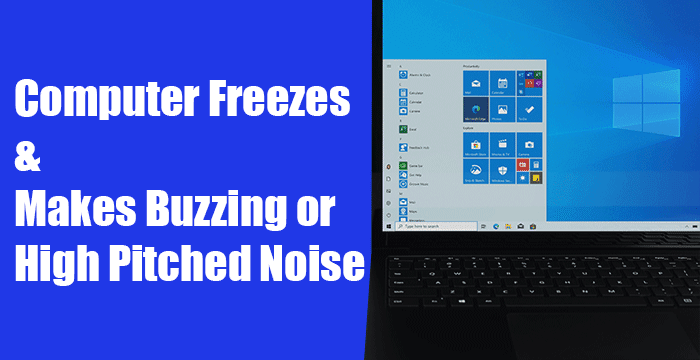
पृष्ठभूमि में चलने वाले प्रोग्राम और प्रक्रियाएं आपके विंडोज(Windows) 11/10 पीसी पर दबाव डाल सकती हैं और समस्याएं पैदा कर सकती हैं। सबसे पहले(First) , उन अवांछित प्रक्रियाओं को समाप्त करें और विंडोज(Windows) अपडेट की जांच करें। उसके बाद, आप नीचे दिए गए सुधारों का पालन कर सकते हैं। कंप्यूटर को फ्रीज़ करने और भिनभिनाने या तेज़ आवाज़ करने के लिए ये निम्नलिखित सुधार हैं।
- डिस्प्ले और ऑडियो ड्राइवर अपडेट करें
- BIOS अपडेट करें
- अपने पीसी के शारीरिक स्वास्थ्य(Physical Health) की जाँच करें
- क्लीन बूट स्टेट में चेक करें
- अपने पीसी के हार्डवेयर को अपग्रेड करें
आइए हर विधि के विवरण में जाएं और समस्याओं को ठीक करें।
1] डिस्प्ले और ऑडियो ड्राइवर अपडेट करें

पुराने डिस्प्ले और साउंड ड्राइवर या उनकी फाइलों में भ्रष्टाचार के कारण त्रुटि हो सकती है। इन मुद्दों को हल करने का पहला तरीका हम उन डिस्प्ले और साउंड ड्राइवरों को अपडेट करना है(update those display and sound drivers) । कंप्यूटर के फ़्रीज़ होने और इसकी तेज़ आवाज़ों के साथ आप जिन समस्याओं का सामना कर रहे हैं, उन्हें अपडेट के बाद ठीक किया जा सकता है।
आप डिस्प्ले और ऑडियो ड्राइवर डाउनलोड करने और नवीनतम स्थिर संस्करण स्थापित करने के लिए निर्माता की वेबसाइट पर भी जा सकते हैं।(visit the manufacturer’s website to download)
अपडेट के बाद, अपने पीसी को पुनरारंभ करें और देखें कि क्या समस्याएँ फिर से हो रही हैं। यदि समस्याएँ अभी भी मौजूद हैं, तो निम्न विधियों का प्रयास करें।
पढ़ें(Read) : जब आप इसे चालू करने का प्रयास करते हैं तो विंडोज कंप्यूटर बीप की आवाज करता है ।
2] BIOS अपडेट करें

हो सकता है कि आपके BIOS(BIOS) ( बेसिक इनपुट आउटपुट सिस्टम(Basic Input Output System) ) की सेटिंग्स गलती से बदल गई हों, या वे पुराने हो गए हों। संभावना है कि यह काम कर सकता है यदि आपका कंप्यूटर बूट चरण में जम रहा है और एक तेज आवाज कर रहा है। इसे ठीक करने के लिए आपको अपने कंप्यूटर के BIOS(update your computer’s BIOS) को अपडेट करना होगा। अद्यतन के बाद जाँच करें कि क्या समस्याएँ हल हो गई हैं। यदि नहीं, तो मार्गदर्शिका में दिए गए अगले तरीकों का प्रयास करें।
3] अपने पीसी के शारीरिक स्वास्थ्य की (Physical Health)जांच करें(Check)
आपके पीसी का शारीरिक स्वास्थ्य उसके प्रदर्शन को प्रभावित करता है। कई बार रैम(RAM) और हार्ड डिस्क की अखंडता कंप्यूटर के कामकाज से समझौता कर लेती है।
आपको विंडोज मेमोरी डायग्नोस्टिक टूल चलाने(run Windows Memory Diagnostic tool) की जरूरत है और हार्ड डिस्क की जांच करें और सुनिश्चित करें कि वे ठीक काम कर रहे हैं। उसके बाद, आपको सीपीयू और जीपीयू के तापमान की जांच(check the temperatures of the CPU and GPU) करनी होगी । यदि उनका तापमान एक बिंदु से अधिक चला जाता है, तो उनका कामकाज गड़बड़ा जाता है और ठंड और अन्य कई समस्याएं होती हैं।
4] क्लीन बूट स्टेट में चेक करें
क्लीन बूट(Clean Boot) हमें विंडोज़(Windows) में होने वाली उन्नत समस्याओं को खोजने और ठीक करने देता है । क्लीन बूट(Clean Boot) मोड में , विंडोज(Windows) के केवल आवश्यक घटक ही चलते हैं, और यह हमें यह पता लगाने की गुंजाइश देता है कि क्या समस्याएं विंडोज(Windows) या आपके पीसी पर स्थापित किसी अन्य तृतीय-पक्ष प्रोग्राम के कारण हैं। एक साफ बूट करें(Perform a clean boot) और पता करें कि समस्याएँ क्या हैं और उन्हें ठीक करें।
पढ़ें(Read) : ध्वनि विकृति की समस्या को कैसे ठीक करें ।
5] अपने पीसी के हार्डवेयर को अपग्रेड करें
आपके द्वारा चलाए जा रहे एप्लिकेशन या आपके द्वारा खेले जाने वाले गेम आपके पीसी के हार्डवेयर पर भारी भार और तनाव डाल सकते हैं। आपके द्वारा उपयोग किए जाने वाले कार्यक्रमों और आपके द्वारा खेले जाने वाले खेलों की जरूरतों से मेल खाने के लिए आपको उन्हें अपग्रेड करने की आवश्यकता है। अपने पीसी को बेहतर हार्डवेयर के साथ अपग्रेड करें और देखें कि क्या यह समस्या को ठीक करता है।
नोट(NOTE) : यदि आप विंडोज 10(Windows 10) पर KB5000842 स्थापित करने के बाद सुनाई देने वाली तेज आवाज सुन रहे हैं , तो यह एक ज्ञात समस्या है । इस समस्या को कम करने के लिए, Microsoft सुझाव देता है कि उपयोगकर्ता इस समस्या से प्रभावित ऐप के बजाय किसी वेब ब्राउज़र या अन्य ऐप में वीडियो या ऑडियो स्ट्रीम करने का प्रयास करें। वे स्थानिक ध्वनि सेटिंग्स को सक्षम करने की भी सलाह देते हैं और देखें कि क्या इससे मदद मिलती है।
ये संभावित सुधार हैं जो भिनभिनाने वाले तेज आवाज को ठीक कर सकते हैं। अगर कुछ भी मदद नहीं करता है, तो शायद आप इसे हार्डवेयर तकनीकी सहायता में ले जा सकते हैं।
संबंधित(Related) : Windows ध्वनि और ऑडियो समस्याओं का निवारण(Troubleshoot Windows Sound and Audio problems) करें ।
Related posts
परिवेशी ध्वनि उत्पन्न करने के लिए निःशुल्क परिवेश शोर जेनरेटर सॉफ़्टवेयर और उपकरण
विंडोज 10 पर कंप्यूटर की आवाज बहुत कम ठीक करें
Spotify को लाउडर और साउंड को बेहतर कैसे बनाएं
सराउंड साउंड सिस्टम कैसे सेट करें
डिस्कॉर्ड स्ट्रीम में कोई आवाज नहीं है? ठीक करने के 6 तरीके
एक साथ कई एप्लिकेशन की ध्वनि सेटिंग कैसे बदलें
माइक्रोफ़ोन युक्तियाँ: पृष्ठभूमि शोर को कैसे कम करें और बेहतर ध्वनि प्राप्त करें
विंडोज 10 में आउटलुक में ध्वनि प्रभाव को कैसे चालू और बंद करें
रॉयल्टी मुक्त ध्वनि प्रभाव खोजने के लिए 10 सर्वश्रेष्ठ वेबसाइटें
LabChirp विंडोज पीसी के लिए एक फ्री साउंड इफेक्ट जेनरेटर सॉफ्टवेयर है
विंडोज 10 पर क्रोम ब्राउजर में कोई आवाज नहीं
विंडोज 11/10 में साउंड वॉल्यूम को म्यूट या अनम्यूट कैसे करें
विंडोज 11/10 में अपडेट के बाद ध्वनि और ऑडियो काम नहीं कर रहा है
विंडोज 11/10 फिक्स में हेडफोन काम नहीं कर रहे हैं या पता नहीं चला है
ब्लूटूथ स्पीकर कनेक्ट है, लेकिन Windows 11/10 में कोई ध्वनि या संगीत नहीं है
विंडोज 10 पीसी के लिए सर्वश्रेष्ठ मुफ्त ध्वनि और ऑडियो तुल्यकारक सॉफ्टवेयर
मैक पर आउटलुक रिमाइंडर और रिमाइंडर साउंड कैसे बंद करें
शोर रद्दीकरण कैसे काम करता है?
Windows 11/10 में बाएँ और दाएँ चैनल के लिए ऑडियो संतुलन समायोजित करें
विंडोज 10 अपडेट में साउंड रिसर्च कॉर्प सॉफ्टवेयरकंपोनेंट
