कनेक्टेड डिवाइसेस प्लेटफॉर्म सर्विस (CDPSvc) हाई डिस्क यूसेज
कनेक्टेड (Connected) डिवाइसेस (Devices) प्लेटफ़ॉर्म सर्विस (Platform Service)विंडोज 10(Windows 10) के हाल के बिल्ड में पेश की गई एक सेवा है । जबकि Microsoft ने सेवा के बारे में अधिक जानकारी का उल्लेख नहीं किया है, कई उपयोगकर्ताओं ने Connected Devices Platform Service के कारण उच्च CPU उपयोग(high CPU usage) की सूचना दी है । हम इस लेख में इस समस्या के समाधान पर चर्चा करेंगे।
कनेक्टेड डिवाइसेस (Devices) प्लेटफॉर्म सर्विस(Platform Service) ( CDPSvc ) क्या है?
जबकि कनेक्टेड (Connected) डिवाइसेस (Devices) प्लेटफ़ॉर्म सर्विस(Platform Service) पर Microsoft की जानकारी अधिक स्पष्ट नहीं करती है, यह सेवा बाह्य उपकरणों और बाहरी उपकरणों को कनेक्ट करते समय कार्य करती है। यह ब्लूटूथ(Bluetooth) , प्रिंटर(Printers) और स्कैनर(Scanners) के साथ-साथ म्यूजिक प्लेयर, स्टोरेज डिवाइस, मोबाइल फोन, कैमरा और कई अन्य प्रकार के कनेक्टेड डिवाइस से जुड़ा है। यह पीसी और स्मार्टफोन जैसे उपकरणों को एक दूसरे के बीच संदेश खोजने और भेजने का एक तरीका प्रदान करता है।
विवरण निम्नानुसार हैं:
- प्रदर्शन नाम(Display name) - कनेक्टेड (Connected) डिवाइस (Devices) प्लेटफ़ॉर्म सेवा(Platform Service)
- पथ(Path) - % WinDir % \system32\svchost.exe -k LocalService -p
- फ़ाइल(File) - %WinDir%System32CDPSvc.dll
क्या आपको सीडीपीएसवीसी(CDPSvc) सेवा को अक्षम करना चाहिए?
यदि आप हाईट डिस्क उपयोग का सामना कर रहे हैं, तो हम अनुशंसा करते हैं कि आप पहले सिस्टम फाइल चेकर चलाएँ और देखें। यदि यह मदद नहीं करता है, तो आप इसे अक्षम करने पर विचार करें। जिन उपयोगकर्ताओं ने चर्चा में समस्या का सामना किया, उन्होंने सेवा को अक्षम करने पर विचार किया और ऐसा करने के बाद किसी भी समस्या का सामना नहीं किया, इस प्रकार यह विचार दिया कि सेवा बिल्कुल महत्वपूर्ण नहीं है। हालाँकि, यदि आप Xbox या किसी अन्य ब्लूटूथ(Bluetooth) डिवाइस का उपयोग कर रहे हैं, तो इस सेवा को अक्षम करने की अनुशंसा नहीं की जाती है। यदि यह समस्या उत्पन्न करता है, तो आप इसे कभी भी फिर से सक्षम कर सकते हैं।
आप इसका उपयोग करके इसे अक्षम कर सकते हैं:
- विंडोज सेवा प्रबंधक
- सही कमाण्ड
- पंजीकृत संपादक
Connected Devices Platform Service को अक्षम करने के तरीके इस प्रकार हैं:
1] सेवा प्रबंधक(Services Manager) का उपयोग करके कनेक्टेड डिवाइस (Devices)प्लेटफ़ॉर्म सेवा को (Platform Service)अक्षम करें(Disable Connected)
Press Win+Rरन(Run) विंडो खोलने के लिए Win+R दबाएं और services.msc कमांड टाइप करें । सेवा प्रबंधक(open the Services Manager) विंडो खोलने के लिए एंटर दबाएं ।
सूची में Connected Devices Platform Service(Connected Devices Platform Service) तक स्क्रॉल करें और उस पर राइट-क्लिक करें। गुण(Properties) चुनें ।
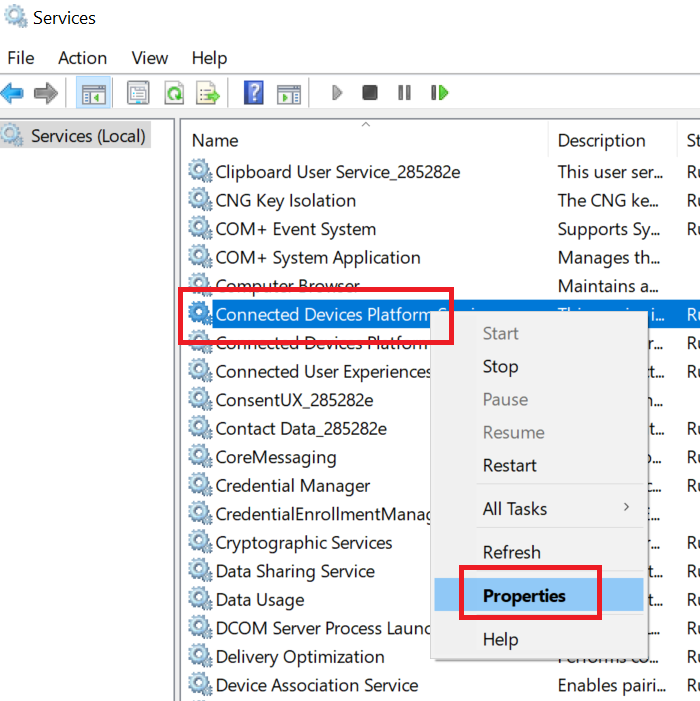
इस सेवा के स्टार्टअप प्रकार को (Startup Type)अक्षम(Disabled) में बदलें ।
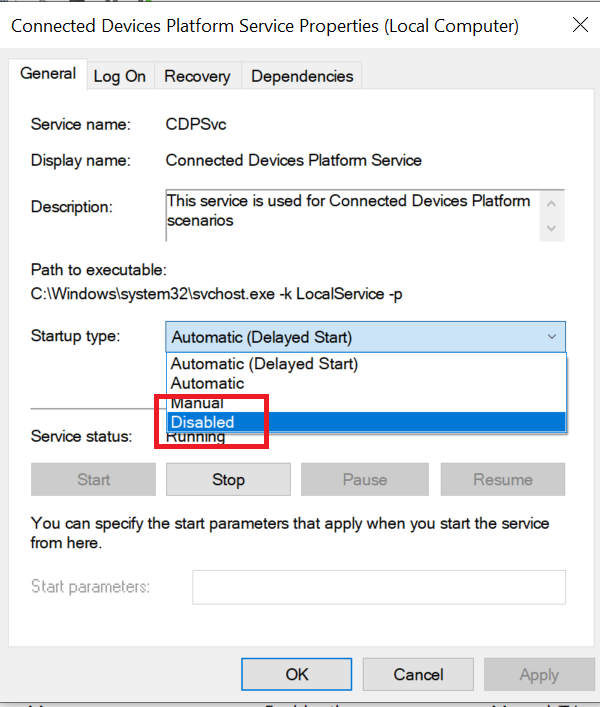
सेटिंग्स को सेव करने के लिए अप्लाई(Apply) को हिट करें और फिर ओके पर।(OK)
2] कमांड प्रॉम्प्ट(Command Prompt) का उपयोग करके कनेक्टेड (Disable Connected) डिवाइस (Devices) प्लेटफॉर्म सेवा को अक्षम करें(Platform Service)
आप उन्नत कमांड प्रॉम्प्ट में कमांड लाइन का उपयोग करके (Command Prompt)कनेक्टेड (Connected) डिवाइसेस (Devices) प्लेटफ़ॉर्म सेवा(Platform Service) को अक्षम कर सकते हैं । ऐसा करने की प्रक्रिया इस प्रकार है:
विंडोज सर्च बार(Windows Search bar) में कमांड प्रॉम्प्ट( Command Prompt) खोजें और राइट-पैनल में रन ऐज एडमिनिस्ट्रेटर( Run as administrator) चुनें ।
एलिवेटेड कमांड प्रॉम्प्ट(Command Prompt) विंडो में, निम्न कमांड टाइप करें और एंटर दबाएं(Enter) :
sc config CDP user SVC type=own
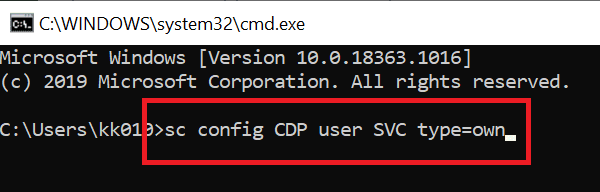
कमांड निष्पादित होने के बाद सिस्टम को पुनरारंभ करें।
3] रजिस्ट्री संपादक(Registry Editor) का उपयोग करके कनेक्टेड (Disable Connected) डिवाइस (Devices) प्लेटफ़ॉर्म सेवा को अक्षम करें(Platform Service)
यदि आप कनेक्टेड डिवाइसेस प्लेटफ़ॉर्म सेवा(Connected Devices Platform Service) को सेवा (Services) प्रबंधक(Manager) या उन्नत कमांड प्रॉम्प्ट से अक्षम करने में असमर्थ हैं, तो इसे (Command Prompt)रजिस्ट्री संपादक(Registry Editor) के माध्यम से निम्नानुसार अक्षम करने का प्रयास करें:
Press Win+Rरन(Run) विंडो खोलने के लिए विन + आर दबाएं । रन(Run) विंडो में , कमांड regedit टाइप करें । रजिस्ट्री संपादक(Registry Editor) विंडो खोलने के लिए एंटर दबाएं ।(Hit Enter)
निम्न पथ पर नेविगेट करें:
Computer\HKEY_LOCAL_MACHINE\SYSTEM\CurrentControlSet\Services\CDPUserSvc
दाएँ फलक पर, इसके गुण(Properties) खोलने के लिए प्रारंभ(Start) पर डबल-क्लिक करें ।
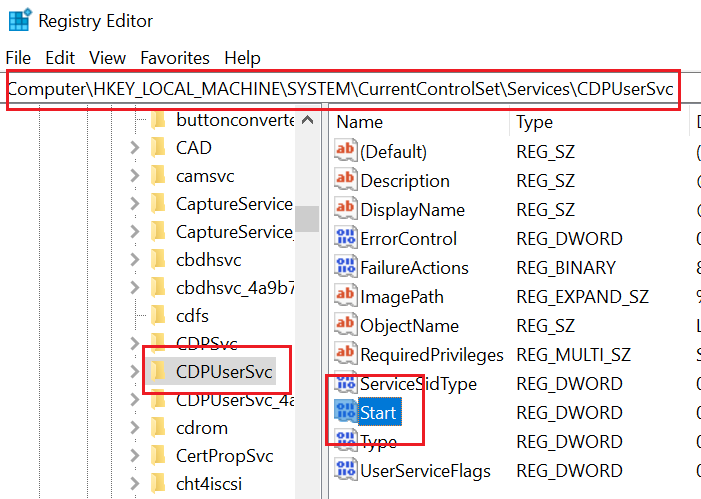
मान डेटा का मान (Value Data)2 से 4 में बदलें ।
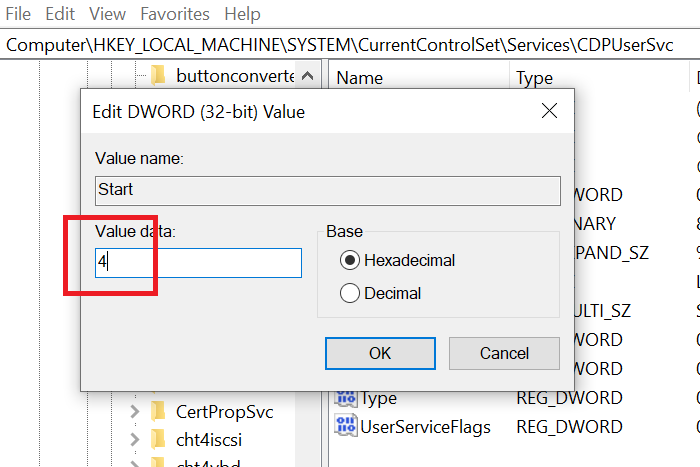
सेटिंग्स को सेव करने के लिए ओके(OK) पर क्लिक करें ।
हमें उम्मीद है कि आपको पोस्ट उपयोगी लगी होगी। यदि आपके पास करने के लिए कोई अवलोकन है, तो कृपया उन्हें नीचे टिप्पणी अनुभाग में जोड़ें।
Related posts
विंडोज 11/10 में सर्विस होस्ट (SysMain) हाई डिस्क उपयोग को कैसे ठीक करें
सर्विस होस्ट: डायग्नोस्टिक पॉलिसी सर्विस विंडोज पीसी पर 100% डिस्क उपयोग
उच्च CPU उपयोग के कारण सॉफ़्टवेयर सुरक्षा प्लेटफ़ॉर्म सेवा Sppsvc.exe
Windows 11/10 पर DCFWinService उच्च डिस्क उपयोग को ठीक करें
सेवा होस्ट वितरण अनुकूलन उच्च नेटवर्क, डिस्क या CPU उपयोग
मैं टच कीबोर्ड और हस्तलेखन पैनल सेवा को कैसे सक्षम करूं?
निर्भरता सेवा या समूह Windows 11/10 में प्रारंभ करने में विफल रहा
Windows सेवाओं के लिए फिक्स होस्ट प्रक्रिया ने काम करना बंद कर दिया है
फिक्स सर्विस होस्ट: लोकल सिस्टम (svchost.exe) हाई सीपीयू और डिस्क यूसेज
Windows 11/10 . में सेवाओं और नियंत्रक ऐप के उच्च CPU उपयोग को ठीक करें
सिस्टम सुरक्षा पृष्ठभूमि कार्य को ठीक करें SrTasks.exe उच्च डिस्क उपयोग
स्पूलर सबसिस्टम ऐप क्या है और उच्च CPU उपयोग क्यों?
सर्विस होस्ट SysMain उच्च CPU और मेमोरी उपयोग का कारण बनता है
.NET रनटाइम ऑप्टिमाइज़ेशन सेवा उच्च CPU उपयोग को ठीक करें
Windows 10 में Microsoft संगतता टेलीमेट्री उच्च डिस्क उपयोग को ठीक करें
विंडोज़ में svchost.exe प्रक्रिया द्वारा होस्ट की गई सेवाओं की सूची देखें
विंडोज 11/10 में 100% डिस्क, हाई सीपीयू, हाई मेमोरी उपयोग को कैसे ठीक करें
प्रोसेस टैमर: विंडोज पीसी में उच्च या 100% CPU उपयोग को प्रबंधित करें
विंडोज 11/10 में माइक्रोसॉफ्ट ऑफिस क्लिक-टू-रन हाई सीपीयू उपयोग
बैकग्राउंड इंटेलिजेंट ट्रांसफर सर्विस विंडोज 11/10 में काम नहीं कर रही है
