कमांड प्रॉम्प्ट या बैच फ़ाइल का उपयोग करके यूएसबी फ्लैश ड्राइव से वायरस निकालें
मैलवेयर आमतौर पर USB फ्लैश(USB Flash) ड्राइव, बाहरी मीडिया, कनेक्टेड नेटवर्क का उपयोग करते हुए कई कंप्यूटरों में फैलता है, और जब आप अपने कंप्यूटर पर USB ड्राइव को कनेक्ट और खोलते हैं तो संक्रमित USB ड्राइव सक्रिय हो जाएगा। (USB)इस पोस्ट में, हम आपको दिखाएंगे कि विंडोज 10 में एट्रिब(attrib) का उपयोग करके यूएसबी फ्लैश ड्राइव से वायरस कैसे हटाया जाए।(remove viruses)
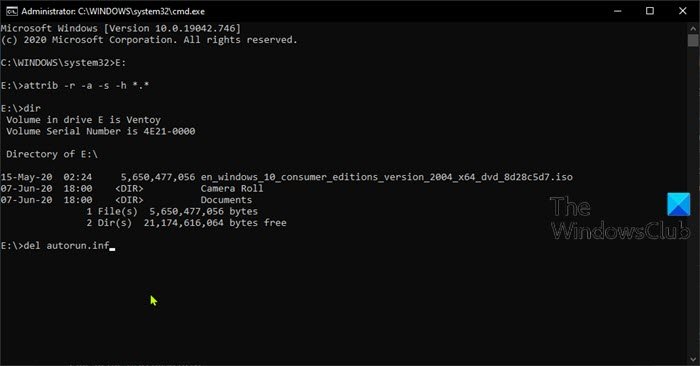
(Remove)कमांड प्रॉम्प्ट(Command Prompt) का उपयोग करके यूएसबी फ्लैश ड्राइव(USB Flash Drive) से वायरस निकालें
विंडोज 10(Windows 10) में कमांड प्रॉम्प्ट का उपयोग करके (Command Prompt)यूएसबी(USB) फ्लैश ड्राइव से वायरस हटाने के लिए, निम्न कार्य करें:
- अपने कंप्यूटर पर पावर-ऑन करें।
- USB फ्लैश ड्राइव में प्लग करें।
- रन डायलॉग को इनवाइट करने के लिए Windows key + R दबाएं ।
- रन डायलॉग बॉक्स में, cmd टाइप करें और फिर एलिवेटेड मोड में कमांड प्रॉम्प्ट(Command Prompt) खोलने के लिए CTRL + SHIFT + ENTER
- कमांड प्रॉम्प्ट विंडो में, नीचे कमांड टाइप करें और एंटर दबाएं(Enter) ।
- <DriveLetter> प्लेसहोल्डर को फ्लैश ड्राइव अक्षर से बदलें जो वायरस से संक्रमित है।
<DriveLetter>:
- अब, नीचे दिए गए कमांड को टाइप या कॉपी और पेस्ट करें और फ्लैश ड्राइव पर सभी फाइलों की विशेषताओं को बदलने के लिए एंटर दबाएं :(Enter)
attrib -r -a -s -h *.*
- Attrib: विशेषता के लिए खड़ा है, किसी फ़ाइल या फ़ोल्डर के सिस्टम विशेषताओं को बदलने के लिए एक कमांड।
- -s: फाइल सिस्टम की विशेषताओं को हटाने के लिए कमांड।
- -h: किसी फ़ाइल में छिपी विशेषताओं को हटाने का आदेश।
- -r: किसी फ़ाइल में केवल-पढ़ने के लिए विशेषता को हटाने के लिए आदेश।
- / s: इसमें प्रत्येक फ़ोल्डर, फ़ाइल और सबफ़ोल्डर पर सेट की गई सभी विशेषताओं को लागू करने का आदेश।
- / डी: डिस्क पर प्रत्येक फ़ोल्डर में विशेषताओं को लागू करने का आदेश
*. * एक वाइल्डकार्ड कैरेक्टर है जो किसी भी नाम और किसी भी एक्सटेंशन के साथ सभी फाइलों पर कमांड निष्पादित करने के लिए कार्य करता है।
del autorun.inf
यदि आप किसी अन्य वायरस से संक्रमित हैं, तो autorun.inf को उस वायरस के विस्तार से बदलें जिससे आपका सिस्टम संक्रमित है जैसे .exe या .lnk।
पढ़ें:(Read:) पीसी के लिए मुफ्त यूएसबी सुरक्षा सॉफ्टवेयर और एंटीवायरस ।(Free USB security software & antivirus)
(Remove)बैच(Batch) (.bat) फ़ाइल का उपयोग करके यूएसबी फ्लैश ड्राइव(USB Flash Drive) से वायरस निकालें
Windows 10 में (Windows 10).bat फ़ाइल का उपयोग करके USB फ्लैश ड्राइव से वायरस निकालने के लिए, निम्न कार्य करें:
- अपने कंप्यूटर पर पावर-ऑन करें।
- अपने यूएसबी(USB) , पेन ड्राइव या एसडी कार्ड को अपने पीसी से कनेक्ट करें ।
- रन डायलॉग को इनवाइट करने के लिए Windows key + R दबाएं ।
- रन डायलॉग बॉक्स में, नोटपैड(notepad) टाइप करें और नोटपैड खोलने के लिए एंटर दबाएं।
- नीचे दिए गए सिंटैक्स को टेक्स्ट एडिटर में कॉपी और पेस्ट करें।
- <DriveLetter> प्लेसहोल्डर को फ्लैश ड्राइव अक्षर से बदलें जो वायरस से संक्रमित है।
@echo off attrib -h -s -r -a /s /d <DriveLetter>:*.* attrib -h -s -r -a /s /d <DriveLetter>:*.* attrib -h -s -r -a /s /d <DriveLetter>:*.* @echo complete
- फ़ाइल को एक नाम से सहेजें और .bat फ़ाइल एक्सटेंशन संलग्न करें - जैसे; निकालें_वायरस.बैट।(Remove_Virus.bat.)
- प्रकार के रूप में सहेजें(Save as type) बॉक्स पर सभी फ़ाइलें चुनें (All Files).
- (Run the batch file with admin privilege)मौजूदा शॉर्टकट वायरस को हटाने और हटाने के लिए बैच फ़ाइल को व्यवस्थापक विशेषाधिकार के साथ चलाएँ (सहेजी गई फ़ाइल पर राइट-क्लिक करें और संदर्भ मेनू से व्यवस्थापक के रूप में चलाएँ का चयन करें)।(Run as Administrator)
विंडोज 10(Windows 10) में कमांड प्रॉम्प्ट(Command Prompt) या बैच फाइल(Batch File) का उपयोग करके यूएसबी फ्लैश ड्राइव(USB Flash Drive) से वायरस को हटाने का तरीका यही है !
संबंधित पोस्ट(Related post) : रजिस्ट्री से मैलवेयर और वायरस की जाँच करें और मैन्युअल रूप से निकालें(Check and manually remove malware & virus from Registry) ।
Related posts
टीसीपी/आईपी जारी करें, डीएनएस फ्लश करें, विंसॉक रीसेट करें, बैच फ़ाइल के साथ प्रॉक्सी रीसेट करें
कमांड प्रॉम्प्ट का उपयोग करके फ़ाइल और फ़ोल्डर के स्वामित्व की जानकारी प्राप्त करें
कमांड प्रॉम्प्ट (सीएमडी) का उपयोग करके एक फ़ोल्डर या फ़ाइल हटाएं
PowerShell, CMD, या File Explorer का उपयोग करके किसी फ़ोल्डर में फ़ाइलों की गणना कैसे करें
विंडोज 11/10 में बैच फ़ाइल का उपयोग करके हार्ड ड्राइव को डीफ़्रैग्मेन्ट कैसे करें
कमांड प्रॉम्प्ट का उपयोग करके वीएलसी के साथ वीडियो कैसे चलाएं
कमांड प्रॉम्प्ट cmd.exe स्टार्टअप पर पॉप अप करता रहता है
सिस्टम की जानकारी देखें और सीएमडी या पावरशेल से प्रक्रियाओं का प्रबंधन करें
कमांड प्रॉम्प्ट (सीएमडी) - 8 नेटवर्क कमांड जो आपको पता होनी चाहिए
विंडोज टर्मिनल में सीएमडी और पावरशेल के बीच कैसे स्विच करें
सीएमडी को और दिलचस्प बनाने के लिए 5 कमांड प्रॉम्प्ट ट्रिक्स
कमांड प्रॉम्प्ट या पॉवरशेल का उपयोग करके सिस्टम रिस्टोर प्वाइंट बनाएं
विंडोज 11/10 में सीएमडी या कमांड प्रॉम्प्ट कीबोर्ड शॉर्टकट की सूची
USB फ्लैश ड्राइव को पासवर्ड से कैसे सुरक्षित रखें
विंडोज 11/10 में कमांड प्रॉम्प्ट का उपयोग करके ड्राइवरों को कैसे अपडेट करें
पावरशेल और सीएमडी को उनकी डिफ़ॉल्ट सेटिंग्स पर रीसेट करें
विंडोज 11/10 में एक फोल्डर में कमांड प्रॉम्प्ट कैसे खोलें
विंडोज 11/10 में एक शॉर्टकट के साथ कई प्रोग्राम कैसे लॉन्च करें?
स्वत: पूर्ण के लिए TAB कुंजी कमांड प्रॉम्प्ट में काम नहीं कर रही है
विंडोज 11/10 में कमांड प्रॉम्प्ट का उपयोग करके किसी प्रोग्राम को अनइंस्टॉल कैसे करें
