कमांड प्रॉम्प्ट का उपयोग करके वीएलसी के साथ वीडियो कैसे चलाएं
यदि आप कमांड प्रॉम्प्ट का उपयोग करके (Command Prompt)वीएलसी मीडिया(VLC media playe) प्ले आर के साथ एक वीडियो चलाना चाहते हैं , तो ये कमांड आपकी मदद करेंगे। इनकी सबसे अच्छी बात यह है कि आप कमांड प्रॉम्प्ट(Command Prompt) की मदद से YouTube वीडियो भी चला सकते हैं ।

वीएलसी मीडिया प्लेयर (VLC)विंडोज 10(Windows 10) के लिए सर्वश्रेष्ठ मीडिया प्लेयर में से एक है जो उपयोगकर्ताओं को नियमित वीडियो चलाने की तुलना में बहुत कुछ करने की अनुमति देता है। उपशीर्षक डाउनलोड(download subtitles) करना , वीडियो को दूसरे प्रारूप में बदलना(convert videos to another format) , प्लगइन्स स्थापित(install plugins) करना और बहुत कुछ संभव है । हालाँकि, क्या आप जानते हैं कि आप इस मीडिया प्लेयर को कमांड प्रॉम्प्ट(Command Prompt) का उपयोग करके उपयोग कर सकते हैं ? यदि आप उनमें से एक हैं, तो आप ऑफ़लाइन या ऑनलाइन वीडियो चलाने के लिए वीएलसी(VLC) मीडिया प्लेयर तक पहुंचने का एक अलग तरीका प्राप्त करने के लिए इस ट्यूटोरियल के माध्यम से चल सकते हैं।
कमांड प्रॉम्प्ट(Command Prompt) का उपयोग करके वीएलसी(VLC) के साथ वीडियो कैसे चलाएं
कमांड प्रॉम्प्ट(Command Prompt) का उपयोग करके वीएलसी(VLC) के साथ वीडियो चलाने के लिए , इन चरणों का पालन करें-
- वीएलसी(VLC) मीडिया प्लेयर डाउनलोड और इंस्टॉल करें ।
- टास्कबार सर्च बॉक्स में cmd खोजें ।
- व्यवस्थापक(Run as administrator) विकल्प के रूप में चलाएँ पर क्लिक करें ।
- वीएलसी(VLC) स्थापना फ़ोल्डर में नेविगेट करें ।
- उस वीडियो पथ की प्रतिलिपि बनाएँ जिसे आप चलाना चाहते हैं।
- (Enter)वीएलसी(VLC) के साथ वीडियो चलाने के लिए कमांड दर्ज करें ।
सुनिश्चित करें कि आपके कंप्यूटर पर पहले से ही वीएलसी स्थापित है(VLC installed on your computer) । यदि नहीं, तो आप आधिकारिक वेबसाइट या वीएलसी(VLC) पर जा सकते हैं और तदनुसार मीडिया प्लेयर डाउनलोड कर सकते हैं।
एक बार, आप स्थापना के साथ कर रहे हैं, उन्नत कमांड प्रॉम्प्ट विंडो खोलें(open the elevated Command Prompt window) । उसके लिए, cmdटास्कबार खोज बॉक्स में खोजें(Taskbar) और व्यवस्थापक के (r )रूप में चलाएँ(Run as administrato) विकल्प पर क्लिक करें। उसके बाद, वीएलसी(VLC) मीडिया प्लेयर के इंस्टॉलेशन फोल्डर में नेविगेट करें। डिफ़ॉल्ट फ़ोल्डर है-
C:\Program Files\VideoLAN\VLC
हालाँकि, यदि आपने इसे किसी अन्य ड्राइव में स्थापित किया है, तो इसे निम्न कमांड में बदलें-
cd C:\Program Files\VideoLAN\VLC
अब, उस मीडिया फ़ाइल का सटीक पथ नोट करें जिसे आप चलाना चाहते हैं। उसके लिए, फ़ाइल पर राइट-क्लिक करें, गुण(Properties) चुनें , और पथ की प्रतिलिपि बनाएँ। उसके बाद, यह कमांड दर्ज करें-
vlc file-path
यदि आपके डेस्कटॉप पर (Desktop)example.mp4 नाम की कोई फ़ाइल है , तो इस तरह कमांड दर्ज करें-
vlc C:\Users\user-name\Desktop\Example.mp4
वीएलसी(VLC) मीडिया प्लेयर खुल जाएगा, और यह वीडियो चलाना शुरू कर देगा।
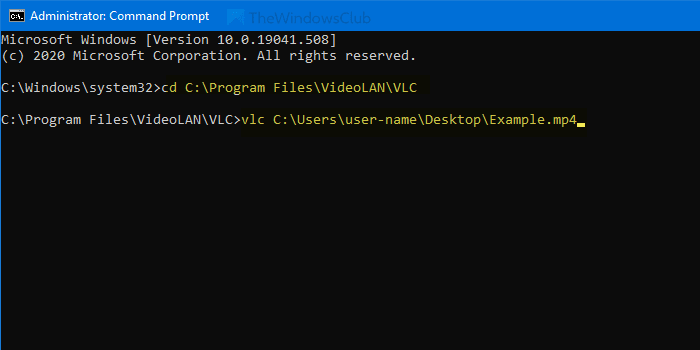
अगर आप वीएलसी मीडिया प्लेयर के साथ (VLC)YouTube वीडियो चलाना चाहते हैं , तो इस तरह कमांड दर्ज करें-
vlc video-url
या
vlc https://www.youtube.com/watch?v=mJ-zLvB1BJY
अगर आप एंटर बटन दबाते हैं, तो (Enter )वीएलसी(VLC) मीडिया प्लेयर में वीडियो चलना शुरू हो जाएगा ।
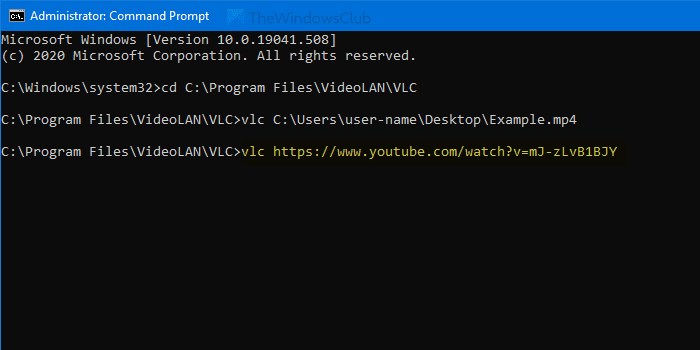
डिफ़ॉल्ट रूप से, यह फ़ुलस्क्रीन मोड में वीडियो नहीं चलाता है।
यदि आप ऐसा करना चाहते हैं, तो --fullscreenपैरामीटर का उपयोग करें।
बस इतना ही! आशा है कि इससे सहायता मिलेगी।
Related posts
विंडोज 11/10 में कमांड प्रॉम्प्ट का उपयोग करके रजिस्ट्री को कैसे पुनर्स्थापित करें
विंडोज 11/10 में कमांड प्रॉम्प्ट का उपयोग करके किसी प्रोग्राम को अनइंस्टॉल कैसे करें
पावरशेल या कमांड प्रॉम्प्ट का उपयोग करके विंडोज 10 ओएस आर्किटेक्चर की जांच करें
कमांड प्रॉम्प्ट या पॉवरशेल का उपयोग करके सिस्टम रिस्टोर प्वाइंट बनाएं
हमेशा कमांड प्रॉम्प्ट और पॉवरशेल को प्रशासक के रूप में कैसे चलाएं
कमांड प्रॉम्प्ट या पॉवरशेल का उपयोग करके विंडोज उत्पाद कुंजी खोजें
विंडोज 11/10 में कमांड प्रॉम्प्ट का उपयोग करके ड्राइवरों को कैसे अपडेट करें
स्वत: पूर्ण के लिए TAB कुंजी कमांड प्रॉम्प्ट में काम नहीं कर रही है
विंडोज 11/10 में सीएमडी या कमांड प्रॉम्प्ट कीबोर्ड शॉर्टकट की सूची
विंडोज 10 में संदर्भ मेनू में पावरशेल को कमांड प्रॉम्प्ट से बदलें
कमांड प्रॉम्प्ट का उपयोग करके सभी डिवाइस ड्राइवरों की सूची कैसे प्राप्त करें
विंडोज 10 के कमांड प्रॉम्प्ट के लिए 34 कीबोर्ड शॉर्टकट
विंडोज 11 में कमांड प्रॉम्प्ट का उपयोग करके ड्राइवर को अनइंस्टॉल कैसे करें
विंडोज 10 पर कमांड प्रॉम्प्ट का उपयोग करके एज ब्राउजर कैसे खोलें
विंडोज 11/10 पर कमांड प्रॉम्प्ट प्रकट होता है और गायब हो जाता है
कमांड प्रॉम्प्ट का उपयोग करके फ़ाइलों और फ़ोल्डरों को प्रबंधित करने के लिए उपयोगी कमांड
कमांड प्रॉम्प्ट cmd.exe स्टार्टअप पर पॉप अप करता रहता है
विंडोज टर्मिनल में सीएमडी और पावरशेल के बीच कैसे स्विच करें
विंडोज 11/10 में कमांड प्रॉम्प्ट एडमिनिस्ट्रेटर के रूप में नहीं चलेगा
विंडोज 11/10 में एक फोल्डर में कमांड प्रॉम्प्ट कैसे खोलें
